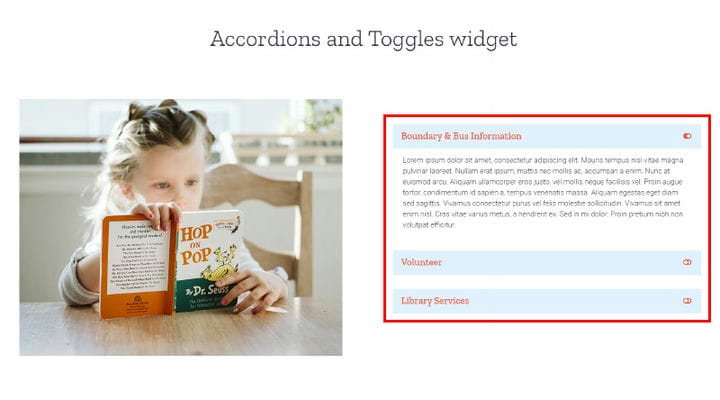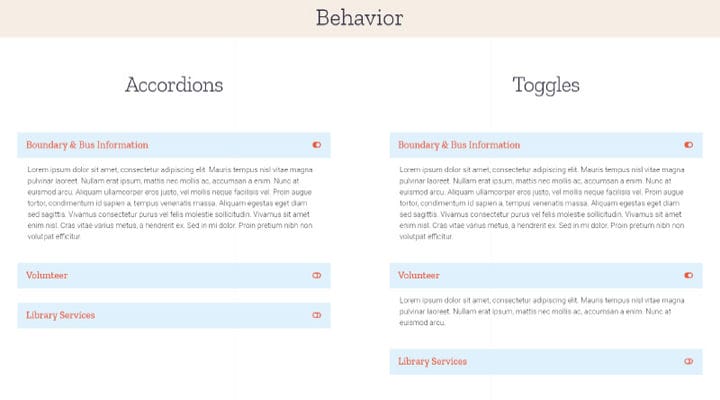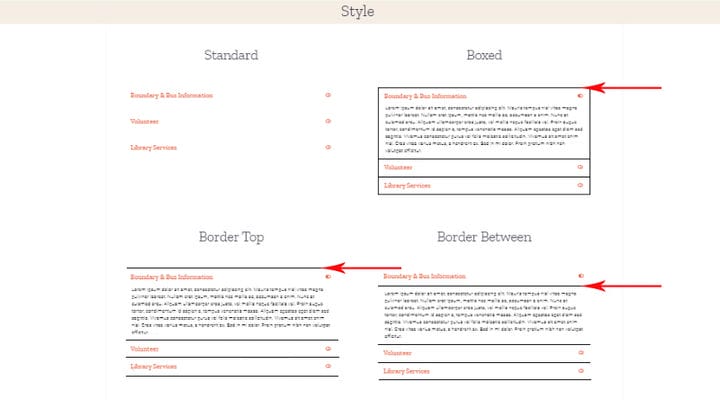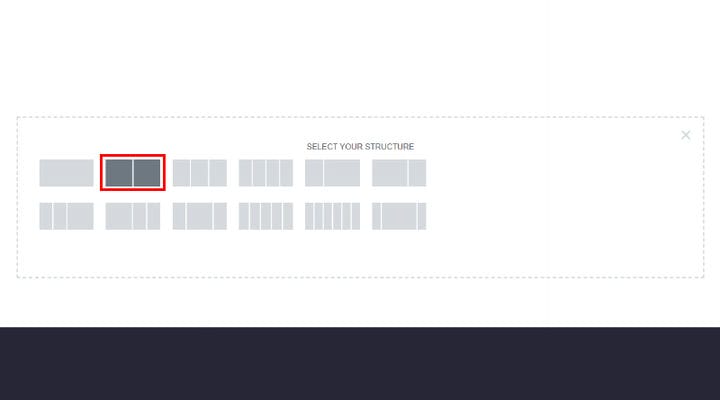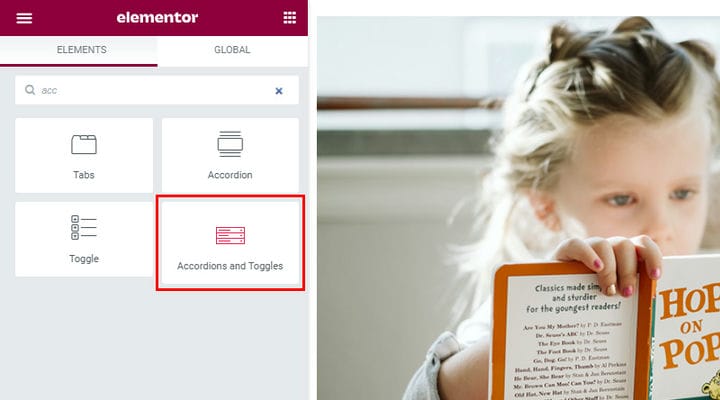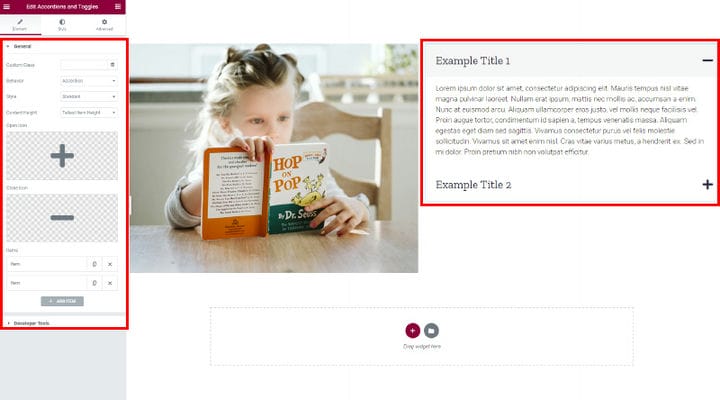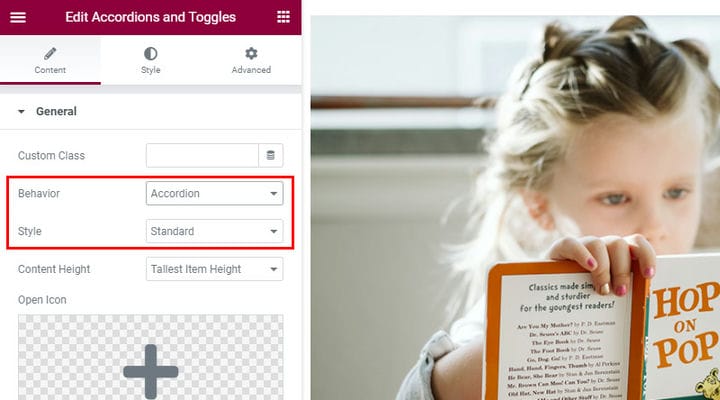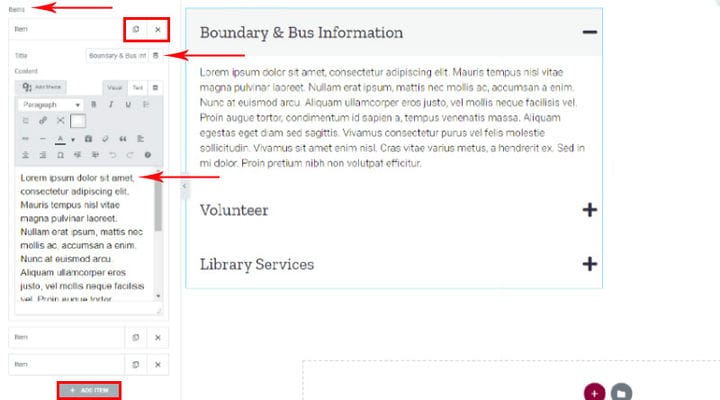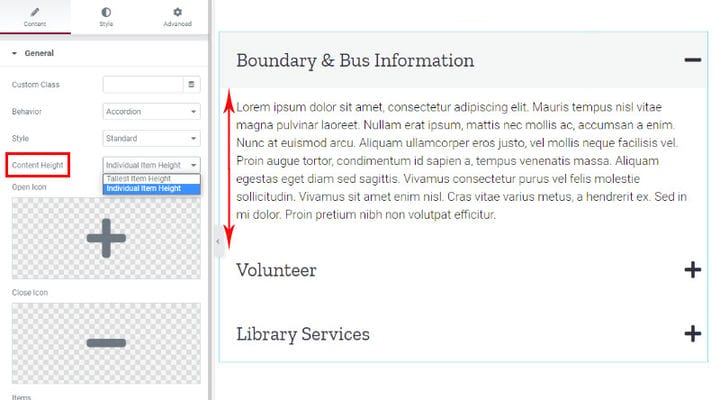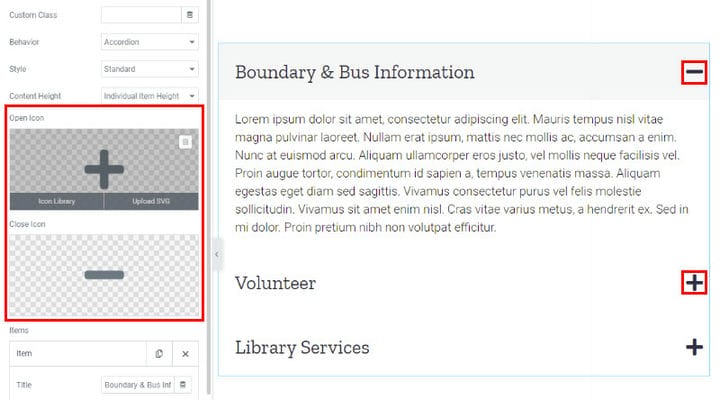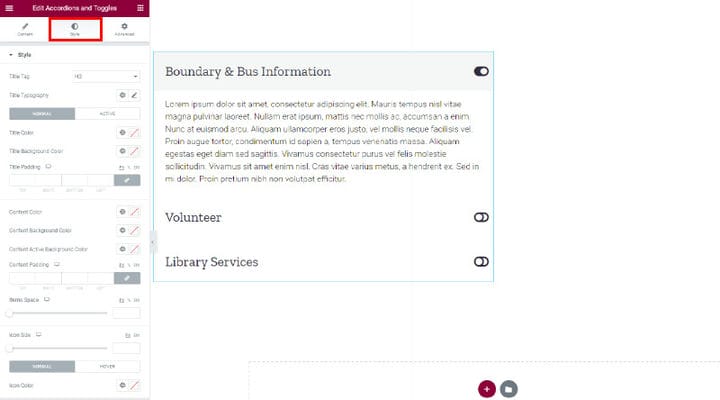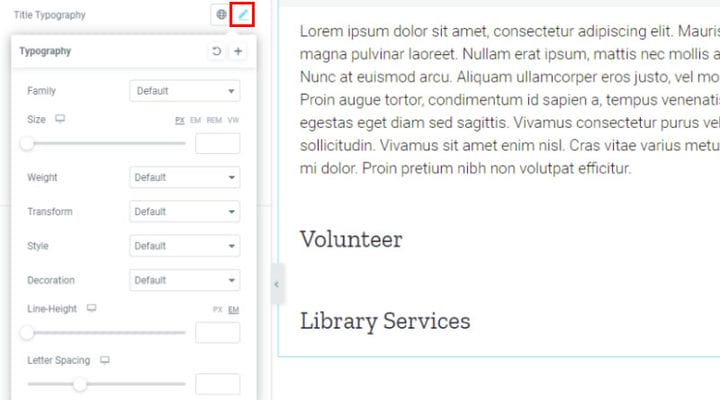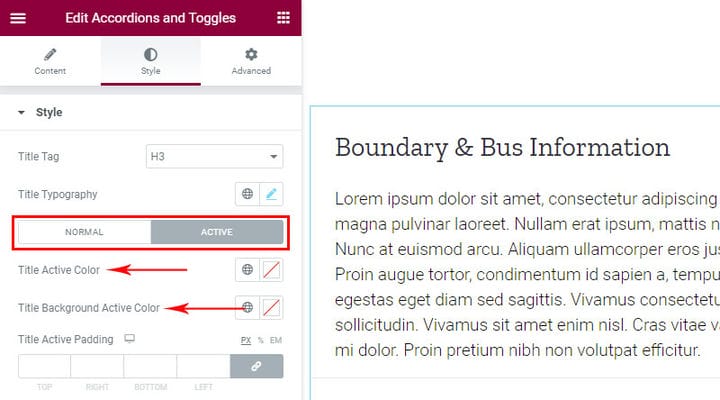Kuinka luoda kytkimiä ja harmonikoita WordPressissä
Haitarit ja Toggles ovat käteviä elementtejä, jotka lisäävät sivullesi toimintoja, antavat sinun jäsentää sisältöä paremmin ja auttavat verkkosivuston yleisessä organisoinnissa. Niiden lisääminen ei ole erityisen monimutkaista, mutta se voi olla erityisen helppoa oikealla työkalulla.
Siksi valitsimme käyttäjäystävälliset Qi-lisäosat Elementorille, joka sisältää laajan valikoiman mukautusvaihtoehtoja ja on uskomattoman helppokäyttöinen. Tämä laajennus on tällä hetkellä suurin 60 ilmaisen widgetin kokoelma, joilla voit lisätä toimintoja verkkosivustollesi. Lisäksi tarjolla on hämmästyttävä kokoelma yli 40 premium-Qi-widgetiä. Ja mikä on myös erittäin tärkeää, on se, että se on yhteensopiva kaikkien WordPress-teemojen kanssa.
Lisää haitarit ja vaihda ilmainen widget Qi-lisäosilla Elementorille
Qi-lisäosien avulla voit mukauttaa harmonikkatyylit täysin käyttämäsi WordPress-teeman mukaan fonteista väreihin ja reunuksiin ja kaikkeen siltä väliltä.
Inspiraation saamiseksi suosittelemme tutustumaan widget-sivuun. Näytämme sinulle, kuinka sovelsimme sitä.
Peruskäsitys Elementorin toiminnasta on kaikki mitä sinun tarvitsee ymmärtää tässä osiossa. Tämä on itse asiassa rivi, joka sisältää kaksi saraketta, joissa on kuva vasemmassa sarakkeessa ja haitarit oikeassa sarakkeessa. Tietenkin haitari voi kattaa koko rivin tai minkä tahansa rivin osan tarpeidesi mukaan.
Ennen kuin jatkamme, katsotaanpa joitain tämän lisäosan mukana tulevia tyylin perusominaisuuksia. Aloitetaan siis käyttäytymisestä. Kahden tyyppinen käyttäytyminen on mahdollista – harmonikka, jossa vain yksi esine voi olla auki kerrallaan, ja vaihtopainikkeet, jotka sallivat useamman kuin yhden esineen olevan auki samalla hetkellä.
Tyyliä voidaan edelleen määritellä reunoilla, ja käytettävissä on useita vaihtoehtoja:
- Vakio – ei rajoja
- Rasiallinen – reunuksilla,
- Reunus yläreunassa – vain yläreunassa otsikon yläpuolella
- Border Between – vain otsikon ja kuvauksen välinen raja
Kuinka lisätä accoridoneja ja vaihtaa Qi-lisäosien kanssa
Aluksi asetamme rivin jaetuksi kahteen sarakkeeseen ja lisäämme kuvan vasempaan sarakkeeseen, jotta osasta tulee visuaalisesti houkuttelevampi.
Kun kuva on lisätty, löydämme Haitarit ja Toggles -widgetin kirjoittamalla hakupalkkiin tai vierittämällä valikkoa alaspäin. Kun widget löytyy, napsauta sitä, pidä sitä painettuna ja siirry kohtaan, johon haluat sijoittaa uuden elementin.
Lisäsimme Haitarit ja Toggles -widgetin rivin oikealle puolelle, ja näet kaikki siihen liittyvät asetukset vasemmalla. Widgetin oletusasetukset on asetettu siten, että teksti ja tyyli vastaavat automaattisesti käyttämääsi teemaa, joten jos et näe tarvetta muuttaa sitä, voit lopettaa prosessin täällä, widget näyttää siltä kuin se luonnollisesti kuuluu teemaan.
Seuraava asia, joka sinun on asetettava, on käyttäytyminen ja tyyli. Olemme jo maininneet käyttäytymis- ja tyylivaihtoehdot, jotta voit määrittää täällä sen, mikä toimii sinulle. Tätä artikkelia varten valitsimme Haitarit-vaihtoehdon Behavior-valikosta ja Standard style.
Nyt on tehtävä kohteiden lisääminen. Vieritä alas löytääksesi Kohdeasetukset. Huomaat kaksi pientä kuvaketta Kohteet-välilehden oikeassa yläkulmassa. Ensimmäinen on olemassa olevan kohteen kopioimiseen ja seuraava pieni X on kohteen poistamiseen. Kohde-välilehden alapuolella on Lisää uusi -painike, jota käytetään uusien kohteiden lisäämiseen. Kun napsautat kirjoittaaksesi uuden kohteen, sinun on ensin asetettava otsikko ja kirjoitettava sitten teksti alla olevaan kenttään. Huomaat paljon vaihtoehtoja, jotka ovat samanlaisia kuin useissa tekstieditoreissa tekstin tyyliin ja muotoiluun. Suosittelemme, että järjestät tekstin ja otsikon tässä vaiheessa, sillä saat heti esikatselun siitä, miltä se lopulta näyttää.
Kun olet kirjoittanut tekstin, voit asettaa sisällön korkeuden. Tämä vaihtoehto viittaa vaihtokentän kokoon. Jos asetat sen korkeudeksi korkein, jokainen tuote on samankokoinen kuin suurin. Jos valitset Yksittäisen kohteen korkeus -vaihtoehdon, kunkin kohteen koko vastaa siinä olevan sisällön kokoa.
Jos haluat muuttaa oletuskuvakkeita, jotka näkyvät kohteen avaamisen ja sulkemisen yhteydessä, napsauta Avaa kuvake tai Sulje kuvake -kenttää, jolloin näkyviin tulee kaksi uutta vaihtoehtoa. Toinen on tarkoitettu uusien kuvakkeiden lisäämiseen kuvakekirjastosta ja toinen SVG:n lisäämiseen.
Nyt voimme siirtyä Tyyli-asetuksiin. Täällä voit hienosäätää harmonikka- ja widget-tyyliä.
Voit valita otsikon tyylin ja määrittää otsikon typografian. Kuten mainitsimme, oletusasetukset on asetettu siten, että widgetin tyyli vastaa käyttämääsi teemaa. Mutta voit aina kokeilla kaikkia muita vaihtoehtoja yksinkertaisesti valitsemalla ne ja muutokset näkyvät välittömästi näytön oikeassa reunassa olevassa widgetissä. Tutustu vaihtoehtoihin ja katso, mikä sopii sinulle parhaiten.
Seuraavat asetukset viittaavat tyylin muutoksiin, joita kohteelle tapahtuu, kun se suljetaan tai avataan. Voit esimerkiksi asettaa tekstin eriväriseksi avattaessa tai taustan voi olla erivärinen. On myös mahdollisuus asettaa eri täyttö, kun kohde on aktiivinen eli avattu.
Jos pidät video-opetusohjelmista, katso tämä Qin tekijöiden luoma:
Tiivistettynä
Kun tunnet laajennuksen tutummaksi, tutkit entistä hienostuneempia vaihtoehtoja harmonikka- ja vaihtowidgetin tyylin hienosäätöön. Tämä intuitiivinen työkalu on täydellinen aloittelijoille, koska se on uskomattoman helppokäyttöinen, ja kokeneet käyttäjät nauttivat myös sen käytöstä, koska se tarjoaa niin runsaasti mukautusvaihtoehtoja.