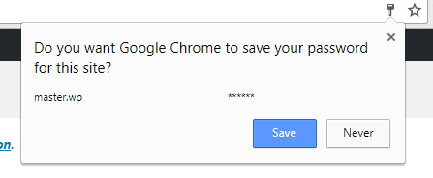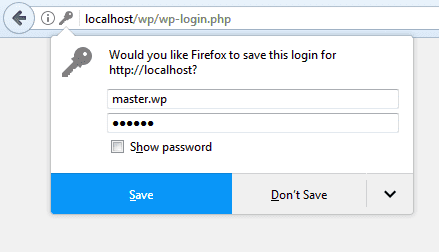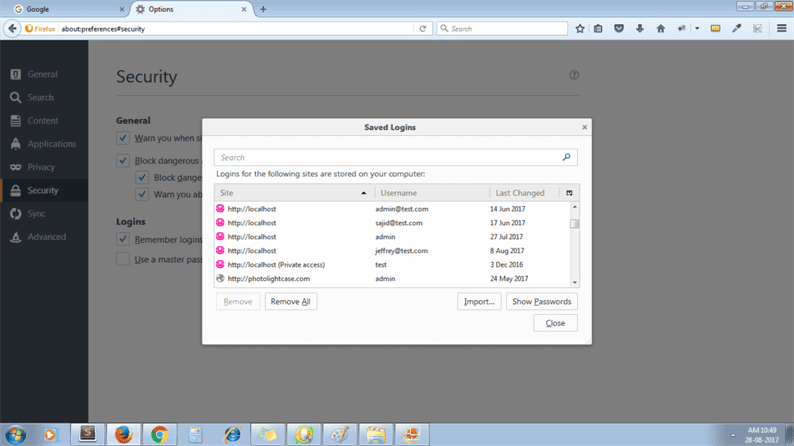Kuinka nähdä tallennetut salasanat Firefoxissa ja Google Chromessa
Haluatko tietää, kuinka nähdä tallennetut salasanat Firefoxissa ja Chromessa? Selainten avulla voimme tallentaa verkkosivustojen salasanoja, joten meidän ei tarvitse kirjoittaa niitä joka kerta. Mutta joskus sinun on ehkä tarkasteltava näitä tallennettuja salasanoja. Tässä artikkelissa näytämme, kuinka voit nähdä tallennetut salasanat Firefoxissa ja Chromessa.
Salasanojen tallentaminen selaimessa tulevaa käyttöä varten on erittäin kätevä ominaisuus, jos käsittelet tilejä useilla verkkosivustoilla. Mutta jos käytät tätä ominaisuutta, sinun tulisi huolehtia järjestelmästäsi. Varmista, että vain valtuutetut käyttäjät käyttävät järjestelmääsi. Muussa tapauksessa väärä henkilö voi nähdä salasanasi ja hyödyntää sitä.
Ennen kuin käsittelemme Firefoxin tallennettujen salasanojen tai Chromen tallennettujen salasanojen katselemista, katsotaanpa, kuinka salasana tallennetaan selaimeen.
Kuinka tallentaa salasanoja Chromeen
Jos kirjaudumme sisään ensimmäistä kertaa verkkosivustolla kromiselaimella emmekä ole vielä tallentaneet salasanaa, se pyytää ‘Haluatko Google Chromen tallentavan salasanasi tälle sivustolle?’. Jos napsautat Tallenna-painiketta, tämä toiminto tallentaa salasanat Chromeen.
Kuinka tallentaa salasanoja Firefoxiin
Salasanojen tallentaminen Firefoxiin on sama prosessi kuin kromiselaimessa. Kirjoita kirjautumistietosi verkkosivustolle ja napsauta Tallenna-painiketta.
Tällä tavoin voit tallentaa kaikki salasanasi suosikkiselaimellesi. Sinun ei tarvitse muistaa kirjautumistietojasi. Selvä aika, kun vierailet verkkosivuston kirjautumissivulla, selain täyttää kirjautumistunnuksesi.
Mihin Firefox tallensi salasanat
Jos haluat nähdä, mihin Firefox tallensi verkkosivustojesi salasanat, siirry kohtaan Asetukset-> Asetukset-> Suojaus. Vaihtoehtoisesti voit kirjoittaa about:preferences#securityselaimen URL-osoitteen.
Napsauta Tallennetut kirjautumistiedot. Se avaa ponnahdusikkunan, jossa on luettelo kaikista Firefoxin tallentamista salasanoista. Voit tarkastella verkkosivustojen salasanoja napsauttamalla Näytä salasanat.
Täältä voit poistaa tallennetut salasanat. Valitse vain verkkosivusto, jonka salasanan haluat poistaa, ja napsauta Poista-painiketta.
Missä Chrome tallentaa salasanoja
Saat luettelon kaikista Chromen tallennetuista salasanoista siirtymällä kohtaan Asetukset-> Lisäasetukset-> Hallitse salasanoja. Voit myös kirjoittaa chrome://settings/passwordsselaimen URL-osoitteen. Tämän jälkeen näet Chromen asetussivun hallita salasanoja.
Napsauta Lisää toimintoja -kuvaketta verkkosivuston vieressä. Valitse Tiedot, se avaa ponnahdusikkunan, josta näet verkkosivuston tallennetun salasanan. Napsauta silmäkuvaketta saadaksesi salasanasi.
Jos haluat poistaa salasanat kromista, napsauta Poista ja Chrome poistaa tämän tallennetun salasanan.
Jos sinulla on vain vähän tietoa HTML-koodista ja selainkonsolista, voit käyttää selainkonsolia tarkastellaksesi tallennettuja salasanojasi.
Avaa selainkonsoli, tarkista salasanakenttäsi, vaihda salasanatyypiksi teksti. Se näyttää salasanasi kirjautumissivulla.