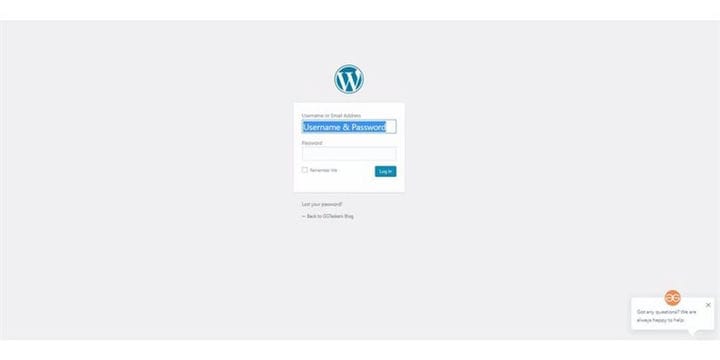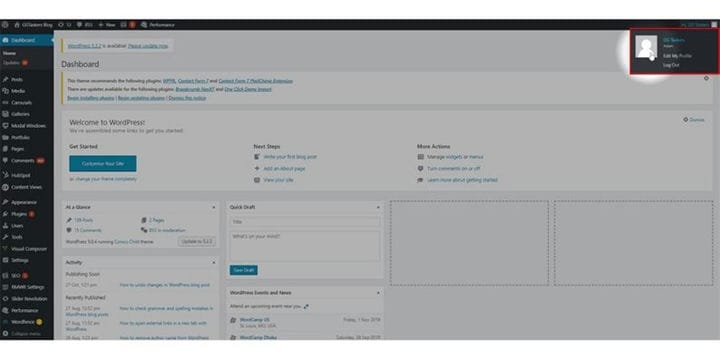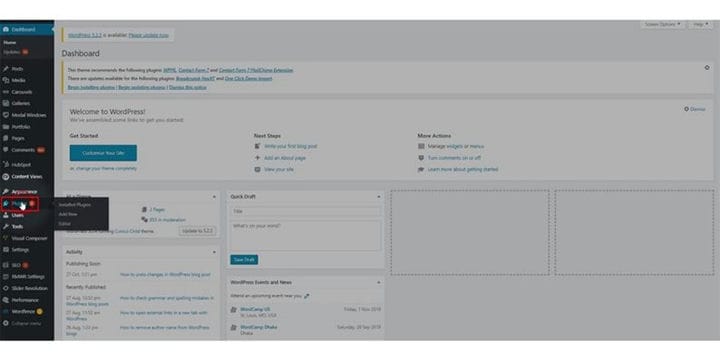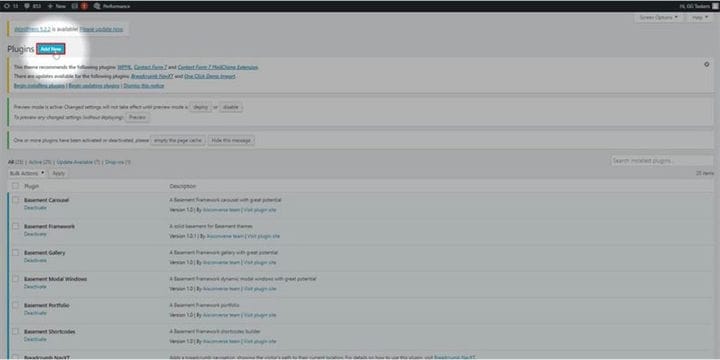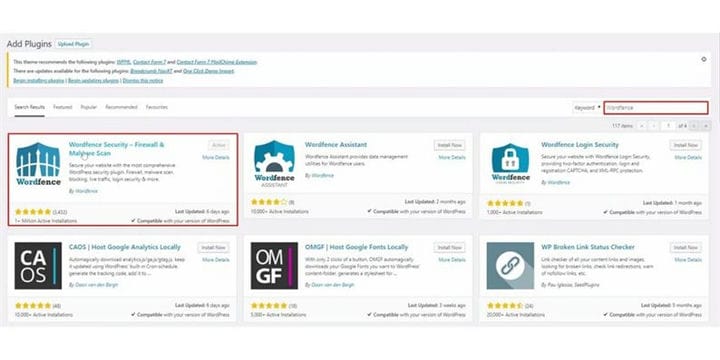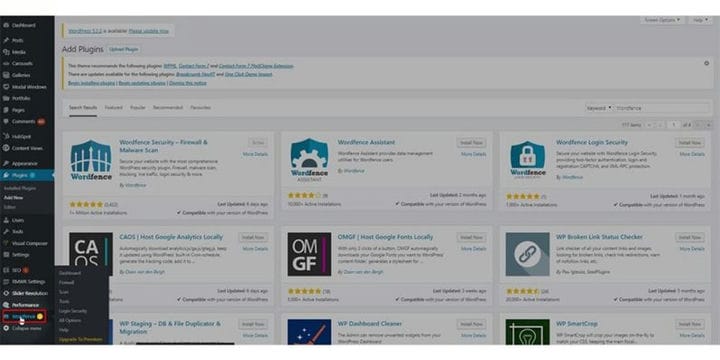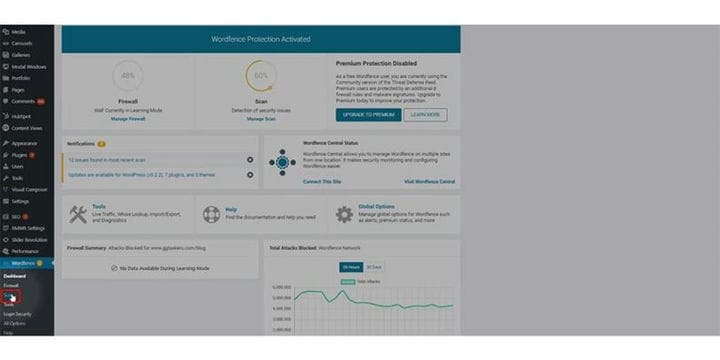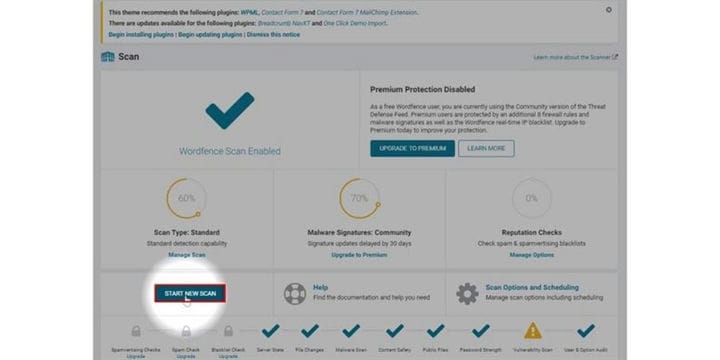Kuinka tarkistaa WordPress-verkkosivustosi turvallisuuden varmistamiseksi
Jos sinulla on verkkosivusto, yksi suurimmista huolenaiheistasi on turvallisuus. Jos sinulla on toimiva sivusto, todennäköisyys joutua hakkeroituun tai haittaohjelmien vaikutukseen on todennäköisesti 100 prosenttia. Joten sinun on aina varmistettava, että verkkosivustoasi ylläpidetään asianmukaisesti ajoissa turvatarkistuksen aikana. Tässä blogissa näytän sinulle, kuinka voit tarkistaa WordPress-verkkosivustosi turvallisuuden varmistamiseksi.
Vaihe 1: Jos haluat skannata WordPress-verkkosivustosi ensin, sinun on kirjauduttava sisään WordPress-tilillesi. Jotta voit tehdä tämän, sinun on siirryttävä verkkosivustosi taustaohjelmaan. Tätä varten sinun on lisättävä /wp-admin verkkosivustosi URL-osoitteen jälkeen. URL-osoite ohjaa sinut verkkosivuston taustajärjestelmään. Wp-admin on yleinen kirjautuminen WordPress-verkkosivustolle.
Vaihe 2: Nyt sinun on kirjauduttava sisään järjestelmänvalvojana. Voit määrittää käyttäjälle erilaisia käyttäjärooleja ja yhden järjestelmänvalvojan tunnuksen. Varmista siis, että kirjaudut sisään järjestelmänvalvojan tunnuksellasi ja salasanallasi tai millä tahansa käyttäjällä, jolla on järjestelmänvalvojan rooli.
Vaihe 3: Kun olet kirjautunut sisään, sinut ohjataan aina kojelautaan. Kojelaudalta löydät erilaisia välilehtiä, kuten koti, päivitykset, viestit jne. Kun yritämme skannata verkkosivustoa, meidän on asennettava suojauslaajennus. Suosittelen Wordfence-tietoturvaa, koska se on yksi suosituimmista verkkosivustojen suojauslaajennuksista. Voit tehdä tämän napsauttamalla laajennusvälilehteä.
Vaihe 4: Plugin-välilehdeltä löydät vaihtoehdon nimeltä Lisää uusi. Jos laajennusta ei ole asennettu, asennat laajennuksen seuraavasti. Napsauta Lisää uusi.
Vaihe 5: Sinun on etsittävä laajennus kirjoittamalla hakuvaihtoehtoon sanafence. Kun laajennus tulee näyttöön, sinun on asennettava ja aktivoitava laajennus. Tämä prosessi on melko helppo, mutta kohtaat silti ongelmia, varmista, että luet WordPress-laajennuksen asentaminen.
Vaihe 6: Kun olet asentanut laajennuksen, löydät kojelaudaltasi uuden välilehden, jonka nimi on Wordfence. Voit skannata verkkosivustosi napsauttamalla Wordfence-välilehteä.
Vaihe 7: Välilehti, johon sinut ohjataan, on Wordfence-tietoturvalaajennuksen kojelauta, josta näet kaikki tilastot yhdellä silmäyksellä. Löydät alivälilehden nimeltä skannaus. Aloita verkkosivustosi skannaus napsauttamalla skannausvälilehteä.
Vaihe 8: Skannaus-välilehti näyttää viimeisimpien tarkistustesi tulokset. Aloita uusi tarkistus napsauttamalla Aloita uusi tarkistus -painiketta. Skannaus kestää yleensä 3–5 minuuttia verkkosivustosi koosta riippuen. Ongelmat luetellaan näytön alareunassa.
Verkkosivuston tarkistus poistaa kaikki sivustosi epäsäännöllisyydet. Varmista siis, että ratkaiset ongelmat mahdollisimman pian, ja ennakkoon tietoturvaongelmissa voit aina ottaa meihin yhteyttä.