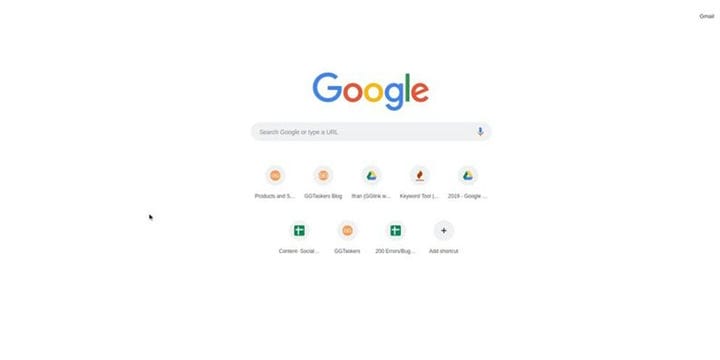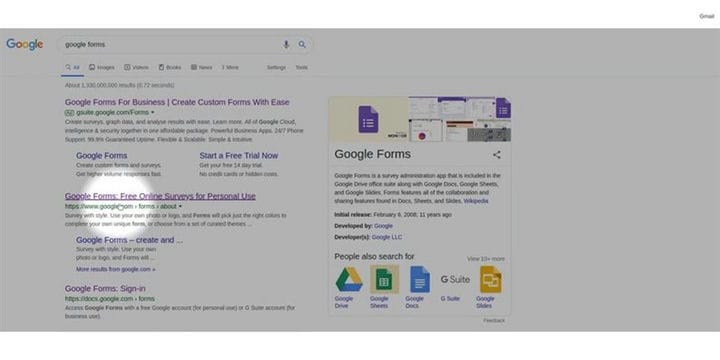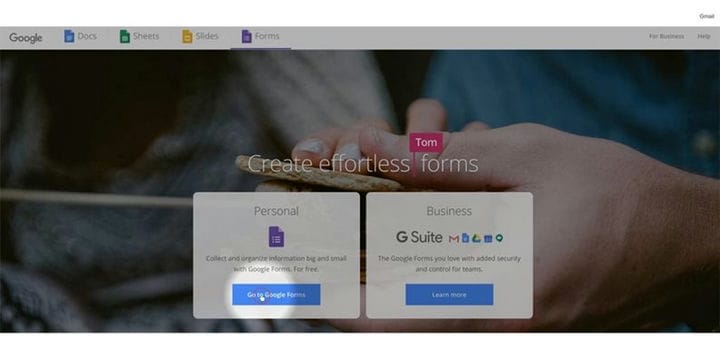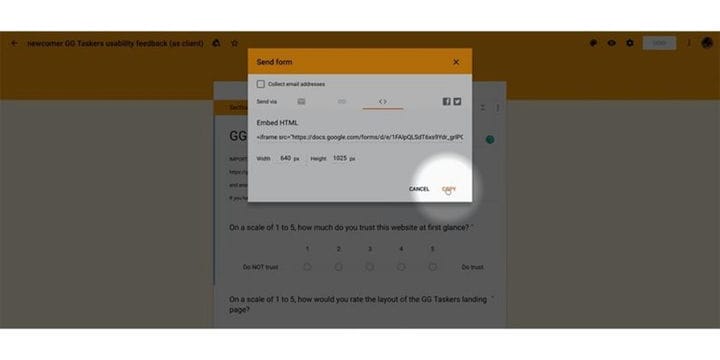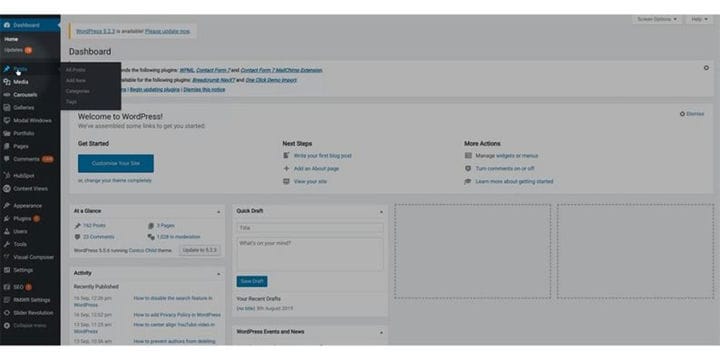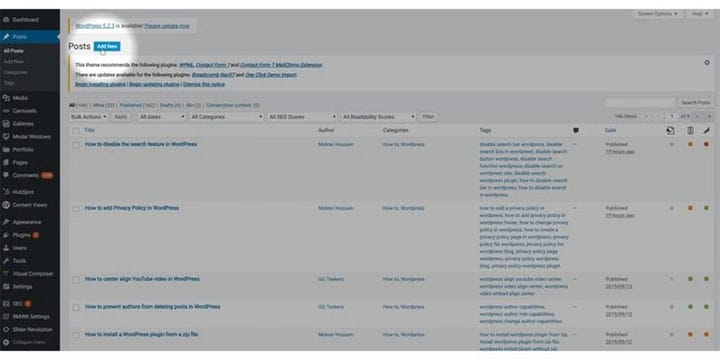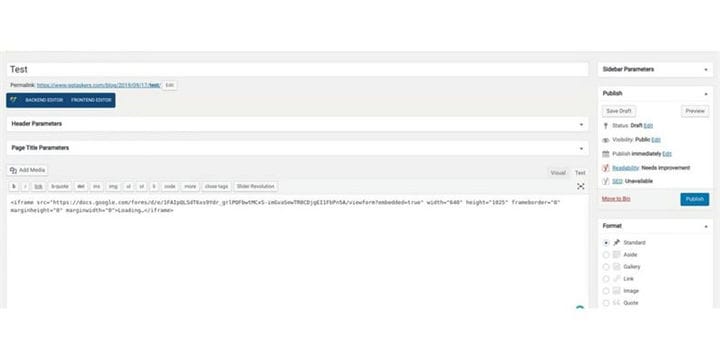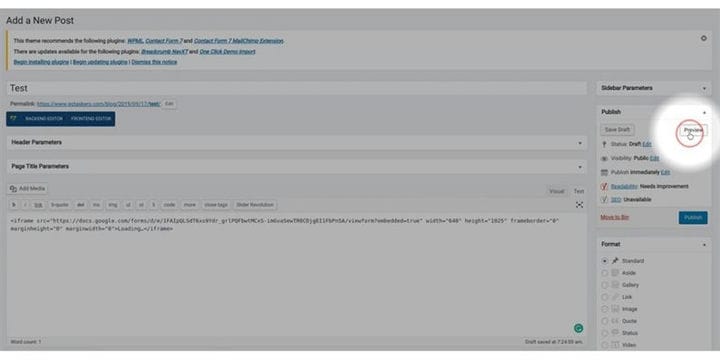Kuinka upottaa Google-lomake WordPressiin
WordPress on laajennuspohjainen alusta, josta löydät laajennuksen kaikkeen. WordPressissä on erilliset laajennukset, joiden avulla voit integroida lomakkeita WordPress-verkkosivustoon. Mutta kun sinun on integroitava sama lomake eri verkkosivustoille, Google- lomake on paras. Google-lomakkeita voidaan käyttää erilaisiin tarkoituksiin, kuten kyselyihin, viittausten keräämiseen ja niin edelleen, ja se voidaan helposti upottaa WordPress-verkkosivustolle. Tässä blogissa näytän sinulle, kuinka voit upottaa Google-lomakkeen WordPressiin.
Vaihe 1: Aloitamme aivan alusta, jotta ymmärrät koko prosessin. Avataan ensin selaimesi ja kirjoitetaan hakupalkkiin google forms ja paina Enter-painiketta.
Vaihe 2: Sinun on napsautettava hakuhistoriasi toista tai kolmatta linkkiä. Molemmat vievät sinut Google Forms -sivulle. Valitse siis mikä tahansa linkeistä.
Vaihe 3: Jos napsautat toista linkkiä (jonka tein), siirryt Google Forms -sivustolle. Valitse sivulta Siirry Google-lomakkeisiin. Napsauta Siirry Google-lomakkeeseen -painiketta.
Vaihe 4: Nyt olet Google-lomakeasemassasi. Muista yksi asia, että sinun on pysyttävä kirjautuneena Gmail-tilillesi, jotta voit käyttää henkilökohtaista Google-lomakesivuasi. Tältä sivulta löydät kaikki luomasi Google-lomakkeet ja voit myös luoda uuden lomakkeen. Tältä sivulta sinun tarvitsee vain valita lomake.
Vaihe 5: Kun avaat lomakkeen näytön oikeasta yläkulmasta, löydät lähetyspainikkeen. Tätä painiketta käytetään, kun haluat jakaa Google-lomakkeesi.
Vaihe 6: Ensin sinun on valittava upotus HTML-koodi, joka on kolmas lähetysvaihtoehto, ja napsauta Kopioi upotus HTML. Tämä kopioi HTML-koodin leikepöydällesi.
Vaihe 7: Kun olet kopioinut koodin Google-lomakkeesta, sinun on siirryttävä verkkosivustosi taustaohjelmaan. Olen kirjautunut sisään, joten napsautan vain verkkosivuston kojelautavaihtoehtoa, joka vie minut WordPress-verkkosivustoni taustaohjelmaan. Voit tehdä saman tai voit myös siirtyä verkkosivustosi taustaohjelmaan lisäämällä /wp-admin verkkosivustosi URL-osoitteen jälkeen. Jos verkkosivustosi URL-osoite on esimerkiksi www.example.com, sinun on kirjoitettava www.example.com/wp-admin. Tämä on yleinen kirjautumissivu jokaiselle WordPress-sivustolle. Sinun on varmistettava yksi yksinkertainen asia, joka on, että sinun on kirjauduttava sisään järjestelmänvalvojan tunnuksellasi.
Vaihe 8: Nyt sinun on napsautettava Viestit-välilehteä. Tällä välilehdellä on kaikki viestit, jotka olet julkaissut verkkosivustollasi. Napsauta Viestit-välilehteä.
Vaihe 9: Kun napsautat Viestit-välilehteä, sinut ohjataan uuteen ikkunaan, jossa näet kaikki verkkosivustollasi julkaisemasi viestit. Tällä sivulla on myös vaihtoehto, joka on Lisää uusi. Tällä painikkeella voit lisätä uuden postauksen verkkosivustollesi. Voit upottaa lomakkeen mihin tahansa viestiin tai voit myös luoda uuden ja lähettää sen sinne. Napsauta Lisää uusi.
Vaihe 10: Sinun tarvitsee vain liittää kopioimasi koodi taustatekstikenttään. Tämä upottaa lomakkeen verkkosivustollesi.
Vaihe 11: Napsauta esikatseluvaihtoehtoa nähdäksesi, kuinka lomake on upotettu verkkosivustollesi.
Se siitä !!! upotit juuri google-lomakkeen verkkosivustollesi ja oli melko helppo prosessi olla rehellinen, jos sinulla on kysyttävää, jätä kommentti alle.