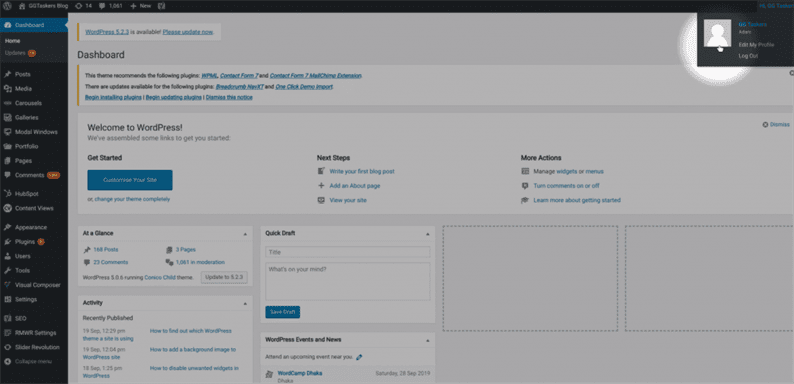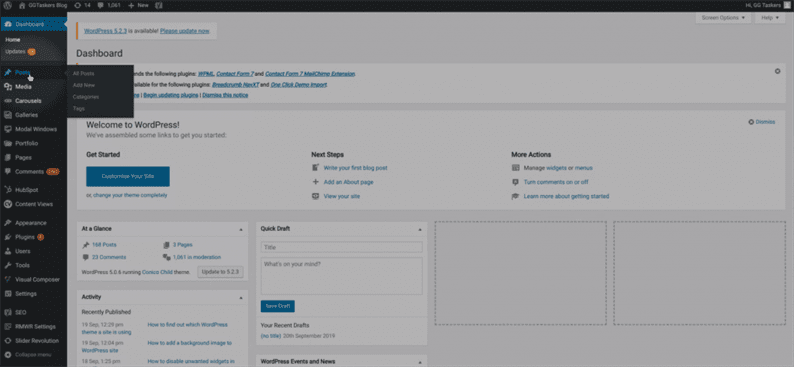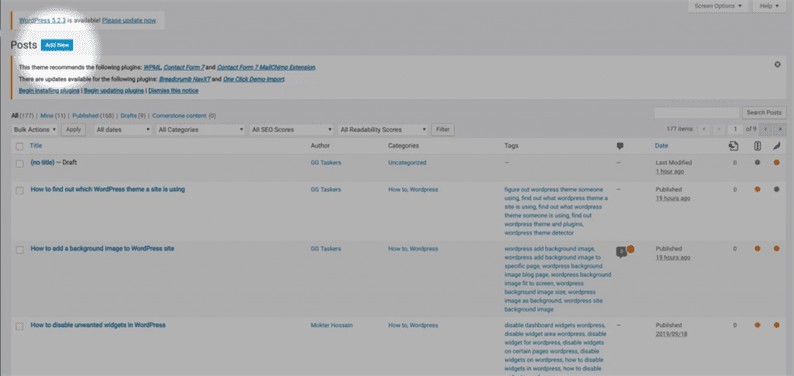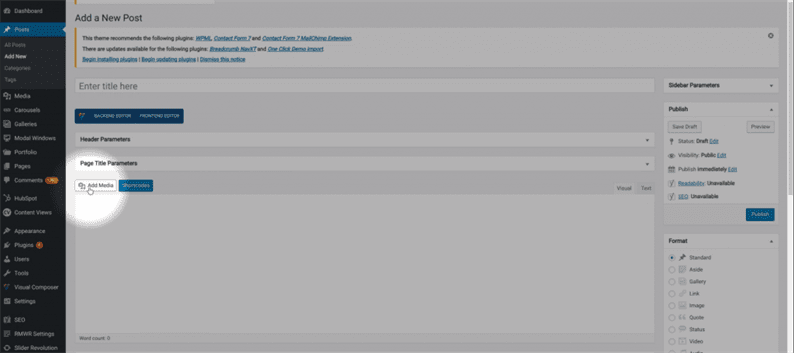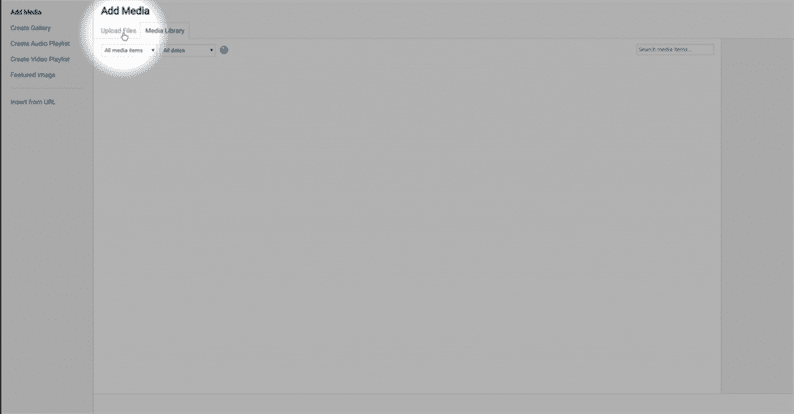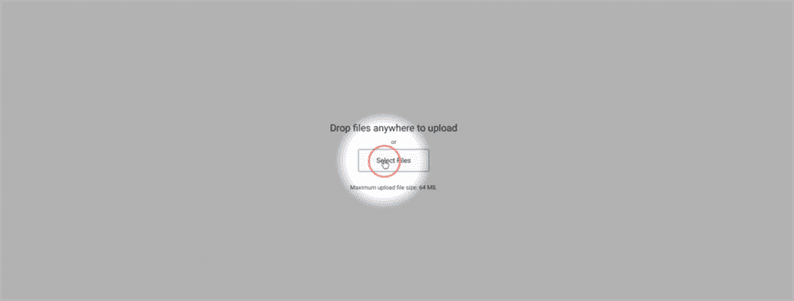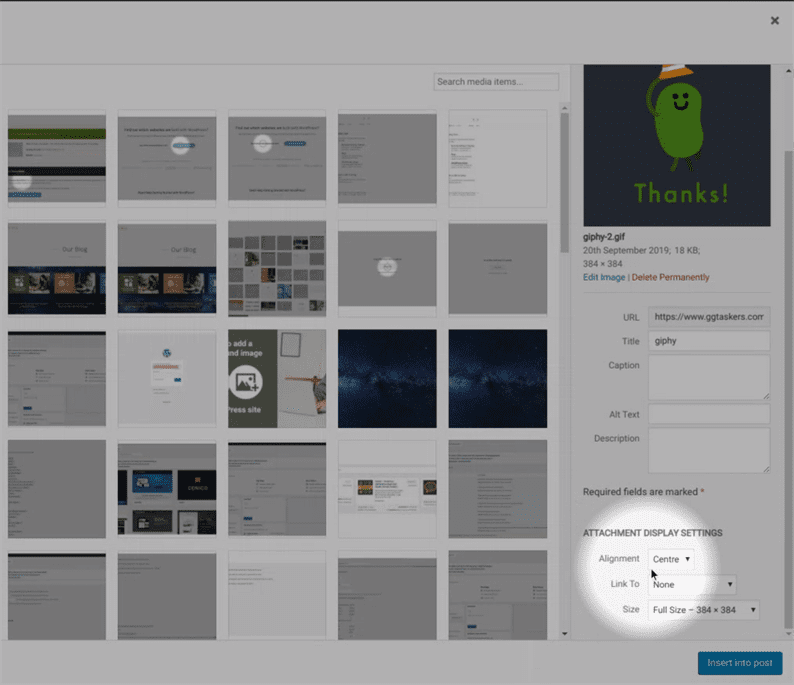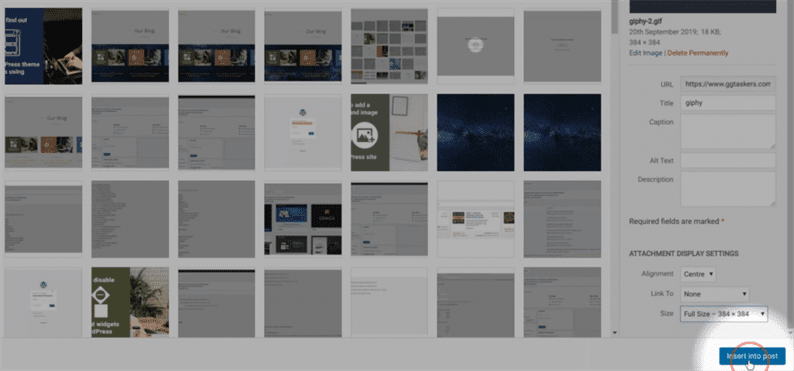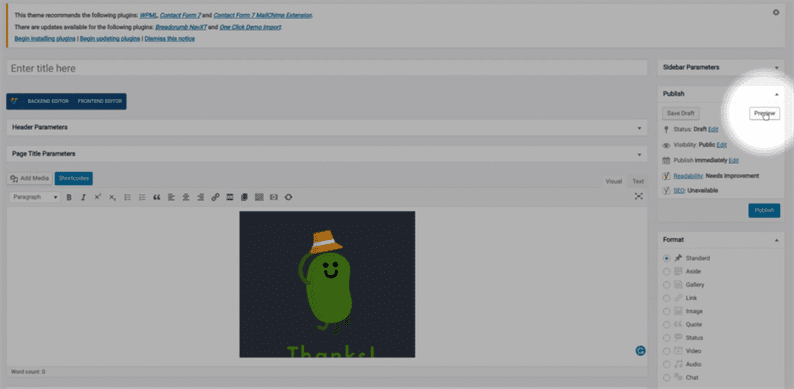Kuinka lisätä animoituja GIF-tiedostoja WordPressiin
WordPress on yksi käytetyimmistä sisällönhallintajärjestelmistä ja sen suosio kasvaa jatkuvasti. Ajattelin, että WordPress on todella käyttäjäystävällinen, mutta monet käyttäjät valittivat GIF-tiedostojen lisäämisestä WordPressiin. WordPressissä on kolme oletuskuvakokoa, mutta kun joku luo uuden kuvakoon GIF-tiedostoille, WordPress tallentaa vain GIF:n ensimmäisen kehyksen. Tässä blogissa näytän sinulle, kuinka voit lisätä animoituja GIF-tiedostoja WordPressiin ilman ongelmia.
Vaihe 1: Jos haluat lisätä animoidun GIF-tiedoston WordPressiin, sinun on ensin siirryttävä verkkosivustosi taustaohjelmaan, joka tunnetaan nimellä wp-admin. Päästäksesi taustajärjestelmään sinun on lisättävä /wp-admin verkkosivustosi URL-osoitteen jälkeen. Jos verkkosivustosi URL-osoite on esimerkiksi www.example.com, sinun on kirjoitettava www.example.com/wp-admin. Tämä on yleinen kirjautumissivu jokaiselle WordPress-sivustolle.
Vaihe 2: Nyt kun olet kirjautunut sisään verkkosivustosi taustajärjestelmään, sinun on varmistettava yksi yksinkertainen asia, joka on, että sinun on kirjauduttava sisään järjestelmänvalvojan tunnuksellasi tai muilla muokkausmahdollisuuksilla. WordPressissä on erilaisia käyttäjärooleja, kuten järjestelmänvalvoja, editori, kirjoittaja ja niin edelleen. Vain järjestelmänvalvoja voi lisätä tai poistaa uusia toimintoja WordPress-sivustolle. Jos haluat lisätä tietosuojakäytännön WordPress-verkkosivustollesi, sinun on lisättävä tai muokattava WordPress-julkaisu tai luotava uusi viesti. Jotta voit tehdä tämän, sinun on käytettävä järjestelmänvalvojan kirjautumistietojasi tai mitä tahansa käyttäjätunnusta, jolla on muokkausoikeudet.
Vaihe 3: Kojelaudassasi on viestit-niminen välilehti. Tällä välilehdellä on kaikki viestit, jotka olet julkaissut tai luonut WordPress-sivustollasi. Napsauta Viestit-välilehteä.
Vaihe 4: Voit joko luoda uuden viestin tai lisätä GIF:n olemassa olevaan viestiin. Näytämme sinulle, kuinka GIF lisätään uuteen viestiin.
Vaihe 5: Kun napsautat Lisää uusi viestiä, siirryt uuteen ikkunaan, josta löydät painikkeen nimeltä Lisää media. Napsauta Lisää mediaa.
Vaihe 6: Voit joko valita GIF-tiedoston lataamistasi tiedostoista tai voit ladata uuden napsauttamalla Lataa tiedostot.
Vaihe 7: Sivun keskellä on painike, joka on Valitse tiedosto. Napsauta valittuja tiedostoja ladataksesi GIF-tiedosto tietokoneeltasi.
Vaihe 8: Kun GIF-tiedosto on ladattu, kiinnitä huomiota liitteen näyttöasetuksiin ja valitse täysi koko.
Vaihe 9: Aivan liitenäytön asetusten alta löydät painikkeen, jossa lukee Lisää viesteihin. Napsauta tätä painiketta lisätäksesi GIF-kuvan viestiisi.
Vaihe 10: Lopuksi voit tarkistaa, toimiiko GIF oikein vai ei, napsauta esikatselupainiketta. Tämä näyttää sinulle esikatselun viestistä. Jos noudatit kuvailemiani vaiheita, GIF-tiedostosi pitäisi toimia oikein.
GIF-tiedostot ovat kooltaan suurempia kuin kuvat, ja se voi hidastaa verkkosivustoasi, jos lisäät niitä melko vähän. Varmista siis, että lisäät optimaalisen määrän GIF-tiedostoja WordPress-verkkosivustollesi.