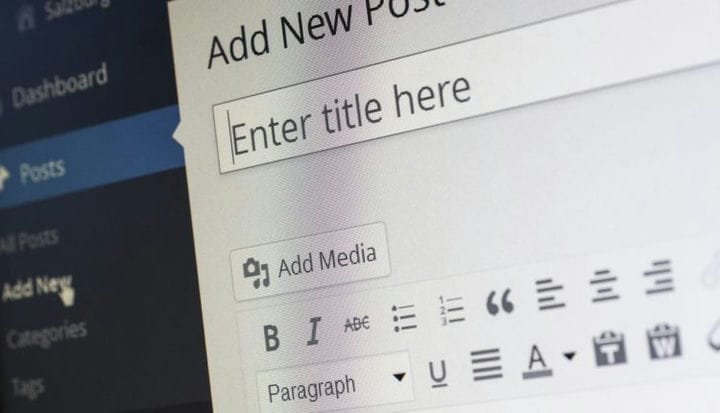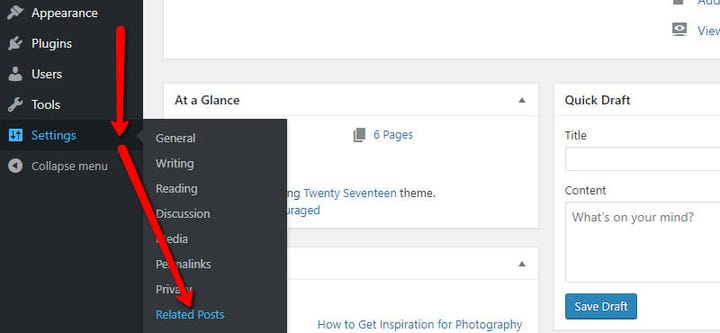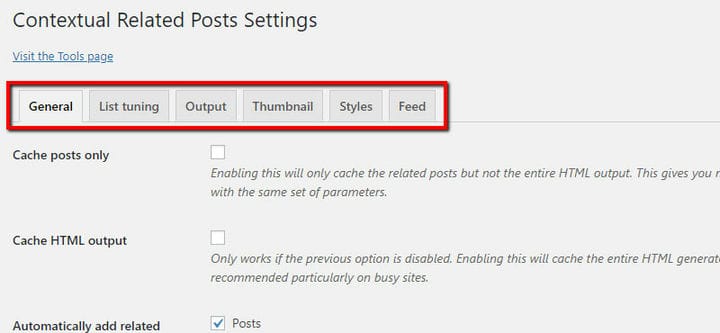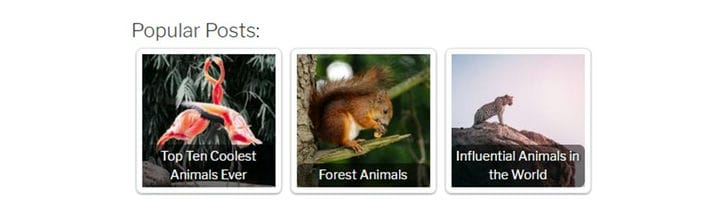Pikaopas aiheeseen liittyvien viestien osion lisäämiseen WordPressissä
On vakiintunut tosiasia, että Internet on muuttanut ihmisten tapaa lukea. Ainakin verkkotekstien osalta kävi niin – ihmiset yleensä skannaavat ne sen sijaan, että lukisivat ne kokonaan. Näin näkyy ilmiön suosittu "F"-muotoinen visuaalinen esitys, kuinka ylin rivi saa eniten huomiota. Mitä pidemmälle artikkelissa mennään, sitä vähemmän ihmiset lukevat sitä.
Mutta taipumus välttää lukemista menee vielä syvemmälle. WordPress-blogin luominen ja sen täyttäminen on uskomattoman helppoa, mikä johtaa verkkosisällön runsauttamiseen. Ihmiset tietävät tämän, joten heti kun heidän verkkosivustollesi osoittamansa huomio on käytetty, he jatkavat eteenpäin.
Mutta et halua nähdä heidän menevän. Paras tapa saada heidät pysymään siellä olisi tarjota heille jotain, joka kiinnittää heidän huomionsa, kun he ovat lopettaneet artikkelin, jossa he käsittelivät. Ja mikä olisikaan parempi roolille kuin sisältö, joka on samankaltainen kuin mitä he jo lukevat? Älä kuitenkaan unohda tarkistaa muita vinkkejä, jotka todella toimivat, ennen kuin kirjoitat ensimmäisen blogikirjoituksesi.
Kuinka asiayhteyteen liittyvät viestit -laajennus voi auttaa?
Ainoa ongelma tässä ajatuksessa esittää ihmisille samanlaista sisältöä kuin he lukevat on, että WordPressillä ei ole oletuksena tätä vaihtoehtoa. Et voi vain mennä järjestelmänvalvoja-alueelle, etsiä "ota käyttöön samanlaiset blogiviestit" -valintaruutua ja saada kaikki ongelmasi selvitettyä. Näin se ei tapahdu.
"Aiheeseen liittyvät viestit" -osiot otetaan käyttöön lisäosien, kuten Contextual Related Posts, avulla. Tämä on helppokäyttöinen laajennus, jonka avulla voit lisätä aiheeseen liittyviä viestejä mille tahansa sivulle, viestiin tai sivupalkkiin. Voit myös käyttää sitä näyttämään otteita artikkeleista, pikkukuvia, mukautettuja viestityyppejä ja monia muita asioita. Tältä asiayhteyteen liittyvät viestit näyttävät toiminnassa.
Päästäksesi sinne, sinun on ensin asennettava se ja määritettävä se. Asennuksen jälkeen löydät laajennuksen asetukset täältä:
Kun siirryt "aiheeseen liittyvät viestit" -valikkoon, näet, että vaihtoehdot on jaettu useille välilehdille. Voit mennä syvemmälle asetuksiin valitsemalla yhden välilehdistä ja etsimällä asetukset, joita haluat säätää:
Katsotaanpa joitain mielenkiintoisempia asioita, jotka voit määrittää asiayhteyteen liittyvien viestien asetusten kullekin välilehdelle.
Asiayhteyteen liittyvien viestien laajennuksen määrittäminen
Contextual Related Posts -laajennus on helppokäyttöinen ja täynnä hienoja ominaisuuksia. Katsotaan.
Yleiset-välilehti
Tämän välilehden alta löydät laajennusten perusasetukset. Täällä voit hallita, mistä laajennus esimerkiksi hakee aiheeseen liittyvät viestit tai mitä asetuksillesi tapahtuu, kun sovellus poistetaan.
On kuitenkin pari mielenkiintoisempaa vaihtoehtoa, jotka ansaitsevat enemmän huomiota:
- Lisää aiheeseen liittyvät viestit automaattisesti: Tässä voit valita, missä aiheeseen liittyvät viestit -osio näkyy. Yleensä se on viesteissä ja sivuilla, mutta ei ole mitään syytä, miksi et olisi sen sijaan muissa paikoissa. Ja koska voit muuttaa osion otsikkoa, sinun ei tarvitse edes käyttää sitä aiheeseen liittyvissä viesteissä. Siitä voi helposti tulla osio viesteille, joilla on eniten näyttökertoja tai korkeimpia viestejä.
- Lisää kappalenumeron jälkeen: Tässä on tärkeä asetus, jos sellainen on koskaan ollut: se määrittää, missä aiheeseen liittyvät viestit -osio näkyy. Joten jos asetat parametrin arvoon "0", osio tulee näkyviin tekstin yläpuolelle. Asettamalla sen arvoon "-1" siirtää sen tekstin alle tai sivun loppuun. Ja jos asetat parametriksi "2", osio tulee näkyviin toisen kappaleen jälkeen.
- Poista käytöstä mobiililaitteissa: Jos et jostain syystä halua aiheeseen liittyvien viestien osion näkyvän ihmisille, jotka katselevat verkkosivustoasi mobiililaitteilla, valitse tämä ruutu. Muista kuitenkin, että tämä ei välttämättä toimi, jos käytät välimuistilaajennuksia.
Kun olet määrittänyt yleiset asetukset, voit siirtyä mukauttamaan verkkosivustolla näytettävää artikkeliluetteloa.
Listan viritys -välilehti
Tämä asetusten osio on täynnä vaihtoehtoja, jotka sinun on tarkasteltava luetteloa täydentäessäsi. Voit esimerkiksi valita, mitkä viestityypit haluat näkyvän luettelossa ja haluatko rajoittaa aiheeseen liittyvät viestit, jotka näkyvät sen viestityypin mukaan, jonka kanssa ne näytetään.
Pari vaihtoehtoa, joita sinun tulee pitää silmällä tässä osiossa, ovat:
- Näytettävien viestien määrä: Voit määrittää widgetissä näytettävän viestien määrän muutamalla tavalla. Tämä vaihtoehto määrittää viestien enimmäismäärän, jos et aseta numeroa widgetissä tai lyhytkoodeissa.
- Viestien satunnaistaminen: Ehdottomasti mahdollisuus tarkistaa, koska mahdollisuus satunnaistaa viestejä voi olla hyödyllinen, kun sinulla on enemmän aiheeseen liittyviä viestejä kuin mitä voidaan näyttää. Näin verkkosivustosi voi näyttää erilaisia aiheeseen liittyviä viestiyhdistelmiä samalla sivulla.
- Viestien/sivujen tunnukset poissulkemiseksi, luokkien poissulkemiseksi ja luokkatunnusten poissulkemiseksi: Nämä poissulkemissäännöt voivat olla erittäin hyödyllisiä määritettäessä, mitä et halua näkyvän aiheeseen liittyvissä viesteissä.
Kun olet valmis käyttämään näitä asetuksia, sinulla pitäisi olla hyvä käsitys siitä, mitä aiheeseen liittyvissä viesteissä näkyy ja kuinka monta kohdetta siellä on.
Tulostus-välilehti
Tulostus-välilehden avulla voit muokata osion ulkoasua ja siinä olevia viestejä. Siinä on joitain tärkeimmistä aiheeseen liittyvien viestien ulkoasun ja sen sisällön asetuksista.
Tuloste-välilehdeltä löydät seuraavat mahtavat vaihtoehdot:
- Viestien otsikko: Tämä on aiheeseen liittyvien viestiesi osion otsikko, ja muuttamalla sitä voit muuttaa osion toimintaa periaatteessa. Voit nimetä sen esimerkiksi "uusimmat viestit" tai ehkä "suosituimmat viestit".
- Näytä, kun viestejä ei löydy: Kun ei ole tarpeeksi viestejä jonossa näytettäväksi, jotain on silti näytettävä. Voit valita tyhjän tulosteen tai mukautetun tekstin välillä.
- Näytä tekstiote: Laajennus voi lähettää otteen viestistäsi, vaikka viestissäsi ei sitä olisi. Jos valitset tämän ruudun, se joko vetää tekemäsi tai luo sinulle uuden.
Tässä Asetukset-välilehdellä asettamasi mahtavat asiat eivät vielä lopu tähän. Voit valita, näytetäänkö kirjoittaja, avataanko linkki uuteen ikkunaan, mutta voit myös määrittää otteiden pituuden ja viestien otsikon pituuden rajan.
Pikkukuva-välilehti
Aiheeseen liittyvät viestit -osio ei olisi mitä se on ilman pikkukuvia. Tällä välilehdellä voit päättää tärkeistä asioista, kuten pikkukuvan koon, haluatko rajata ne tiukasti vai ei, ja minkä pikkukuvan haluat käyttää oletuksena, kun mitään ei ole valittuna.
Tässä on joitain muita hienoja asioita, jotka voit määrittää tässä välilehdessä:
- Viestin pikkukuvan sijainti: Nämä asetukset auttavat sinua määrittämään, näkyvätkö pikkukuvat ennen otsikkoa vai sen jälkeen ja haluatko tekstin näkyvän vai et.
- Hanki ensimmäinen kuva: Tämän vaihtoehdon ottaminen käyttöön antaa laajennuksen noutaa ensimmäisen kuvan viestistä ja käyttää sitä pikkukuvana. Tämän vaihtoehdon käyttöönotto saattaa pidentää sivun latausaikaa.
- Oletuspikkukuva: Kirjoita tähän oletuspikkukuvan URL-osoite, joka tulee näkyviin, jos muuta pikkukuvaa ei ole ja olet ottanut kyseisen vaihtoehdon käyttöön.
Kun olet asettanut nämä pari vaihtoehtoa, olet askeleen lähempänä täydellisen aiheeseen liittyvän viestiosion luomista verkkosivustollesi. Muista vain, että jokainen tekemäsi muutos on tallennettava ennen kuin jatkat.
Tyylit ja syöte -välilehdet
Näiden välilehdet tarjoavat kourallisen vaihtoehtoja. Valittavana ei ole paljon tyylejä – vain kaksi – ja syötevaihtoehdolla on merkitystä vain, jos päätit lisätä aiheeseen liittyviä viestejä syötteeseen Yleiset-välilehdellä.
Jos haluat silti tietää, mitä nämä välilehdet sisältävät, tässä on lyhyt erittely:
- Aiheeseen liittyvien viestien tyyli: Voit valita "ei tyylejä", "vain teksti" ja kolme vaihtoehtoa pikkukuvien pyöristämiseen.
- Näytettävien viestien määrä: kuinka monta viestiä enintään näkyy blogisyötteessä.
- Viestin pikkukuvan sijainti: Missä voit valita, missä pikkukuva näytetään ja näytetäänkö se tekstin kanssa, ilman sitä vai pelkkä teksti.
Tämän myötä olet jo melko valmis määrittämään laajennuksen. Laajennuksen mukana tulee kuitenkin myös widget ja joitain muita vaihtoehtoja, joihin sinun on kiinnitettävä huomiota, jos haluat laajennuksen toimivan todella hyvin.
Asiayhteyteen liittyvät viestit -widget
Löydät widgetin aiheeseen liittyvien viestien lisäämiseen "ulkonäkö"-asetuksen "widgetit"-vaihtoehdon alta. Siellä näkyvät vaihtoehdot ovat yleisiä, jotka olet nähnyt laajennuksen vaihtoehdoissa. Voit valita , mitä tietoja viesteissä näytetään, kuinka monta viestiä haluamme näyttää ja mitkä pikkukuvat. Jos onnistuit käsittelemään laajennuksen asetuksia, widget ei tuota sinulle paljon ongelmia.
Kuinka yhdistää aiheeseen liittyvät viestit
Asiayhteyteen liittyvät viestit -laajennuksessa on se, että se ei voi tietää, mitkä viestit todella liittyvät toisiinsa tai mitä tahansa viestiluokkaa, jonka haluat näyttää. Joten kun asennat laajennuksen, voit valita kullekin sivulle liittyvät viestit sekä sen, näkyykö sivu muiden sivujen aiheeseen liittyvissä viesteissä.
Nämä vaihtoehdot näkyvät jokaisen sivun alaosassa, ja ne näyttävät tältä:
Näillä vaihtoehdoilla voit tehdä joitain melko tärkeitä asioita. Tässä on selitys:
- Poista aiheeseen liittyvien viestien näyttö käytöstä: Valitse tämä vaihtoehto, niin aiheeseen liittyviä viestejä ei näytetä tällä sivulla.
- Sulje tämä viesti pois aiheeseen liittyvien viestien luettelosta: Jos valitset tämän ruudun, et voi nähdä tätä sivua aiheeseen liittyvänä viestinä.
- Manuaalisesti liittyvät viestit: Tälle kirjoitamme manuaalisesti niiden viestien tunnukset, jotka haluamme näkyvän aiheeseen liittyvinä viesteinä tälle sivulle.
- Pikkukuvan sijainti: Kirjoita sen kuvan URL-osoite, jonka haluat näkyvän tämän viestin pikkukuvana. Jos et, laajennus valitsee suositellun kuvan ja sitten ensimmäisen kuvan viestistä, ja jos kumpaakaan niistä ei ole, se vetää oletuspikkukuvan.
Sinun on käytävä läpi nämä vaihtoehdot jokaisen lisäämäsi uuden sivun yhteydessä. Ajan myötä siitä tulee kuitenkin todennäköisesti osa rutiiniasi.
Päätetään se loppuun!
Aiheeseen liittyvät viestit -osio on loistava paikka esitellä mielenkiintoista ja huomiota herättävää sisältöä. Se on kuitenkin ominaisuus, jota ei oletuksena ole WordPressin mukana, mikä tarkoittaa, että sinun on löydettävä oma tapa lisätä se. Contextual Related Posts -laajennus on loistava valinta, jos haluat hyvän laajennuksen, joka ei häiritse sinua liikaa, mutta antaa sinulle kaikki vaihtoehdot, joita tarvitset hienosäädetyn aiheeseen liittyvien viestien osion luomiseen. Lopuksi, jos haluat antaa tunnustusta blogissasi julkaistujen artikkeleiden tekijöille, älä unohda käyttää WordPressin kirjoittajalaajennuksia.