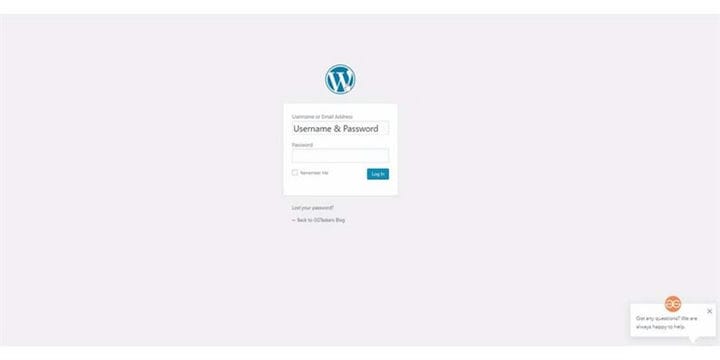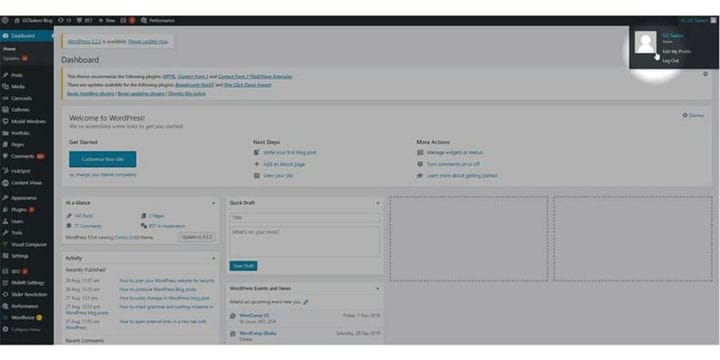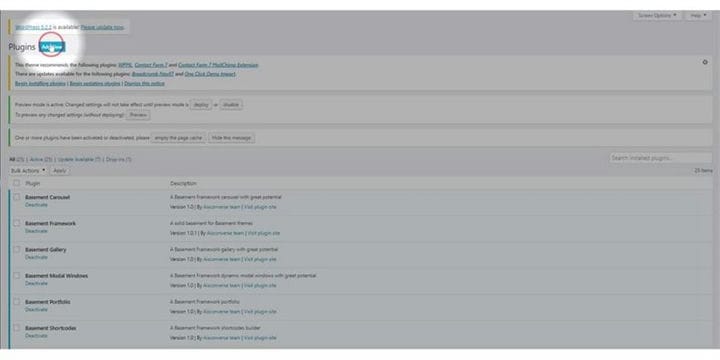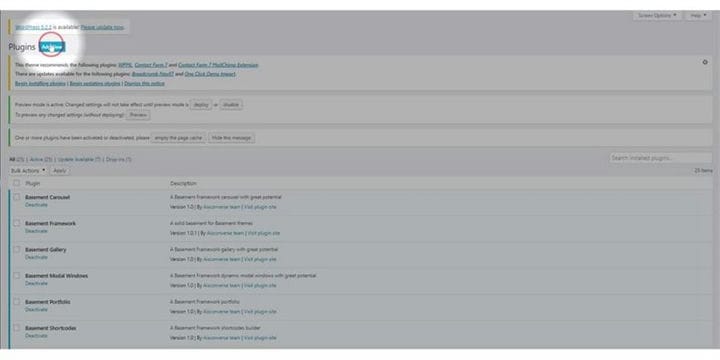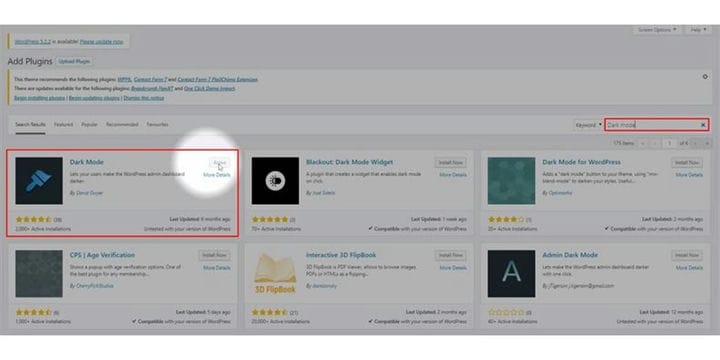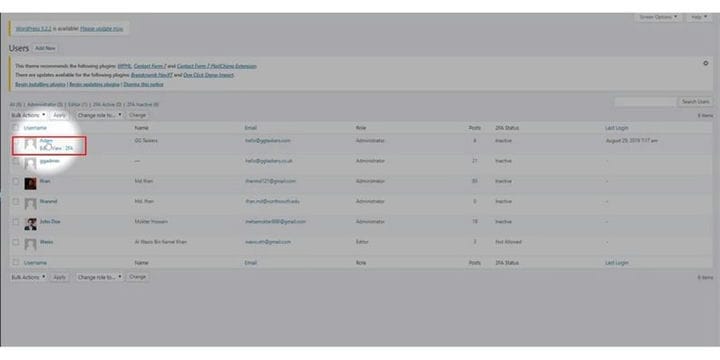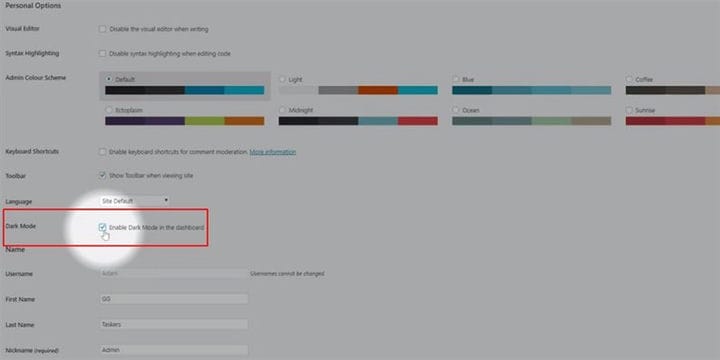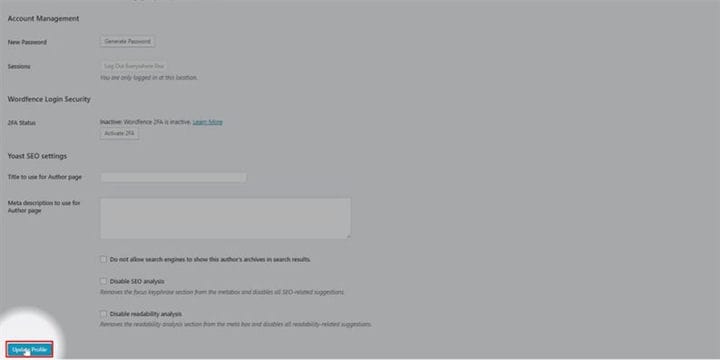Tumman tilan käyttöönotto WordPress-hallintapaneelissa
Tumma tila on yksi hienoimmista ominaisuuksista, joita näemme nykyään kaikissa sovelluksissa. Jopa älypuhelimet ottavat vastaan nämä ominaisuudet. Äskettäin Google chrome on myös käynnistänyt tumman tilan. Tumma tila vaikuttaa positiivisesti silmiisi ja säästää akun käyttöikää merkittävästi. Voit myös ottaa tumman tilan käyttöön WordPress-hallintapaneelissasi. Tässä blogissa näytän sinulle, kuinka voit ottaa tumman tilan käyttöön WordPress- hallintapaneelissasi.
Vaihe 1: Jos haluat lisätä pimeän tilan ensin WordPress-verkkosivustollesi, sinun on kirjauduttava sisään WordPress-tilillesi. Jotta voit tehdä tämän, sinun on mentävä verkkosivustosi taustajärjestelmään, ja WordPressille se tunnetaan nimellä wp-admin. Sinun on sijoitettava /wp-admin verkkosivustosi URL-osoitteen jälkeen. Jos verkkosivustosi on esimerkiksi www.example.com, tausta-URL-osoite on www.example.com/wp-admin.
Vaihe 2: Nyt sinun on kirjauduttava sisään järjestelmänvalvojana. Voit lisätä WordPress-verkkosivustollesi erilaisia käyttäjiä, kuten järjestelmänvalvojat, toimittajat, avustajat ja niin edelleen. Kun haluat lisätä pimeän tilan WordPress-verkkosivustollesi, on tärkeää, että kirjaudut sisään järjestelmänvalvojatililläsi tai käytät mitä tahansa käyttäjää, jolla on järjestelmänvalvojan käyttöoikeudet.
Vaihe 3: Kun puhumme tumman tilan lisäämisestä, tarkoitimme laajennuksen käyttöä. Kuten me kaikki tiedämme, WordPress on laajennuspohjainen alusta. Sinun on asennettava laajennus nimeltä "Dark Mode". Asenna laajennus napsauttamalla laajennusvälilehteä.
Vaihe 4: Kun olet napsauttanut laajennusvälilehteä, löydät näytön yläreunasta painikkeen, jossa lukee "Lisää uusi". Asentaaksesi uuden laajennuksen, sinun on napsautettava ‘Lisää uusi’.
Vaihe 5: Lisää kirjautuminen -osiossa löydät hakuvaihtoehdon, josta voit etsiä laajennusta. Kirjoita hakupalkkiin "Dark Mode". Sinun on asennettava ja aktivoitava laajennus.
Vaihe 6: Nyt sinun on avattava käyttäjäprofiilisi tai mikä tahansa käyttäjä, jolle haluat lisätä tumman tilan. Sinun tulee napsauttaa käyttäjä-välilehteä ja valita käyttäjä sieltä napsauttamalla käyttäjänimeä.
Vaihe 7: Käyttäjäprofiilissa on erilaisia vaihtoehtoja. Henkilökohtaisten asetusten alla näet uuden vaihtoehdon nimeltä Dark Mode. Sinun on napsautettava tumma tila käyttöön kojelaudassa.
Vaihe 8: Nyt sinun on vieritettävä alas ja napsautettava päivitysprofiilia. Tämä päivittää profiilisi ja ottaa käyttöön kojelaudan tumman tilan. Tumman tilan käyttöönotto kojelaudassa kestää 2–3 sekuntia.
Tumma tila on hyödyllinen ominaisuus, jos käytät WordPressiä älypuhelimellasi, koska se säästää akkua ja saa sinut rentoutumaan.