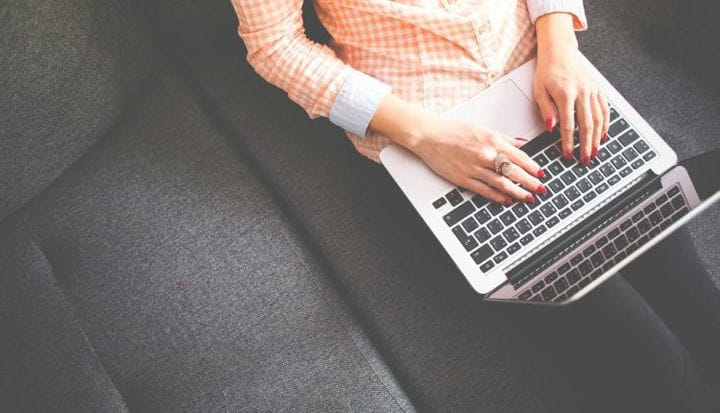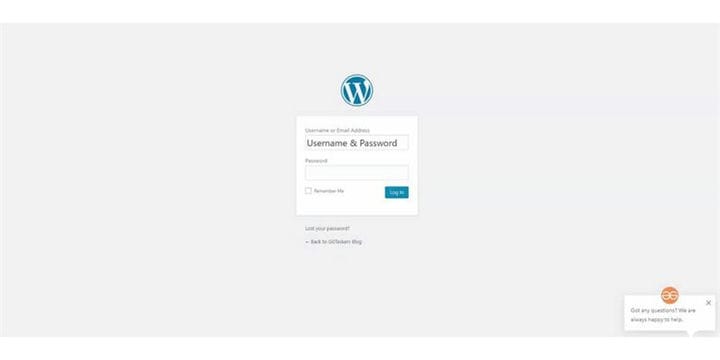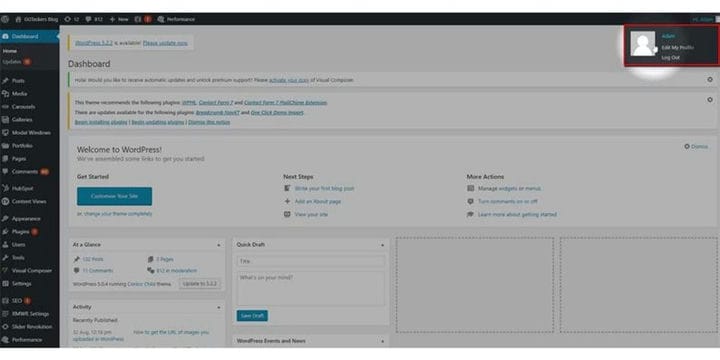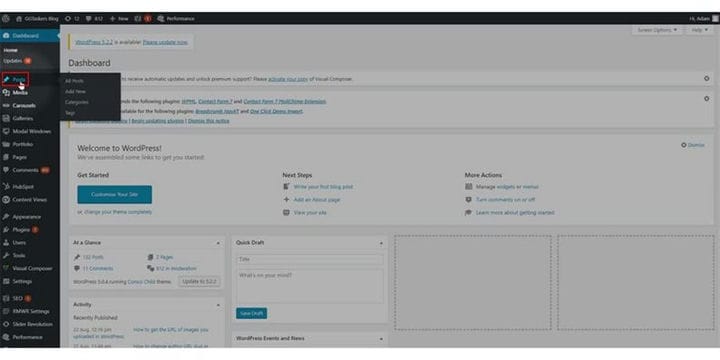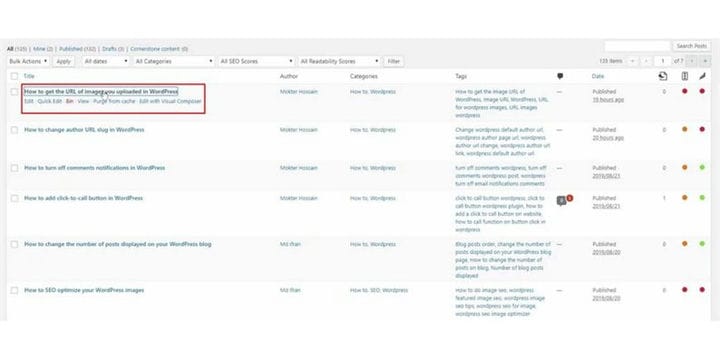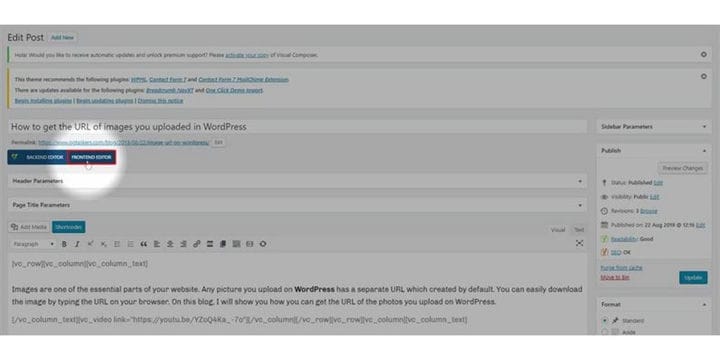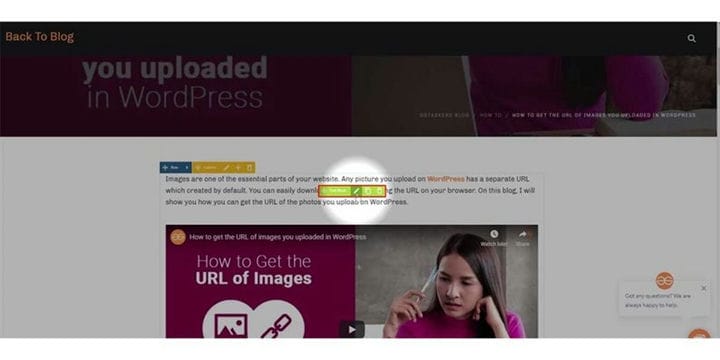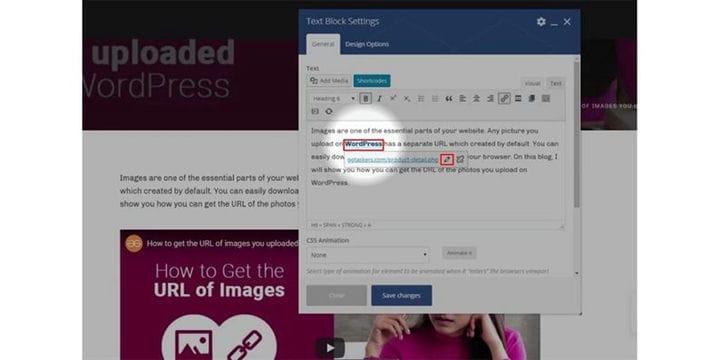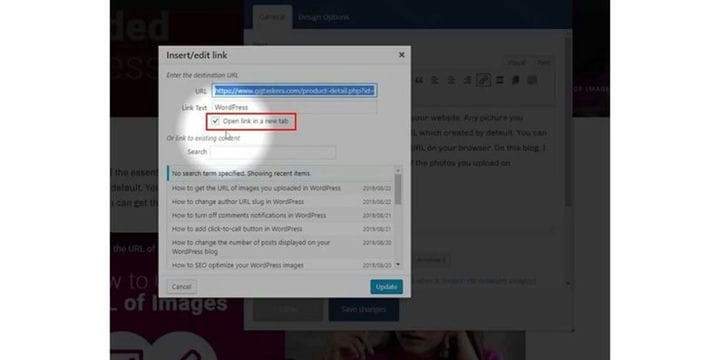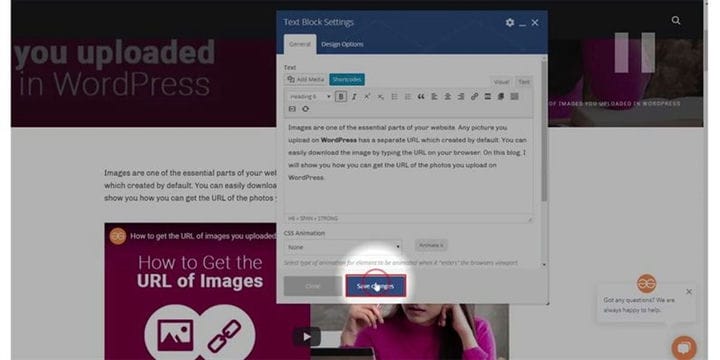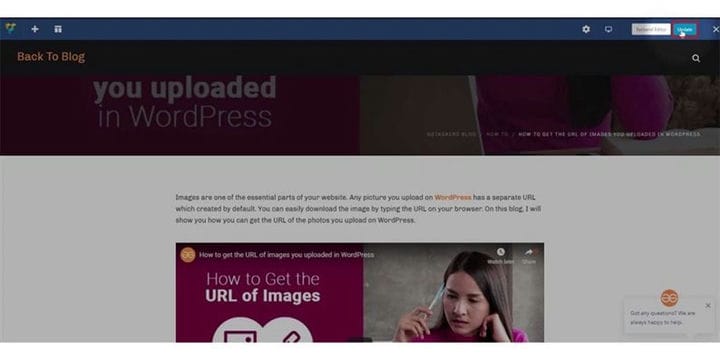Ulkoisten linkkien avaaminen uudessa välilehdessä WordPressillä
Kun kirjoitat blogia, on välttämätöntä tarjota muutamia linkkejä. Voit tarjota linkkejä toiseen blogiin tai tuotteeseen tai mihin tahansa asiaan liittyvään. Kun lisäät linkkiä, sinun on varmistettava, että linkki avautuu uuteen ikkunaan tai välilehteen. Pääsyynä on lisätä kirjoittamasi blogin istuntoa. Jos et tiedä kuinka lisätä linkkiä blogiin, varmista, että tutustut linkin lisäämiseen WordPress-blogiin. Tässä blogissa näytän sinulle, kuinka voit avata ulkoisia linkkejä uudessa välilehdessä WordPressillä.
Vaihe 1: Sinun on siirryttävä verkkosivustosi taustajärjestelmään tai WordPressiin. se tunnetaan nimellä wp-admin. Wp-admin on yleinen kirjautumistunnus WordPress-verkkosivustolle. Oletetaan, että verkkosivustosi on www.example.com, sinun on kirjoitettava URL-osoite muodossa www.example.com/wp-admin.
Vaihe 2: Kun olet kirjautunut sisään, pääset kojelautaan. Nyt sinun on varmistettava, että kirjaudut sisään järjestelmänvalvojana. On välttämätöntä kirjautua sisään järjestelmänvalvojana. Järjestelmänvalvoja voi arvioida kaikkia WordPress-verkkosivustolla olevia tietoja, mukaan lukien linkkien lisääminen tai poistaminen ja niiden uudelleenohjaaminen uudelle välilehdelle.
Vaihe 3: Kojelaudassa on viestit-niminen välilehti. Tältä välilehdeltä löydät kaikki verkkosivustolla julkaisemasi viestit. Klikkaa viestejä.
Vaihe 4: Nyt sinun on napsautettava viestiä, johon on lisätty joitain linkkejä. Napsauta vain viestiä, joka vie sinut taustaohjelmaan.
Vaihe 5: Videon takaosasta löydät vaihtoehdon nimeltä frontend editor. Napsauta käyttöliittymäeditoria, ja se vie sinut blogitekstisi alkupäähän.
Vaihe 6: Lohkon pylväissä on erilaisia lohkoja. Sinun on napsautettava muokkaustekstiä avataksesi ulkoiset linkit uuteen ikkunaan.
Vaihe 7: Napsauta tekstiä, johon on lisätty linkki, ja napsauta muokkauskuvaketta. Sitten löydät vaihtoehdon nimeltä avoin ennakkolinkkivaihtoehto. Napsauta ennakkolinkin vaihtoehtoa.
Vaihe 8: Uudelta välilehdeltä löydät vaihtoehdon nimeltä avaa linkki uudessa välilehdessä. Valinnan lisäksi löydät ruudun, varmista, että valitset sen.
Vaihe 9: Kun olet valmis, napsauta Tallenna muutokset. Tämä tallentaa linkin tekstikenttään.
Vaihe 10: Lopuksi sinun on napsautettava päivityspainiketta, joka on näytön oikeassa yläkulmassa. Tämä tallentaa muokkauksen ja asettaa sen live-sivustolle.
Ulkoisten linkkien avaaminen uudella välilehdellä on yksinkertaista, mutta se on olennainen asia muistaa, kun lisäät linkkejä mihin tahansa blogiin. Jos sinulla on kysyttävää, kommentoi alla.