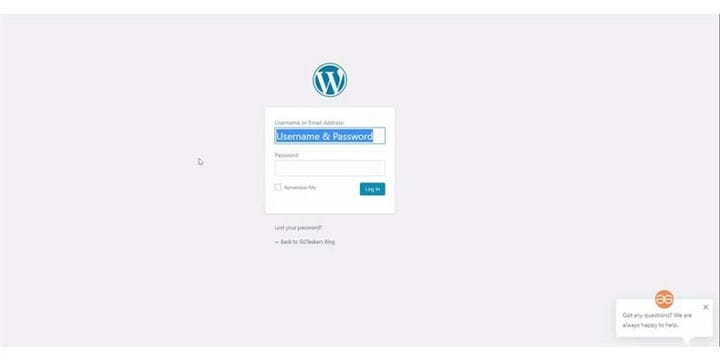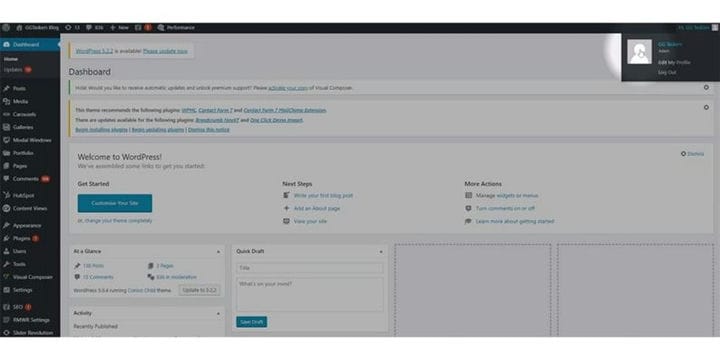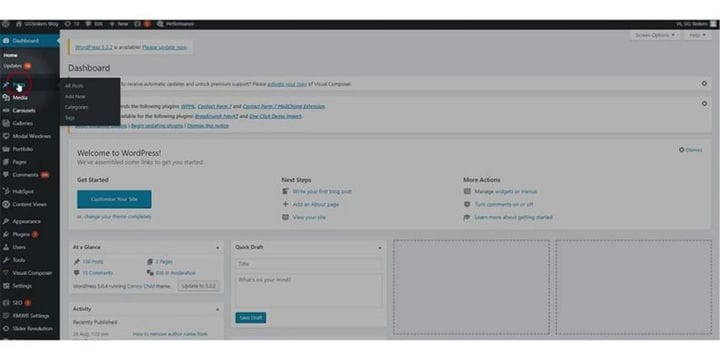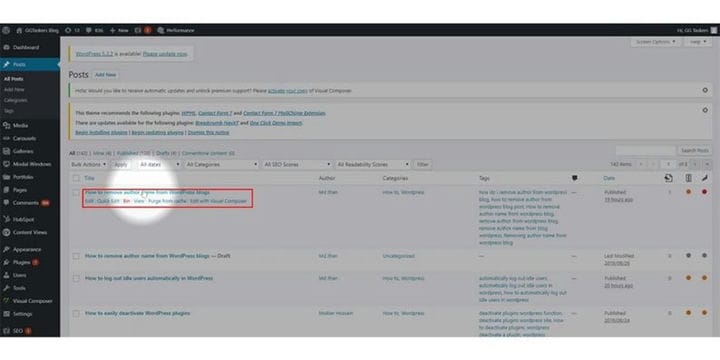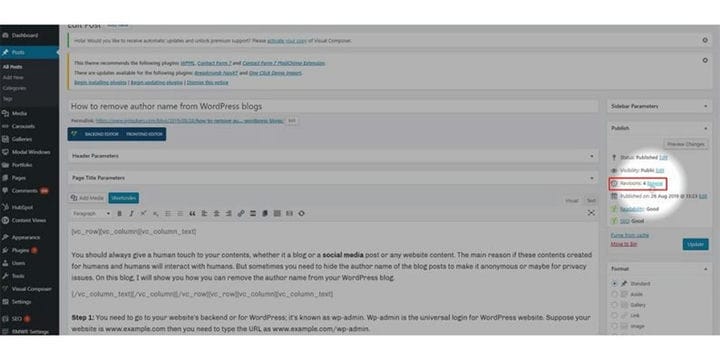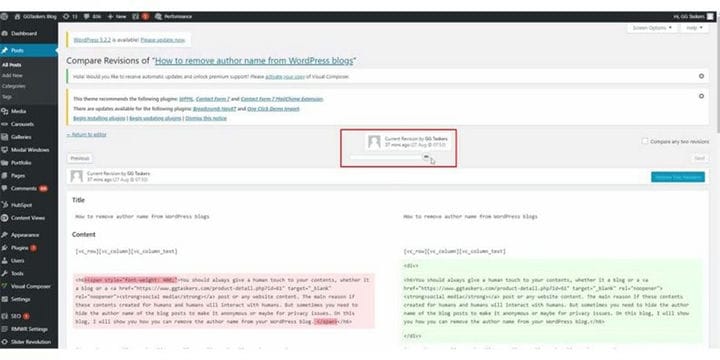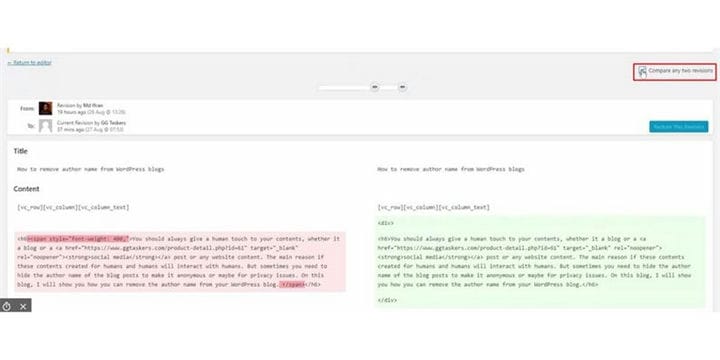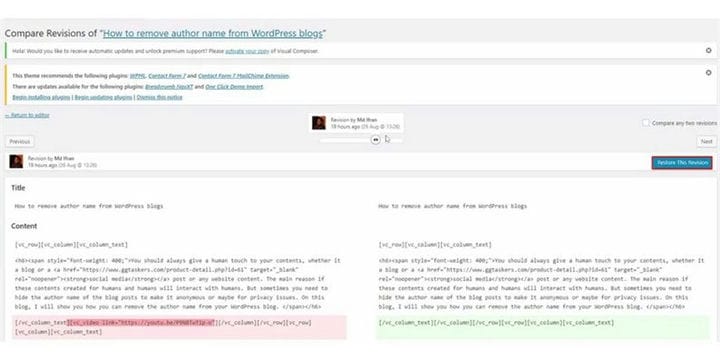Comment annuler des modifications dans un article de blog WordPress
Le travail d’un éditeur peut être très fastidieux et prendre beaucoup de temps. La tendance des blogs, les informations, les statistiques évoluent à un rythme rapide et vous devez toujours rester à jour. Lorsque vous écrivez un blog, la plate-forme WordPress crée différentes versions des articles de blog en fonction des modifications que vous apportez lors de la publication du blog. Vous pouvez toujours revenir aux modifications précédentes en utilisant les options de révision sur WordPress. Sur ce blog, je vais vous montrer comment annuler les modifications apportées à un article de blog WordPress à l’aide de l’option de révision.
Étape 1 : Vous devez accéder au backend de votre site Web ou à WordPress ; il est connu sous le nom de wp-admin. Wp-admin est le login universel pour le site WordPress. Supposons que votre site Web soit www.example.com, vous devez alors saisir l’URL sous la forme www.example.com/wp-admin.
Étape 2 : Après vous être connecté, vous arriverez sur votre tableau de bord. Maintenant, vous devez vous assurer que vous vous connectez en tant qu’administrateur. Il est essentiel de se connecter en tant qu’administrateur. L’administrateur peut évaluer toutes les informations sur le site Web WordPress, y compris la modification des articles de blog écrits par d’autres utilisateurs.
Étape 3 : Sur votre tableau de bord, vous trouverez un onglet appelé publications. Sur cet onglet, vous trouverez tous les articles que vous avez téléchargés sur votre site Web. Cliquez sur l’onglet messages.
Étape 4: Maintenant, vous verrez tous les messages sur le nouvel onglet après avoir cliqué sur l’onglet des messages. Pour sélectionner la publication, vous devez cliquer sur la publication.
Étape 5 : Sous la section Publier, vous trouverez une option appelée révisions. Cela vous montrera les révisions enregistrées sur les articles de blog. Cliquez sur l’option de navigation.
Étape 6 : Vous trouverez un curseur d’options au milieu de l’écran. Si vous faites glisser la barre sur le côté gauche, vous verrez les modifications que vous avez apportées par ordre chronologique. Sélectionnez donc la vision que vous souhaitez conserver.
Étape 7 : Pour comparer la version que vous avez sélectionnée avec la version finale, vous trouverez une option appelée comparer deux versions. Il peut s’agir de la version finale avec celle sélectionnée ou avec n’importe quelle autre.
Étape 8 : Une fois que vous êtes satisfait de la version, cliquez simplement sur le bouton Restaurer cette révision qui se trouve sur le côté droit de votre écran.
WordPress est l’une des plateformes les plus conviviales et le niveau de personnalisation est la preuve de cette affirmation. Si vous avez encore des questions, n’hésitez pas à commenter ci-dessous.