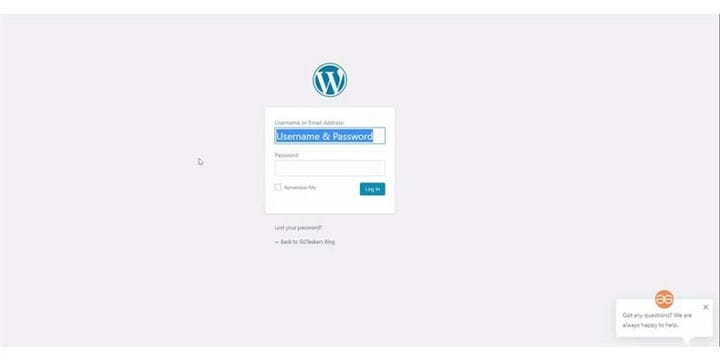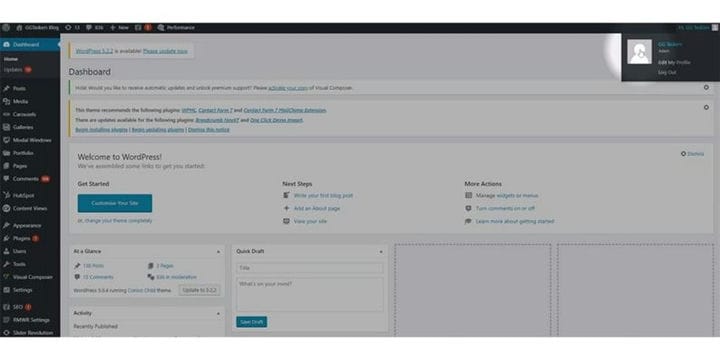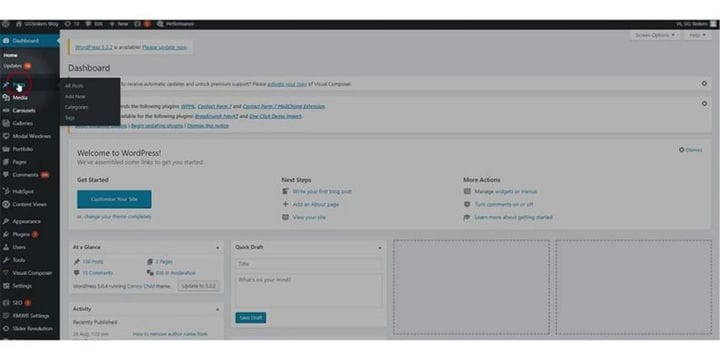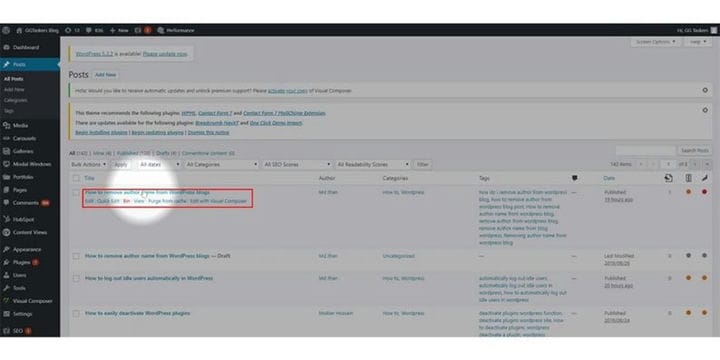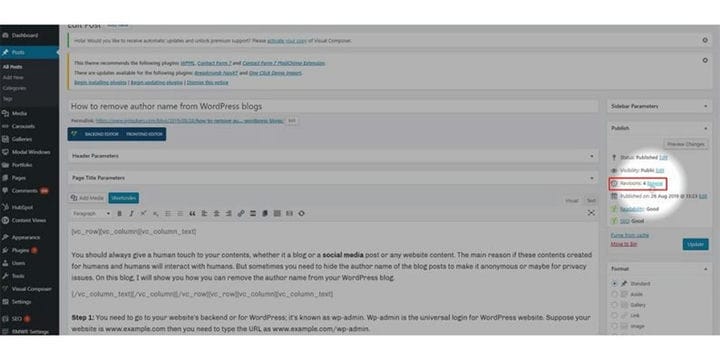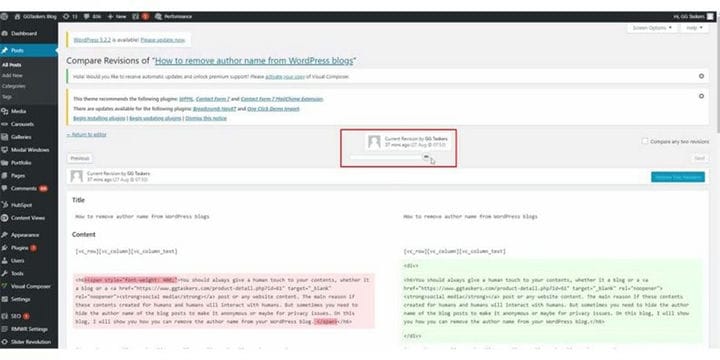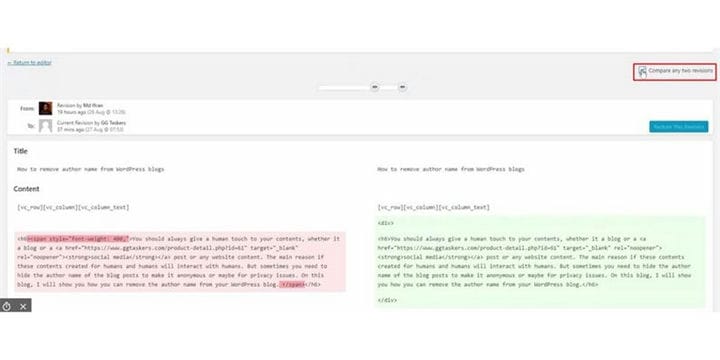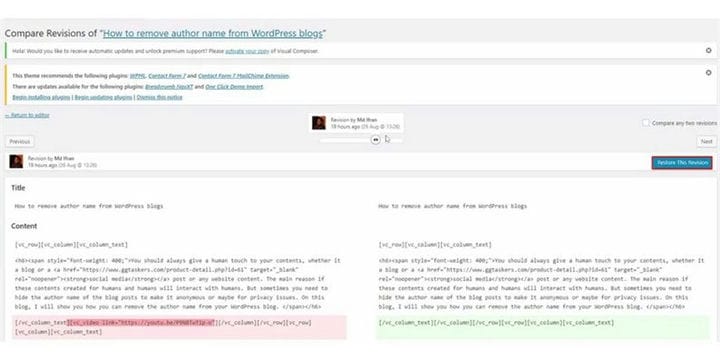Kuinka kumota muutokset WordPress-blogiviestiin
Toimittajan työ voi olla todella hankalaa ja aikaa vievää. Bloggaustrendi, tiedot, tilastot muuttuvat kovaa vauhtia ja sinun on aina pysyttävä ajan tasalla. Kun kirjoitat blogia, WordPress-alusta luo blogikirjoituksista erilaisia versioita blogia julkaiseessasi tekemiesi muokkausten mukaan. Voit aina palata aikaisempiin muutoksiin käyttämällä WordPressin versiovaihtoehtoja. Tässä blogissa näytän sinulle, kuinka voit kumota muutokset WordPress-blogiviestiin käyttämällä versiovaihtoehtoa.
Vaihe 1: Sinun on siirryttävä verkkosivustosi taustajärjestelmään tai WordPressiin. se tunnetaan nimellä wp-admin. Wp-admin on yleinen kirjautumistunnus WordPress-verkkosivustolle. Oletetaan, että verkkosivustosi on www.example.com, sinun on kirjoitettava URL-osoite muodossa www.example.com/wp-admin.
Vaihe 2: Kun olet kirjautunut sisään, pääset kojelautaan. Nyt sinun on varmistettava, että kirjaudut sisään järjestelmänvalvojana. On välttämätöntä kirjautua sisään järjestelmänvalvojana. Järjestelmänvalvoja voi arvioida kaikkia WordPress-verkkosivustolla olevia tietoja, mukaan lukien muiden käyttäjien kirjoittamien blogitekstien muokkaaminen.
Vaihe 3: Kojelaudassasi on viestit-niminen välilehti. Tältä välilehdeltä löydät kaikki viestit, jotka olet ladannut verkkosivustollesi. Napsauta Viestit-välilehteä.
Vaihe 4: Nyt näet kaikki viestit uudessa välilehdessä, kun olet napsauttanut Viestit-välilehteä. Voit valita julkaisun napsauttamalla viestiä.
Vaihe 5: Julkaise-osiossa löydät vaihtoehdon nimeltä versiot. Tämä näyttää sinulle blogiteksteihin tallennetut versiot. Napsauta selausvaihtoehtoa.
Vaihe 6: Löydät liukusäätimen vaihtoehdot näytön keskeltä. Jos liu’utat vasemmalla puolella olevaa palkkia, näet tekemäsi muokkaukset kronologisessa järjestyksessä. Valitse siis visio, jonka haluat säilyttää.
Vaihe 7: Voit verrata valitsemaasi versiota lopulliseen versioon löydät vaihtoehdon nimeltä vertaa mitä tahansa kahta versiota. Se voi olla lopullinen versio valitun kanssa tai minkä tahansa muun kanssa.
Vaihe 8: Kun olet tyytyväinen versioon, napsauta näytön oikealla puolella olevaa Palauta tämä versio -painiketta.
WordPress on yksi käyttäjäystävällisimmistä alustoista, ja muokattavuuden taso on todiste tästä väitteestä. Jos sinulla on vielä kysyttävää, kommentoi alla.