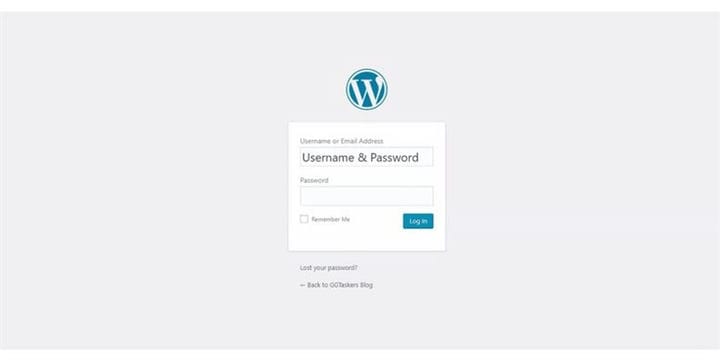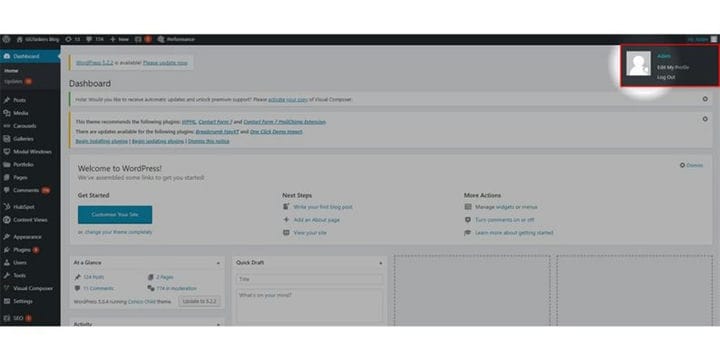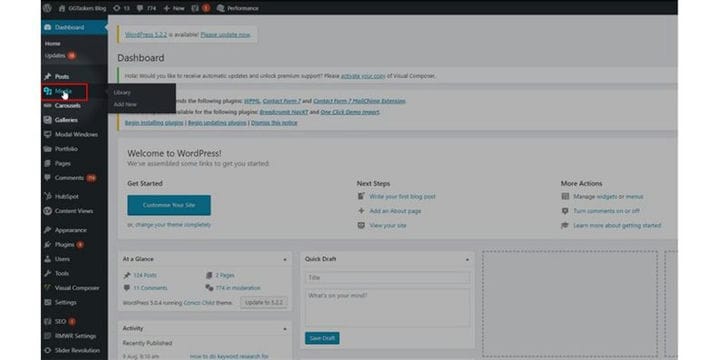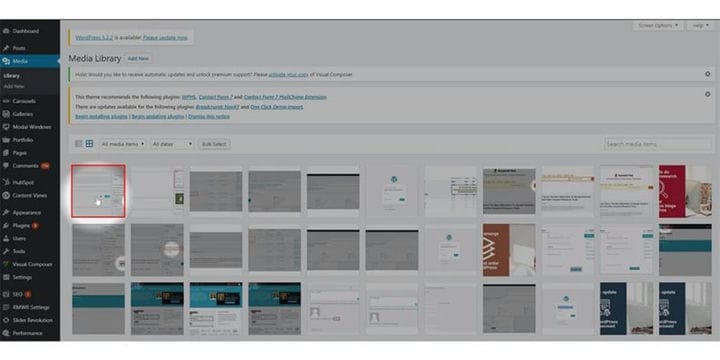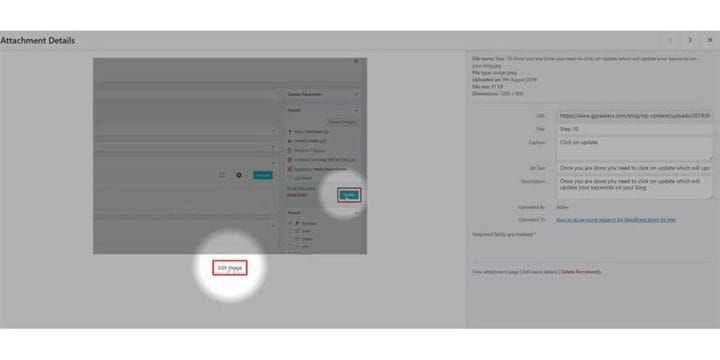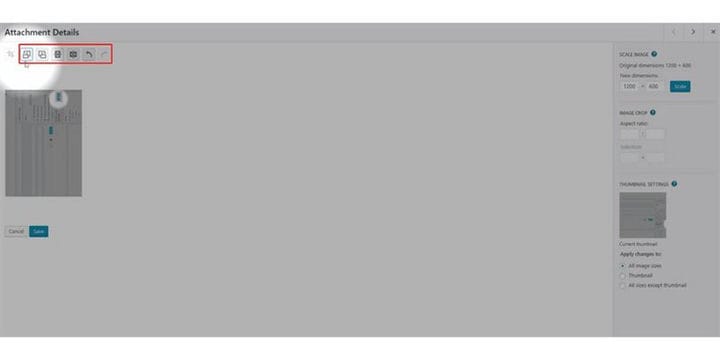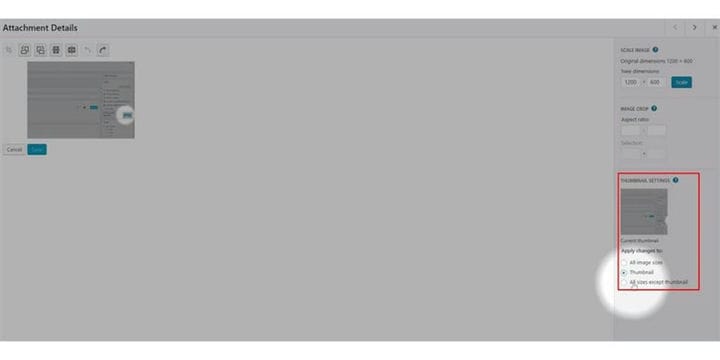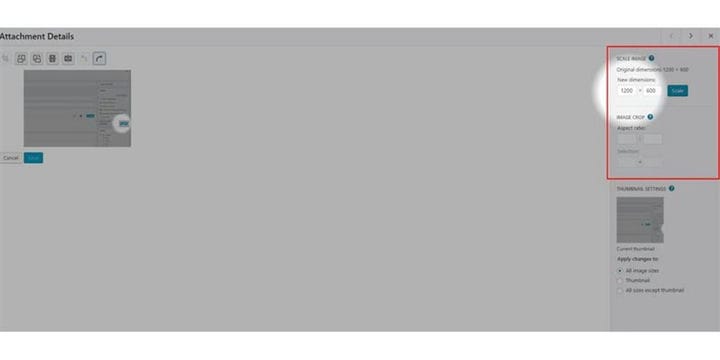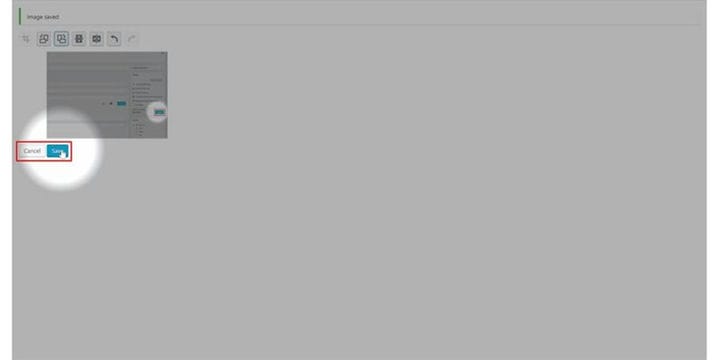Comment éditer des images dans WordPress
Si vous exploitez un simple site Web ou un site de blog, vous comprenez l’importance des images. Toutes les photos doivent être bien optimisées, redimensionnées et bien positionnées. Vous pouvez facilement effectuer les modifications nécessaires sur votre site Web WordPress et vous n’avez besoin d’aucun autre outil pour le modifier. Ce blog vous montrera comment vous pouvez éditer des images sur le site WordPress.
Étape 1 : Vous devez accéder au backend de votre site Web ou à WordPress ; il est connu sous le nom de wp-admin. Wp-admin est le login universel pour le site WordPress. Supposons que votre site Web soit www.example.com, vous devez alors saisir l’URL sous la forme www.example.com/wp-admin.
Étape 2 : Après vous être connecté, vous arriverez sur votre tableau de bord. Maintenant, vous devez vous assurer que vous vous connectez en tant qu’administrateur. Il est essentiel de se connecter en tant qu’administrateur car seul l’administrateur a un accès d’édition sur les utilisateurs. Différents rôles peuvent être attribués à différents utilisateurs sur WordPress, vous devez donc vous assurer de sélectionner un utilisateur disposant d’un accès administrateur.
Étape 3 : Sur votre tableau de bord, vous trouverez un onglet appelé média. Cet onglet contient toutes les images que vous avez téléchargées sur votre site WordPress. Cliquez sur l’onglet média.
Étape 4: Après avoir cliqué sur l’onglet média, vous trouverez toutes les images. Vous devez maintenant sélectionner l’image que vous souhaitez modifier. Pour choisir celui-ci, vous devez cliquer sur l’image que vous souhaitez éditer.
Étape 5: La nouvelle fenêtre vous montrera tous les détails que vous avez mis lors du téléchargement de l’image. Sous l’image, vous trouverez un bouton appelé modifier l’image. Pour modifier l’image, vous devez cliquer sur le bouton Modifier l’image.
Étape 6 : La section en haut à gauche vous aidera à faire pivoter votre image selon vos spécifications. Il y a aussi un bouton d’annulation ; vous pouvez facilement annuler les modifications si vous pensez avoir fait des erreurs.
Étape 7: Si vous prévoyez d’utiliser cette image particulière comme vignette, il y a une option dans le coin inférieur droit de votre écran où vous pouvez choisir sur quelle image vous souhaitez appliquer les modifications.
Étape 8 : Dans la partie supérieure droite de l’écran, vous pouvez mettre à l’échelle l’image actuelle. N’oubliez pas que vous pouvez choisir n’importe quelle taille plus petite que celle actuelle. Vous pouvez également recadrer l’image et définir un rapport hauteur/largeur spécifique.
Étape 9 : Si vous venez de modifier la taille et de recadrer l’image, elle sera automatiquement enregistrée, mais lorsque vous faites pivoter l’image, vous devez l’enregistrer en cliquant sur le bouton Enregistrer.
Les images sont une partie incroyablement cruciale de votre site Web, ce qui peut être décisif lorsque vous essayez d’attirer les clients. Assurez-vous que vos photos sont bien placées et ont la même taille. Si vous avez encore une confusion, veuillez laisser un commentaire ci-dessous.