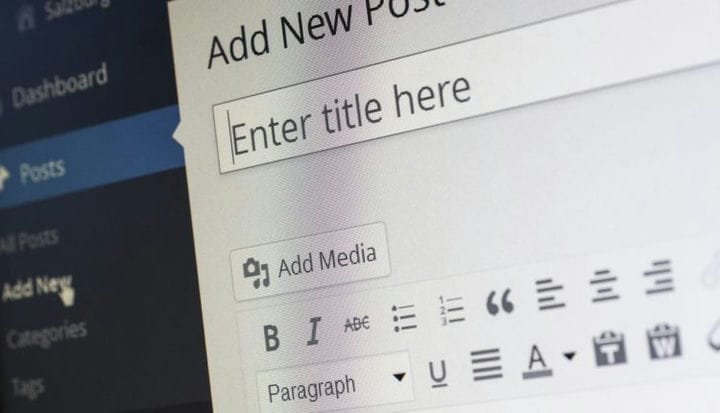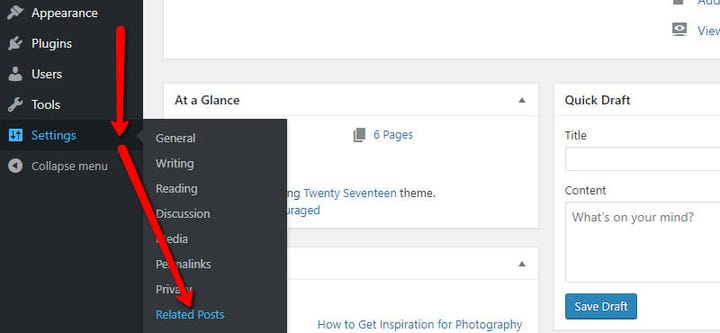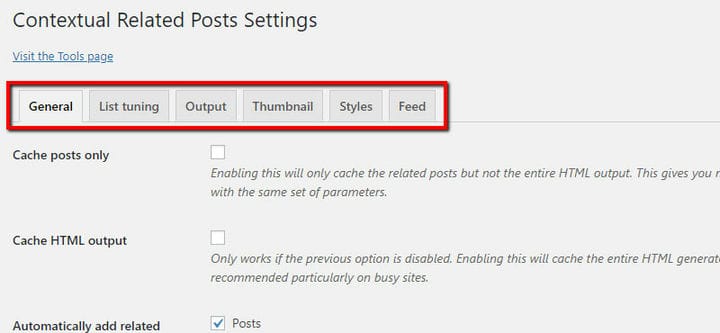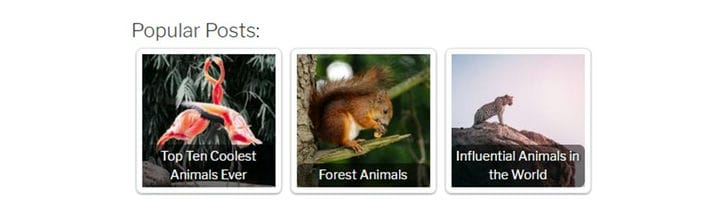Un guide rapide pour ajouter une section Articles connexes dans WordPress
C’est un fait bien établi qu’Internet a changé la façon dont les gens lisent. Du moins, c’est le cas pour les textes en ligne – les gens ont tendance à les scanner au lieu de les lire entièrement. C’est ce que montre la représentation visuelle populaire en forme de "F" du phénomène, comment la ligne la plus haute attire le plus l’attention. Plus ils avancent dans l’article, les gens ont tendance à en lire de moins en moins.
Mais la tendance à éviter de lire est encore plus profonde. Il est incroyablement facile de créer un blog WordPress et de le remplir, ce qui entraîne une surabondance de contenu en ligne. Les gens le savent, donc dès que l’attention qu’ils ont accordée à votre site Web est dépensée, ils passeront à autre chose.
Mais vous ne voulez pas les voir partir. La meilleure façon de les faire rester serait de leur offrir quelque chose qui attirera leur attention après avoir terminé l’article sur lequel ils étaient. Et quoi de mieux pour le rôle qu’un contenu similaire à ce qu’ils lisent déjà ? Cependant, n’oubliez pas de consulter d’autres conseils qui fonctionnent vraiment avant d’écrire votre premier article de blog.
Comment le plugin Contextual Related Posts peut-il aider ?
Le seul problème avec cette idée de présenter aux gens un contenu similaire à celui qu’ils lisent est que WordPress, par défaut, n’a pas cette option. Vous ne pouvez pas simplement aller dans la zone d’administration, trouver une case à cocher "activer les articles de blog similaires" et régler tous vos problèmes. Ce n’est pas comme ça que ça se passe.
Les sections "Articles associés" sont activées avec l’aide de plugins tels que les articles liés contextuels. Il s’agit d’un plugin facile à utiliser, et il vous permet d’ ajouter une section de publications connexes à n’importe quelle page, publication ou barre latérale. Vous pouvez également l’utiliser pour afficher des extraits d’articles, des vignettes, des types de publication personnalisés et bien d’autres choses. Voici à quoi ressemblent les messages liés contextuels en action.
Pour y arriver, vous devez d’abord l’installer et le configurer. Après l’installation, vous trouverez les paramètres du plugin ici :
Une fois que vous entrez dans le menu "messages associés", vous verrez que les options sont réparties sur plusieurs onglets. Vous pourrez approfondir les paramètres en choisissant l’un des onglets et en trouvant les options que vous souhaitez régler :
Voyons quelques-unes des choses les plus intéressantes que vous pouvez définir sous chaque onglet des paramètres des publications contextuelles associées.
Comment configurer le plugin Contextual Related Posts
Le plugin Contextual Related Posts est facile à utiliser et regorge de fonctionnalités intéressantes. Regardons.
L’onglet Général
Sous cet onglet, vous trouverez les options de base du plugin. C’est ici que vous pouvez gérer l’endroit où le plugin récupère les publications associées, par exemple, ou ce qui se passe avec vos préférences lorsque l’application est supprimée.
Il existe cependant quelques options plus intéressantes qui méritent davantage votre attention :
- Ajouter automatiquement des publications connexes à : c’est ici que vous choisissez où la section des publications connexes apparaîtra. Habituellement, c’est sur les publications et les pages, mais il n’y a aucune raison pour que vous ne l’ayez pas à d’autres endroits à la place. Et parce que vous pouvez changer le titre de la section, vous n’avez même pas besoin de l’utiliser pour les publications connexes. Il peut facilement devenir la section des publications avec le plus de vues ou les publications les plus appréciées.
- Insérer après le numéro de paragraphe : voici un paramètre important s’il en a jamais existé un : il détermine l’endroit où la section des publications associées apparaît. Donc, si vous réglez le paramètre sur "0", la section apparaîtra juste au-dessus du texte. Le mettre à "-1" le déplacera sous le texte, ou à la fin de la page. Et si vous réglez le paramètre sur "2", la section apparaîtra après le deuxième paragraphe.
- Désactiver sur les appareils mobiles : si, pour une raison quelconque, vous ne souhaitez pas que la section des publications associées apparaisse aux personnes qui consultent votre site Web sur des appareils mobiles, cochez cette case. Gardez à l’esprit, cependant, que cela peut ne pas fonctionner si vous utilisez des plugins de mise en cache.
Lorsque vous avez terminé de configurer les options générales, vous pouvez passer à la personnalisation de la liste d’articles que vous afficherez sur le site Web.
L’onglet Réglage de la liste
Cette section des paramètres regorge d’options que vous devrez examiner lors du remplissage de votre liste. Par exemple, vous pourrez choisir les types de publication que vous souhaitez voir apparaître dans la liste et si vous souhaitez limiter les publications associées qui apparaissent au type de publication avec lequel elles sont affichées.
Voici quelques options que vous devriez garder à l’œil dans cette section :
- Nombre de publications à afficher : il existe plusieurs façons de définir le nombre de publications à afficher dans le widget. Cette option définit le nombre maximum de messages si vous ne définissez pas le nombre dans le widget ou les shortcodes.
- Randomiser les messages : Certainement une option à vérifier, car la possibilité de randomiser les messages peut être utile lorsque vous avez plus de messages liés que le nombre qui peut être affiché. Cela permet à votre site Web d’afficher différentes combinaisons de publications associées pour la même page.
- ID de publication/page à exclure, exclure des catégories, exclure des ID de catégorie : ces règles d’exclusion peuvent s’avérer très utiles lorsqu’il s’agit de définir ce que vous ne souhaitez pas voir apparaître dans la section des publications associées.
Au moment où vous avez terminé avec ces options, vous devriez avoir une bonne idée de ce qui va apparaître dans la section des publications associées et du nombre d’éléments qui y figureront.
L’onglet Sortie
L’onglet de sortie vous permet de personnaliser davantage l’apparence de la section et des publications qu’elle contient. Il contient certains des paramètres les plus importants pour l’apparence de la section des publications associées et de son contenu.
Dans l’onglet de sortie, vous pourrez trouver les options impressionnantes suivantes :
- En-tête des publications : il s’agit du titre de votre section de publications connexes, et en le modifiant, vous pouvez essentiellement modifier la fonction de la section. Vous pouvez l’intituler "derniers messages" par exemple, ou peut-être "messages les plus populaires".
- Afficher lorsqu’aucun message n’est trouvé : lorsqu’il arrive que vous n’ayez pas assez de messages en file d’attente pour l’affichage, quelque chose doit encore être affiché. Vous pouvez choisir entre une sortie vierge et un texte personnalisé.
- Afficher l’extrait de message : le plugin peut publier un extrait de votre message même si votre message n’en a pas. Si vous cochez cette case, il tirera celui que vous avez créé ou en créera un nouveau pour vous.
Ce n’est pas la fin des choses géniales que vous pouvez définir dans cet onglet d’options. Vous pouvez choisir d’afficher ou non l’auteur, d’ouvrir un lien dans une nouvelle fenêtre, mais aussi de définir la longueur des extraits et la limite de longueur du titre des articles.
L’onglet Vignette
La section des articles connexes ne serait pas ce qu’elle est sans les vignettes. Dans cet onglet, vous pourrez décider de choses importantes telles que la taille des vignettes, si vous voulez qu’elles soient rognées ou non, et quelle vignette vous voulez avoir par défaut lorsqu’aucune n’est sélectionnée.
Voici d’autres éléments intéressants que vous pourrez définir sous cet onglet :
- Emplacement de la vignette du message : ces options vous permettent de spécifier si vous souhaitez que les vignettes apparaissent avant ou après le titre, et si vous souhaitez que le texte soit affiché ou non.
- Obtenir la première image : l’activation de cette option permettra au plug-in d’extraire la première image de la publication et de l’utiliser comme vignette. L’activation de cette option peut augmenter le temps de chargement de la page.
- Vignette par défaut : c’est ici que vous entrez l’URL de la vignette par défaut qui apparaît s’il n’y a pas d’autre vignette et que vous avez activé cette option.
Après avoir défini ces deux options, vous vous rapprocherez un peu plus de la création de la section d’articles connexes parfaite pour votre site Web. N’oubliez pas que chaque modification que vous apportez doit être enregistrée avant de continuer.
Les onglets Styles et Flux
Entre les deux, ces onglets offrent une poignée d’options. Il n’y a pas beaucoup de styles parmi lesquels choisir – seulement deux – et l’option de flux n’a d’importance que si vous avez décidé d’ajouter des publications associées au flux dans l’onglet Général.
Si vous souhaitez toujours savoir ce qu’il y a dans ces onglets, voici une brève ventilation :
- Style des publications associées : vous aurez le choix entre "aucun style", "texte uniquement" et trois options pour arrondir les vignettes.
- Nombre d’articles à afficher : nombre d’articles affichés au maximum dans le flux du blog.
- Emplacement de la vignette de la publication : où vous pouvez choisir où afficher la vignette et si vous voulez l’afficher avec du texte, sans lui ou juste du texte.
Avec cela, vous avez pratiquement terminé la configuration du plugin. Cependant, le plugin est également livré avec un widget et quelques autres options auxquelles vous devrez faire attention si vous voulez que le plugin fonctionne vraiment bien.
Le widget de messages liés contextuels
Vous trouverez le widget pour insérer des messages connexes sous l’option "widgets" du paramètre "apparence". Les options que vous y trouverez sont les options générales que vous avez vues dans les options du plugin. Vous pouvez choisir les informations qui apparaîtront avec les messages, le nombre de messages que nous voulons afficher et les vignettes. Si vous avez réussi à gérer les paramètres du plugin, le widget ne vous causera pas beaucoup de problèmes.
Comment connecter les messages associés
Le problème avec le plugin Contextual Related Posts est qu’il n’a aucun moyen de savoir quels messages sont réellement liés les uns aux autres, ou quelle que soit la catégorie de messages que vous souhaitez afficher. Ainsi, lorsque vous installez le plug-in, vous pouvez choisir des publications associées pour chaque page, ainsi que si cette page doit apparaître dans les publications associées d’autres pages.
Ces options apparaissent au bas de chaque page et ressemblent à ceci :
Il y a des choses assez importantes que vous pouvez faire avec ces options. Voici une explication :
- Désactiver l’affichage des publications liées : Cochez cette option et vous n’aurez pas de publications liées qui apparaîtront sur cette page.
- Exclure cette publication de la liste des publications connexes : si vous cochez cette case, vous ne pourrez pas voir cette page en tant que publication connexe.
- Publications connexes manuelles : c’est ici que nous saisissons manuellement les identifiants des publications que nous voulons voir apparaître en tant que publications connexes pour cette page.
- Emplacement de la vignette : vous devez saisir l’URL de l’image que vous souhaitez voir apparaître comme vignette pour ce message. Si vous ne le faites pas, le plugin choisira l’image sélectionnée, puis la première image de la publication, et si aucune de celles-ci n’est là, il tirera la vignette par défaut.
Vous devrez passer par ces options pour chaque nouvelle page que vous ajoutez. Avec le temps, cependant, cela deviendra probablement une partie de votre routine.
Enveloppons-le !
La section des messages connexes est un endroit idéal pour présenter un contenu intéressant et accrocheur. Cependant, c’est une fonctionnalité qui n’est pas fournie par défaut avec WordPress, ce qui signifie que vous devrez trouver votre propre façon de l’ajouter. Le plugin Contextual Related Posts est un excellent choix si vous voulez un bon plugin qui ne vous dérangera pas trop, mais qui vous donnera toutes les options dont vous avez besoin pour créer une section de publications connexes affinée. Au final, si vous souhaitez créditer les auteurs des articles publiés sur votre blog, n’oubliez pas d’utiliser les plugins auteurs WordPress.