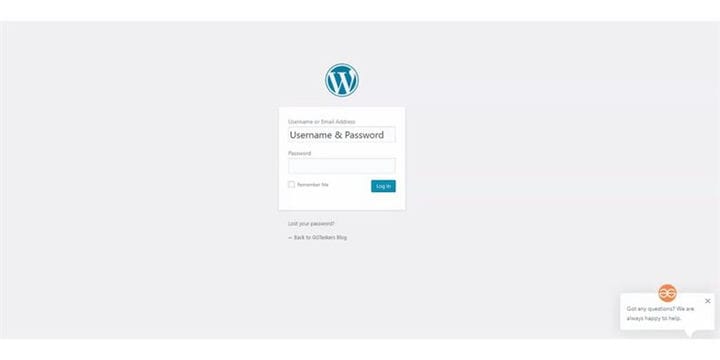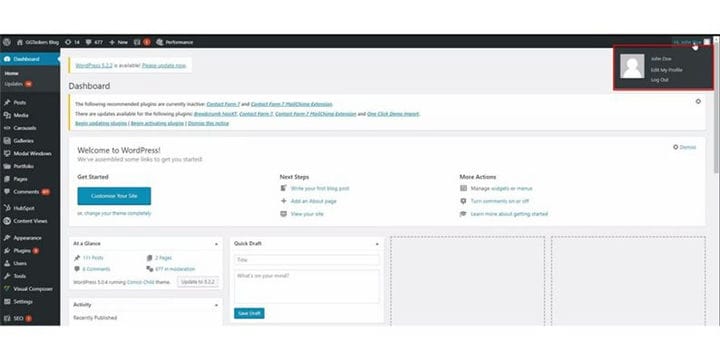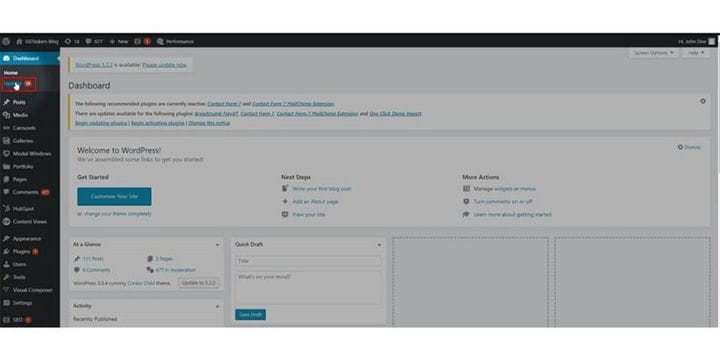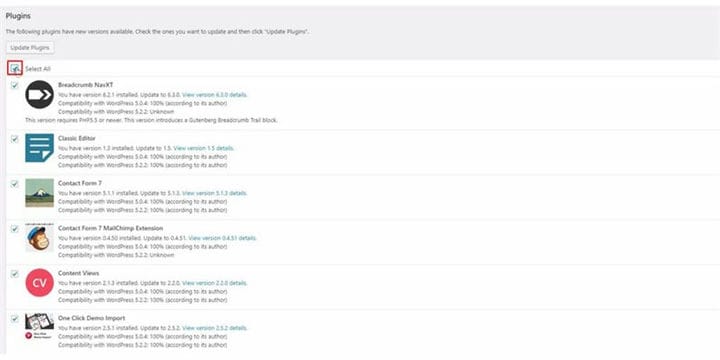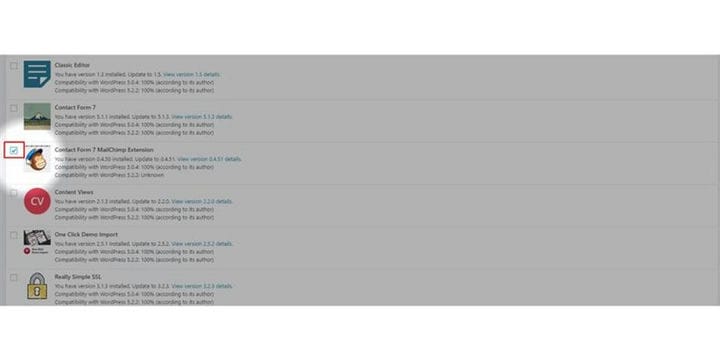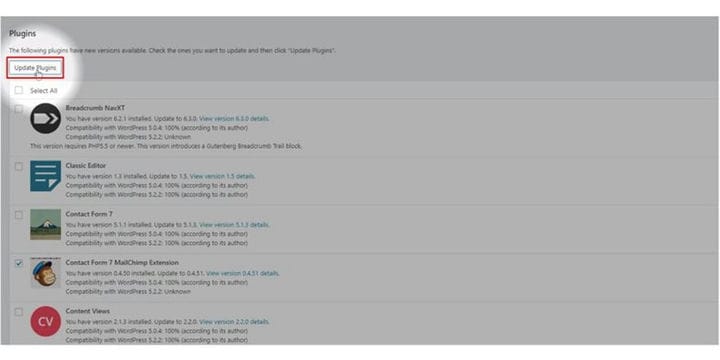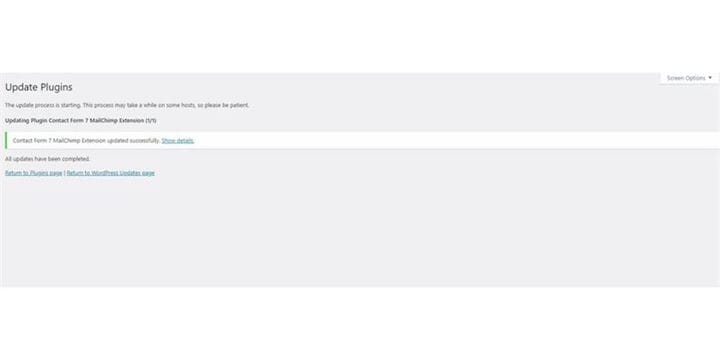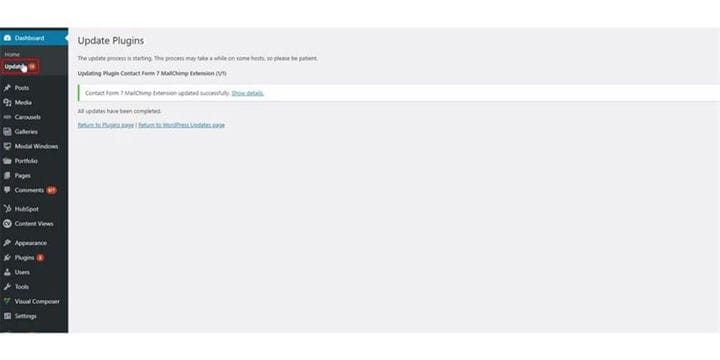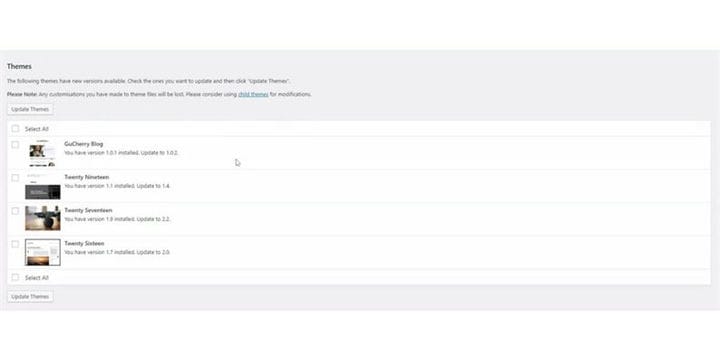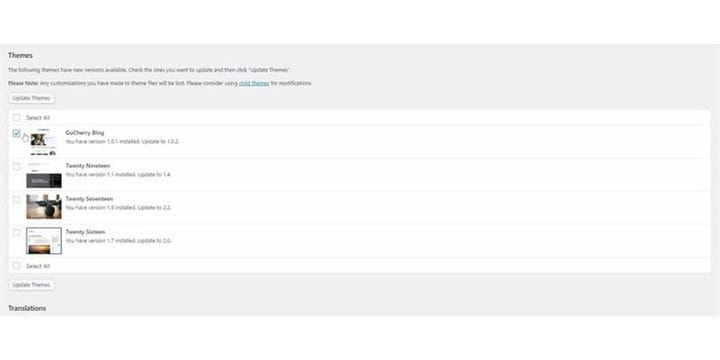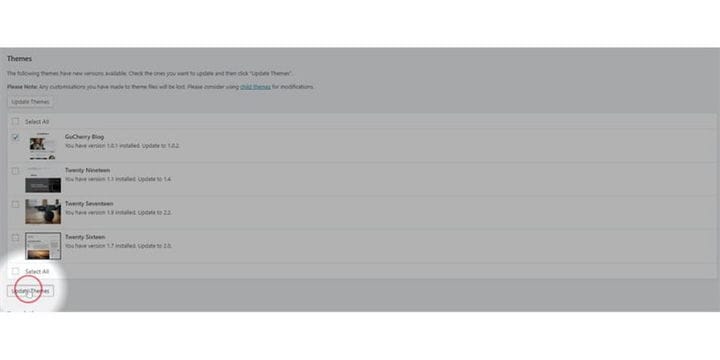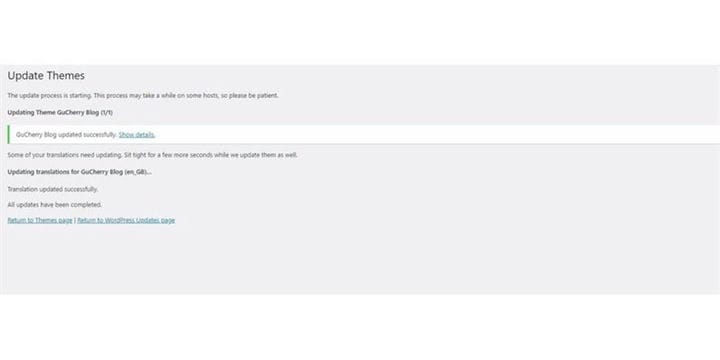Come aggiornare plugin e temi di WordPress
WordPress è il sistema di gestione dei contenuti più utilizzato al mondo e uno dei motivi principali è la facilità d’uso del sistema di gestione dei contenuti. Ci sono più di 50000+ plugin e 5000+ temi là fuori, e la maggior parte di questi sono gratuiti. L’aggiornamento continuo semplifica la protezione del tuo sito Web da diverse vulnerabilità. In questo blog, ti mostrerò come aggiornare i plugin e i temi di WordPress.
Passaggio 1: devi andare al backend del tuo sito Web o per WordPress; è noto come wp-admin. Wp-admin è l’accesso universale per il sito Web WordPress. Supponiamo che il tuo sito web sia www.example.com, quindi devi digitare l’URL come www.example.com/wp-admin.
Passaggio 2: dopo aver effettuato l’accesso, atterrerai sulla dashboard. Ora devi assicurarti di accedere come amministratore. È essenziale accedere come amministratore poiché solo l’amministratore ha accesso in modifica sulla home page. Diversi ruoli possono essere assegnati a diversi utenti su WordPress.
Passaggio 3: sulla tua dashboard, troverai una scheda chiamata aggiornamento. In questa scheda troverai tutte le funzioni relative all’aggiornamento. Quindi, per aggiornare i tuoi plugin e temi, devi fare clic su Aggiorna.
Passaggio 4: ora hai due modi per selezionare tutti i plug-in contemporaneamente o selezionarne uno alla volta che devi aggiornare. Per aggiornare tutti i plugin, è necessario fare clic sull’opzione Seleziona tutto.
Passaggio 5: per aggiornare il plug-in è necessario selezionare il plug-in che si desidera aggiornare semplicemente facendo clic sulla casella accanto al plug-in.
Passaggio 6: ora è necessario fare clic sul pulsante che dice Aggiorna plugin. Questo avvierà l’aggiornamento del plugin.
Passaggio 7: al termine dell’aggiornamento del plug-in, riceverai un messaggio di conferma che il tuo plug-in è stato aggiornato con successo.
Passaggio 8: ora è necessario fare nuovamente clic sulla scheda di aggiornamento per tornare al menu di aggiornamento. L’aggiornamento potrebbe richiedere 2-3 minuti, quindi sii paziente. Fare nuovamente clic sulla scheda di aggiornamento.
Passaggio 9: ora devi scorrere verso il basso e lì troverai tutti i temi installati che necessitano di un aggiornamento.
Passaggio 10: ora è necessario selezionarli, che devono essere aggiornati. Per scegliere il tema, seguiremo lo stesso processo che abbiamo osservato durante un aggiornamento del plugin. Fai clic sulla casella accanto al tema da selezionare, oppure puoi anche selezionare tutto facendo clic su seleziona tutto in alto.
Passaggio 11: scorri verso il basso e ora devi fare clic sul pulsante Aggiorna tema. Questo aggiornerà il tema selezionato. Potrebbero essere necessari 2-3 meno a seconda delle dimensioni dell’aggiornamento del tema, quindi sii paziente.
Passaggio 12: una volta aggiornato, riceverai un messaggio di conferma che il tuo tema è stato aggiornato con successo.
Questo è tutto !!! se segui i passaggi, puoi facilmente aggiornare i temi e i plugin installati. Se hai altre domande sui temi e sull’aggiornamento del plug-in, non esitare a commentare di seguito.