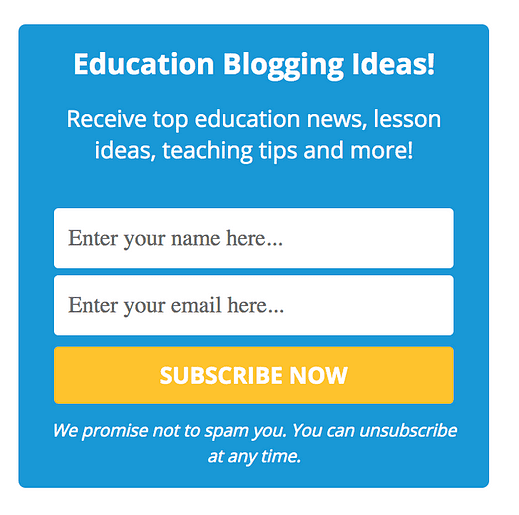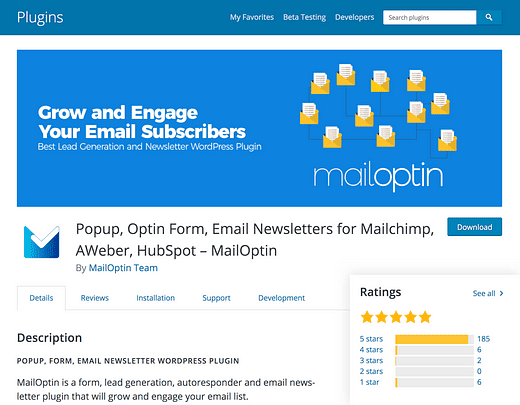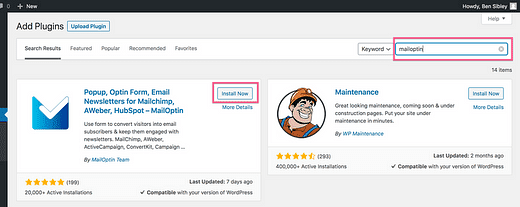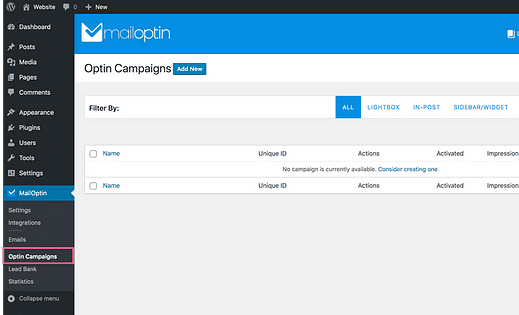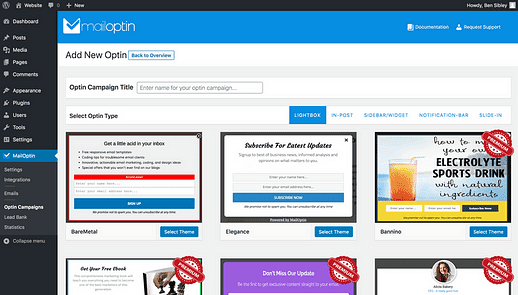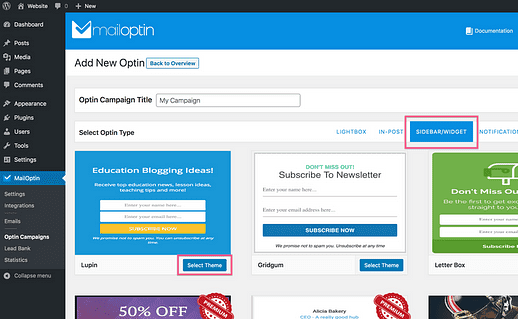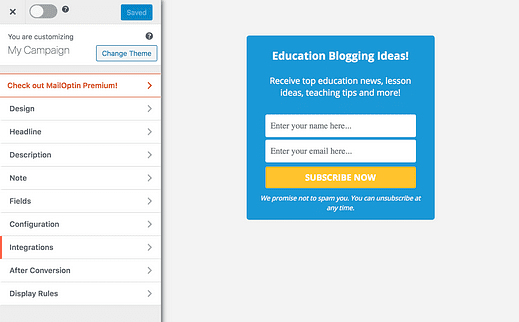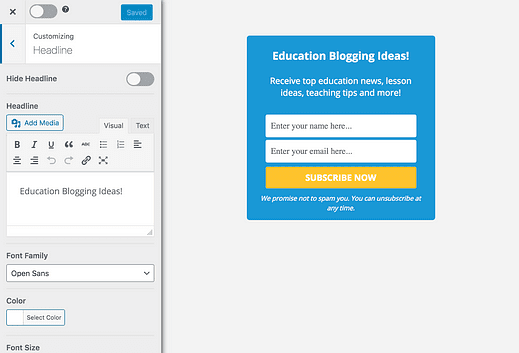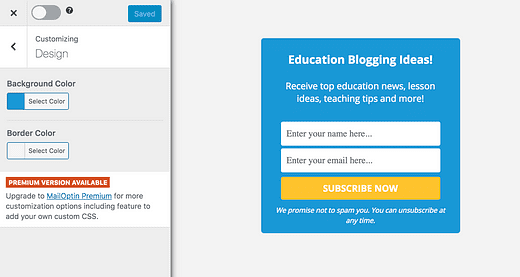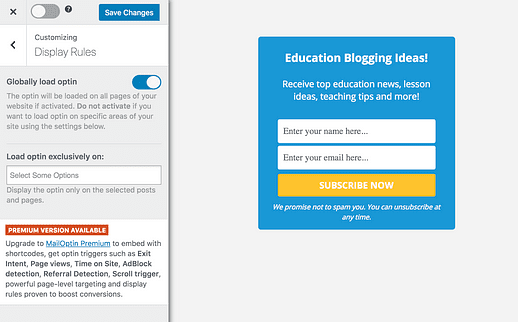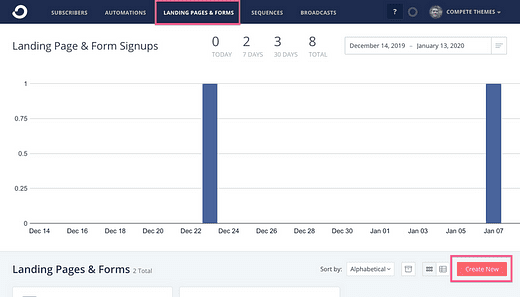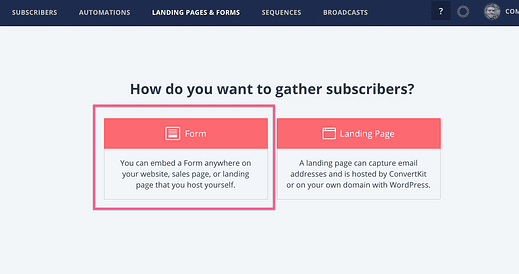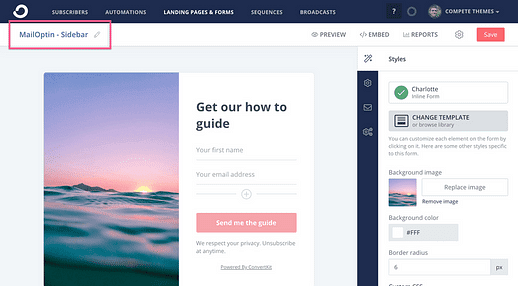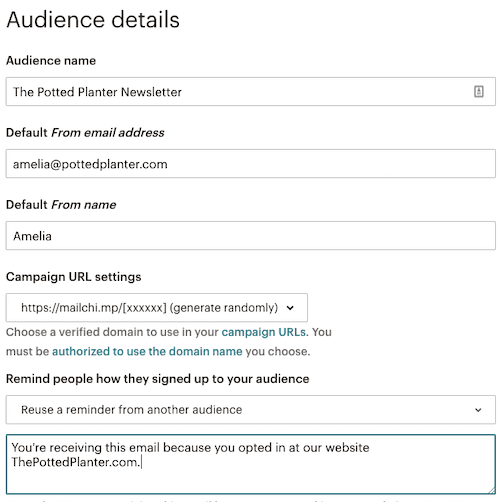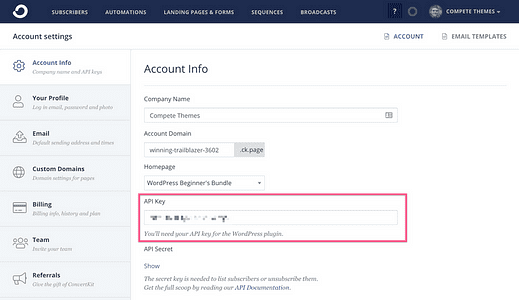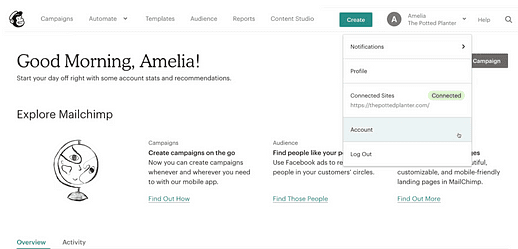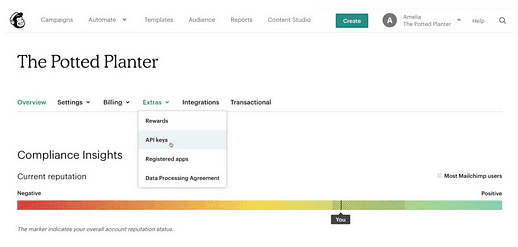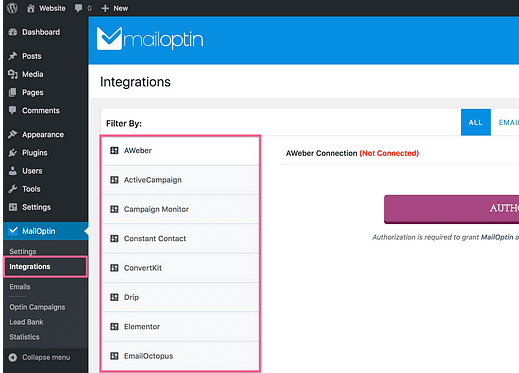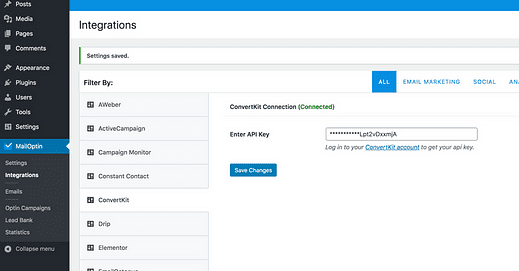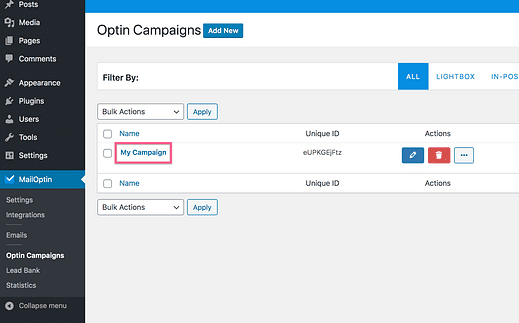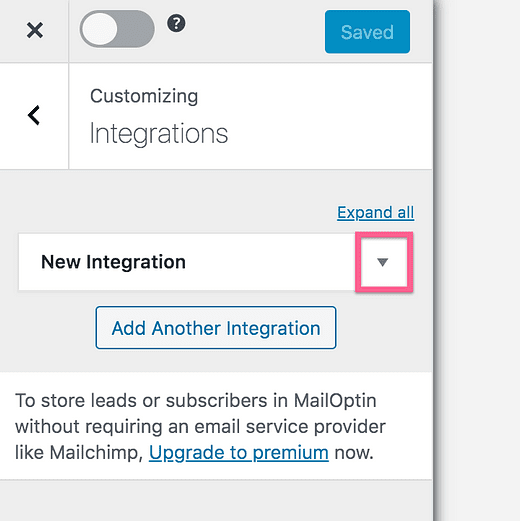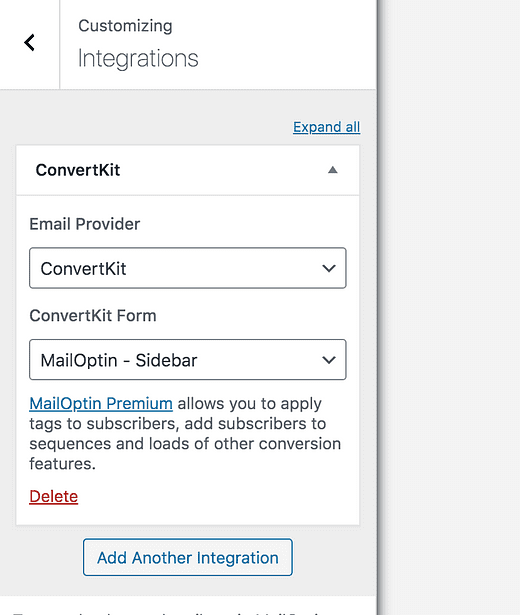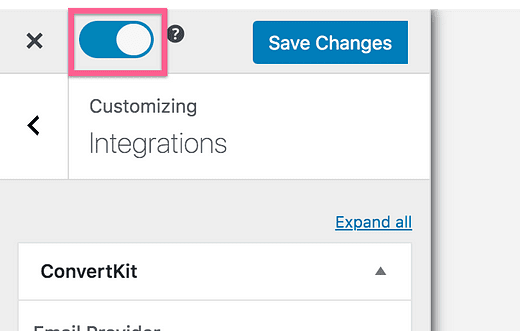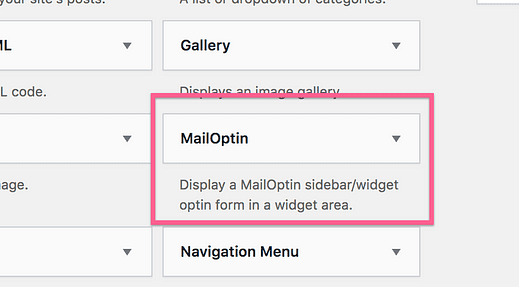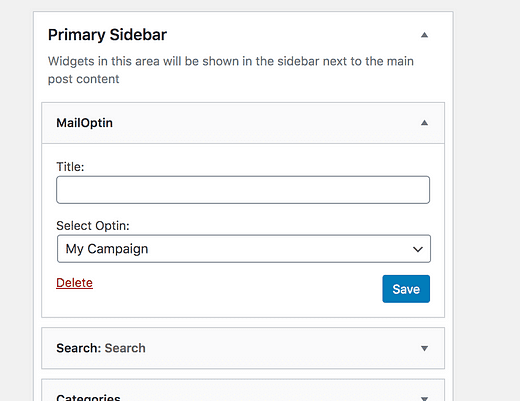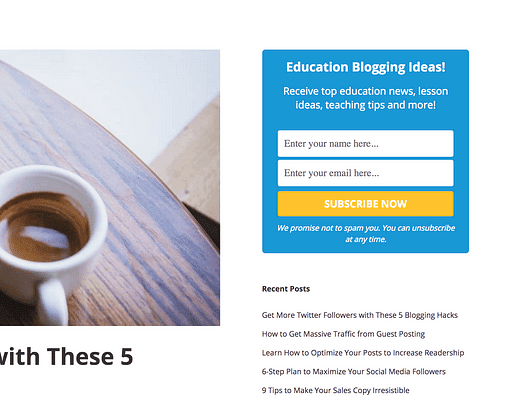Come creare un elenco di e-mail con WordPress
Vuoi inviare notifiche di nuovi post?
O forse hai bisogno di promuovere il lancio di un prodotto?
Ci sono tantissime ragioni per creare una mailing list, ed ecco un piccolo segreto…
Ogni sito web dovrebbe creare una lista di email.
Indipendentemente da come hai monetizzato il tuo sito web, guadagnare iscritti con l’email marketing amplificherà i tuoi risultati.
Anche se non hai ancora monetizzato il tuo sito, ampliare la tua lista di e-mail ora renderà più redditizie le iniziative imprenditoriali che perseguirai in futuro.
In questo post imparerai come creare una mailing list da zero con WordPress. Non hai bisogno di alcuna conoscenza preliminare o strumenti per iniziare.
Cominciamo con una rapida panoramica di come funziona tutto questo.
Ecco come si adatta insieme
Per creare una mailing list con WordPress, hai bisogno di due cose:
- Plugin modulo
- Fornitore di servizi di posta elettronica
Il plug-in per moduli ti consentirà di creare bellissimi moduli di attivazione personalizzabili e di visualizzarli sul tuo sito web. In questo tutorial, creerai un modulo di optin come questo:
Utilizzando una chiave API, collegherai il modulo al tuo provider di servizi di posta elettronica (richiede meno di un minuto). Quindi, ogni volta che qualcuno invia il modulo, verrà aggiunto automaticamente alla tua lista di e-mail.
Come sempre, consiglierò strumenti premium e alternative gratuite per ogni passaggio.
Ora iniziamo con quel modulo di optin!
Crea un modulo di adesione
Il plugin che uso e consiglio è MailOptin.
La versione pro costa $ 79 e include più tipi di optin, ma anche la versione gratuita funziona alla grande. Sto usando il plugin gratuito in tutti gli screenshot che vedi in questo tutorial.
Ho altri consigli sui plug-in per i moduli di posta elettronica se desideri vedere anche alcune alternative.
Inizia installando e attivando MailOptin tramite il menu Plugin nella tua dashboard. Puoi cercarlo per nome:
Una volta attivato, vedrai apparire un nuovo menu MailOptin nella barra laterale di amministrazione. Passa il mouse sul menu MailOptin e fai clic su Optin Campaigns.
Nel menu di attivazione delle campagne, avrai una panoramica del rendimento dei tuoi moduli/campagne.
Per creare un nuovo modulo, fai clic sul pulsante Aggiungi nuovo nella parte superiore della pagina e questo ti porterà alla pagina di creazione della campagna.
Inizia dando un titolo alla campagna. Successivamente, con la versione gratuita di MailOptin, puoi scegliere tra i seguenti tipi di optin:
- Lightbox
- In-post
- Barra laterale/widget
La barra di notifica e i tipi di attivazione a scorrimento sono disponibili solo in MailOptin Pro.
Nel mio esempio, userò l’opzione widget, ma puoi deviare qui se vuoi. Per iniziare a creare il modulo, fai clic sulla sezione Barra laterale/widget e quindi fai clic sul pulsante Seleziona tema sul primo design.
Questo ti porterà alla personalizzazione del modulo di optin in cui puoi modificare rapidamente il contenuto e lo stile del modulo.
Quando modifichi il modulo, inizia con la copia. Puoi fare clic su qualsiasi elemento per aprire subito la sua sezione nel personalizzatore.
Puoi modificare facilmente il testo, il colore, il carattere e le dimensioni del titolo
Il titolo deve essere utilizzato per catturare l’attenzione e quindi il sottotitolo viene utilizzato per chiarire l’offerta. Questo è esattamente ciò che il team di MailOptin ha fatto con il loro esempio.
Una volta che sei soddisfatto della tua copia, apri la sezione Design nel personalizzatore per modificare il bordo e i colori di sfondo del modulo.
MailOptin ti consente anche di scegliere su quali pagine visualizzare il modulo utilizzando la sezione Regole di visualizzazione.
Questa opzione è particolarmente utile se stai creando offerte basate su post/pagine specifici del tuo sito. In questo tutorial manterremo le cose semplici e mostreremo il modulo a livello globale.
Al termine della personalizzazione, salva le modifiche ed esci senza attivare il modulo. Non sei ancora pronto per mostrarlo pubblicamente. È necessario prima integrarsi con un provider di servizi di posta elettronica.
Ottieni un fornitore di servizi di posta elettronica
Hai bisogno di un provider di servizi di posta elettronica per alcuni motivi.
Principalmente, memorizzeranno la tua lista di e-mail e consegneranno in modo affidabile e-mail ai tuoi abbonati per te. Inoltre, ti permetteranno di inviare campagne di email marketing automatizzate, consegnare email eleganti e personalizzate ai tuoi iscritti e molto altro ancora.
ConvertKit è il mio provider di servizi di posta elettronica preferito in assoluto, ma se hai bisogno di una soluzione gratuita per iniziare, registrati invece a MailChimp.
Trovo che ConvertKit sia l’app di email marketing più semplice e intuitiva, ma non hanno un livello gratuito mentre MailChimp ti offre gratuitamente fino a 2.000 abbonati.
Puoi leggere la mia recensione completa di ConvertKit qui.
Una volta che ti sei registrato per uno dei due, il passaggio successivo è creare un elenco di e-mail.
Crea una lista con ConvertKit
Con ConvertKit, tutti i tuoi abbonati sono archiviati in un unico elenco che puoi segmentare ulteriormente quando necessario.
ConvertKit utilizza i "moduli" come punto di ingresso per i nuovi abbonati. Per aggiungere abbonati con MailOptin, è necessario creare un modulo in ConvertKit a cui connettersi.
Visita il menu Pagine di destinazione e moduli in ConvertKit, quindi fai clic sul pulsante Crea nuovo in basso.
Nella pagina successiva, seleziona l’opzione per creare un nuovo modulo.
ConvertKit ti chiederà quindi di selezionare un tipo di modulo e un modello. Selezionane uno: non importa poiché stai utilizzando MailOptin per il modulo visivo.
Nella pagina successiva vedrai l’editor di moduli. Modifica il nome del modulo in modo da sapere che sta utilizzando MailOptin, quindi salva ed esci.
ConvertKit ha un bel editor, ma puoi ignorare il design che vedi qui
Ora che hai creato un modulo, hai un nuovo punto di ingresso per l’aggiunta di abbonati a ConvertKit.
Crea una lista con MailChimp
Il processo è un po’ più semplice con MailChimp. Il tuo account può avere più elenchi che chiamano "Pubblico".
Il tuo account ha un segmento di pubblico creato automaticamente che puoi modificare in modo che corrisponda alle informazioni del tuo sito web.
Una volta che hai un modulo creato in ConvertKit o un pubblico preparato in MailChimp, sei pronto per connetterti con MailOptin.
Aggiungi la tua chiave API a MailOptin
Ogni app di email marketing ti fornirà una chiave API per connetterla con altre applicazioni.
Il primo passo è semplicemente trovarlo!
Dove trovare la tua chiave API
In ConvertKit, la tua chiave API si trova nella pagina delle impostazioni generali dell’account.
La chiave API in questo screenshot è sfocata per motivi di sicurezza
Per trovare la tua chiave API in MailChimp, fai clic sul tuo nome nel menu e seleziona Account.
Quindi fai clic sul menu Extra e seleziona Chiavi API.
Nella pagina successiva troverai le tue chiavi API e un pulsante per creare una nuova chiave, se necessario.
Una volta trovata la chiave API, copiala negli appunti e torna alla dashboard di amministrazione di WP.
Inserisci la tua chiave API
Torna all’interno della tua dashboard, fai clic sul sottomenu Integrazioni nel menu MailOptin dove troverai un elenco di tutte le integrazioni di servizio disponibili.
Seleziona il servizio di posta elettronica che stai utilizzando, quindi inserisci la tua chiave API nell’input e premi Salva modifiche.
MailOptin ora può parlare con il servizio di posta elettronica con cui ti sei registrato.
Ora che MailOptin funziona con la tua app di posta elettronica, è il momento di collegare il modulo di attivazione con l’elenco corretto.
Collega il tuo modulo alla tua lista
Torna al menu di attivazione delle campagne e fai clic sul modulo che hai creato in precedenza per modificarlo.
All’interno del personalizzatore, fai clic sulla voce di menu Integrazioni. Quindi fare clic sull’icona della freccia nella casella Nuova integrazione.
Seleziona il provider di posta elettronica a cui ti sei connesso, quindi scegli l’elenco/modulo a cui desideri aggiungere iscritti.
Ora hai un modulo di attivazione che aggiungerà abbonati all’elenco nel provider di servizi di posta elettronica con cui ti sei registrato.
L’ultimo passaggio consiste nel visualizzare il modulo sul tuo sito.
Mostra il modulo pubblicamente
All’interno della personalizzazione del modulo, puoi fare clic su questo interruttore in alto e salvare le modifiche per rendere attivo il modulo:
Se hai creato una lightbox o una campagna in-post, il modulo viene ora visualizzato sul tuo sito.
Se hai selezionato l’opzione widget come ho fatto io, c’è solo un altro passaggio.
Visita il menu Widget e individua il widget MailOptin.
Aggiungilo all’area del widget che desideri e vedrai che ha una semplice opzione per selezionare un modulo da visualizzare.
Seleziona il modulo che hai creato e il gioco è fatto!
Nel mio caso, sto usando il tema Apex e il widget MailOptin ora viene visualizzato nella parte superiore della barra laterale, in questo modo:
La parte migliore del widget MailOptin è che puoi riutilizzarlo tutte le volte che vuoi. Puoi includere lo stesso modulo in più aree widget o utilizzare il widget per includere moduli diversi con nuove offerte che aggiungono iscritti a elenchi diversi. È infinitamente personalizzabile.
Questo è un buon momento per inserire le tue informazioni nel modulo di contatto per testarlo. Dovresti vedere subito il tuo nome e la tua email nel tuo provider di servizi di posta elettronica.
Creazione di elenchi con WordPress
La maggior parte dei principianti di WordPress viene sopraffatta dalla tecnologia alla base della creazione di elenchi, quindi spero che questo abbia reso le cose facili da capire.
Con i prodotti consigliati qui, puoi creare bellissimi moduli optin e inviare e-mail in modo affidabile con un provider di posta elettronica – e tutto gratuitamente!
Se ti ritrovi a volere più opzioni di personalizzazione, MailOptin Pro vale l’investimento.
Dai un’occhiata a MailOptin Pro →
Man mano che ti senti più a tuo agio con la crescita di un elenco e l’invio di campagne e-mail, scoprirai la necessità di una maggiore segmentazione e personalizzazione. Gli strumenti consigliati qui sono semplici ma anche abbastanza avanzati da crescere con te.
Configurare un funnel di email marketing può essere semplice con il giusto approccio. Spero che tu ti senta a tuo agio nella creazione di un elenco di e-mail con WordPress ora e che sia pronto per aumentare il numero di iscritti.