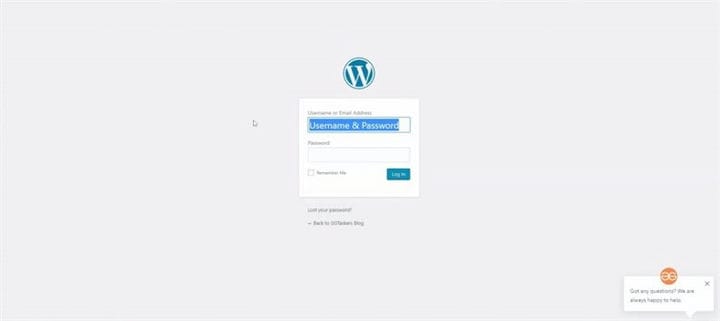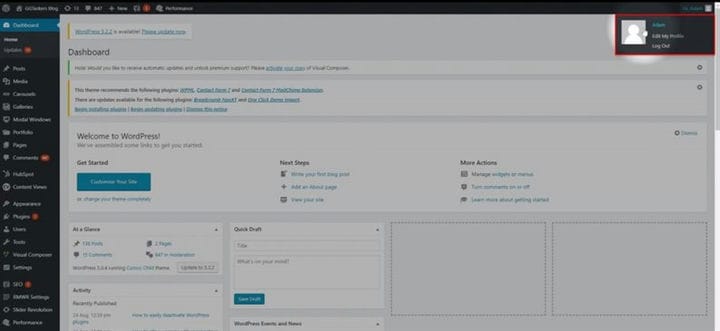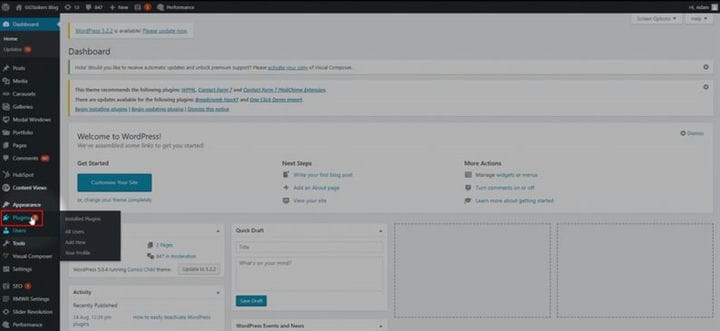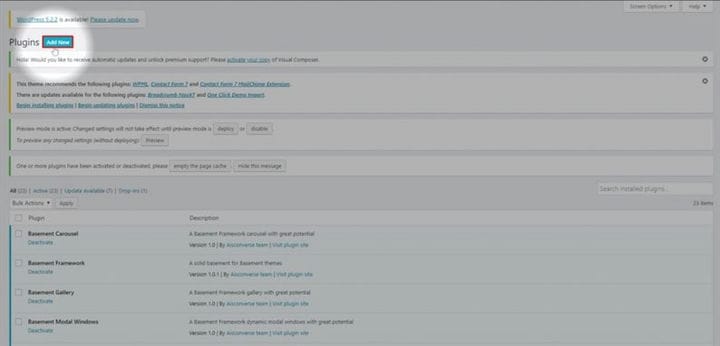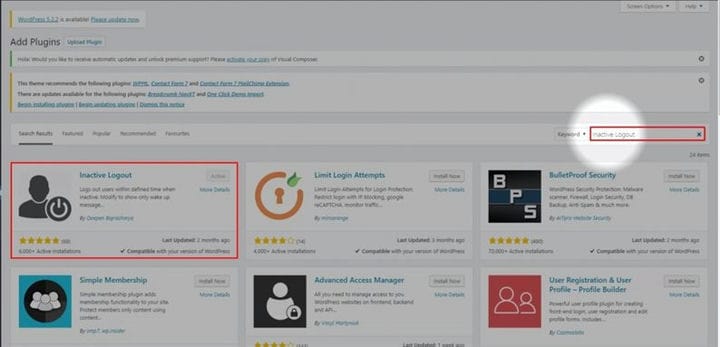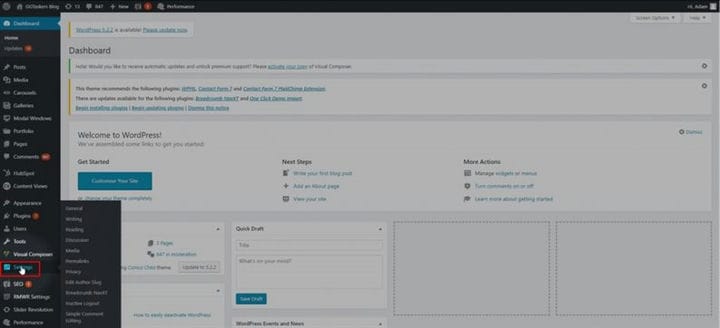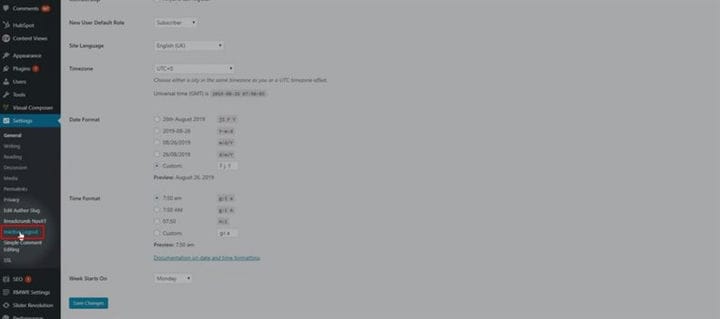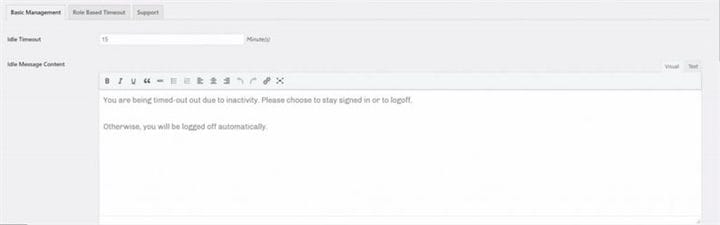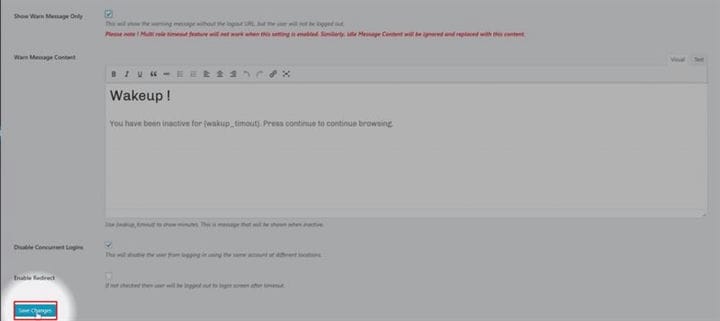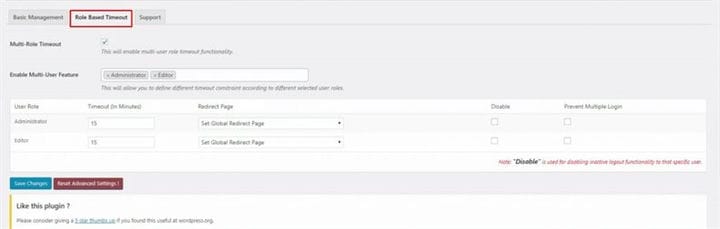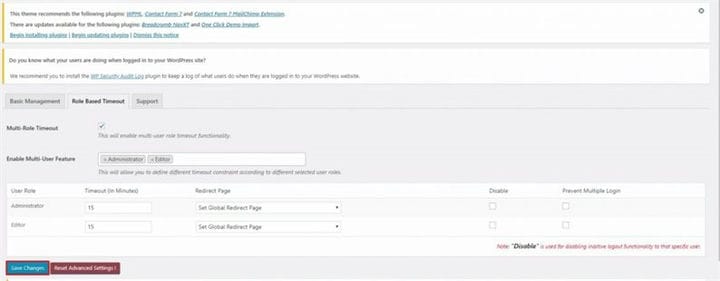Come disconnettere automaticamente gli utenti inattivi in WordPress
La sicurezza del sito Web è una delle preoccupazioni più critiche per i proprietari di siti Web in questi giorni. Tutto ciò che è online può essere violato, incasinato o violato. Potresti pensare che il tuo sito web non contenga informazioni preziose che attiveranno un tentativo di hacking. Ma il fatto è che gli hacker potrebbero tentare di hackerare il tuo sito per alterare il layout solo per divertimento. Puoi aggiungere un ulteriore livello di sicurezza impostando un logout automatico per gli utenti inattivi. In questo blog, ti mostrerò come disconnettere automaticamente gli utenti inattivi in WordPress.
Passaggio 1: devi andare al backend del tuo sito Web o per WordPress; è noto come wp-admin. Wp-admin è l’accesso universale per il sito Web WordPress. Supponiamo che il tuo sito web sia www.example.com, quindi devi digitare l’URL come www.example.com/wp-admin.
Passaggio 2: dopo aver effettuato l’accesso, atterrerai sulla dashboard. Ora devi assicurarti di accedere come amministratore. È essenziale accedere come amministratore. L’amministratore può valutare tutte le informazioni sul sito Web di WordPress, inclusa l’aggiunta o la rimozione di nuove funzioni per l’utente.
Passaggio 3: sulla tua dashboard, vedrai una scheda chiamata Plugin. Questa scheda contiene tutti i plugin che installi sul tuo sito web. Per installare qualsiasi nuovo plugin, devi farlo anche su questa scheda. Per disconnettere automaticamente gli utenti inattivi, è necessario installare un plug-in chiamato logout inattivo.
Passaggio 4: quando fai clic sulla scheda, verrai indirizzato a una nuova finestra. Nella nuova finestra, troverai un pulsante chiamato Aggiungi nuovo. Per aggiungere un nuovo plug-in è necessario fare clic su Aggiungi nuovo.
Passaggio 5: ora è necessario cercare il plug-in Disconnessione inattiva cercandolo nella barra di ricerca. La barra di ricerca si trova sul lato destro dello schermo: Disconnessione inattiva. Quindi è necessario installare il plug-in. L’ho già installato.
Passaggio 6: ora è necessario fare clic sulla scheda delle impostazioni. Ci sono alcune informazioni critiche in questa scheda, quindi assicurati di procedere con cautela.
Passaggio 7: nella scheda delle impostazioni, è presente una sottoscheda denominata Disconnessione inattiva. Fare clic su questa sottoscheda.
Passaggio 8: la finestra ti porterà alla pagina di gestione di base in cui devi selezionare i minuti, quale sarà il massaggio e alcune altre opzioni come se vuoi mostrare l’avviso
Passaggio 9: la nuova finestra ti mostrerà tutti gli utenti registrati sul tuo sito web. Fare clic sull’opzione di modifica che si trova appena sotto il nome dell’utente.
Passaggio 10: ora devi fornire uno pseudonimo per l’utente in base alla tua scelta e impostare il nickname come admin.
Passaggio 11: al termine della configurazione, scorrere verso il basso e fare clic sul profilo di aggiornamento. Questo cambierà il nome dell’utente.
Se segui i passaggi, sarai in grado di rimuovere il nome e l’archivio dell’autore. Ma per eliminare del tutto il nome è necessario personalizzare il tema se si desidera eliminare il nome dell’autore, fare clic qui.