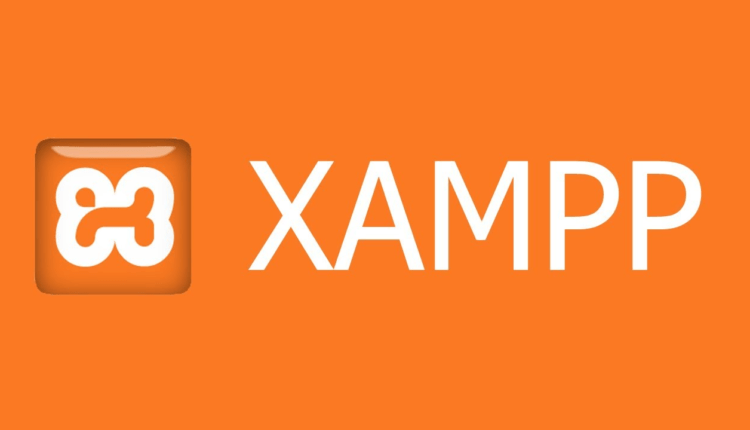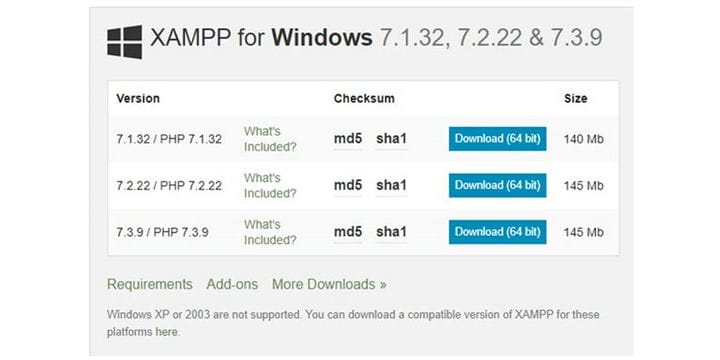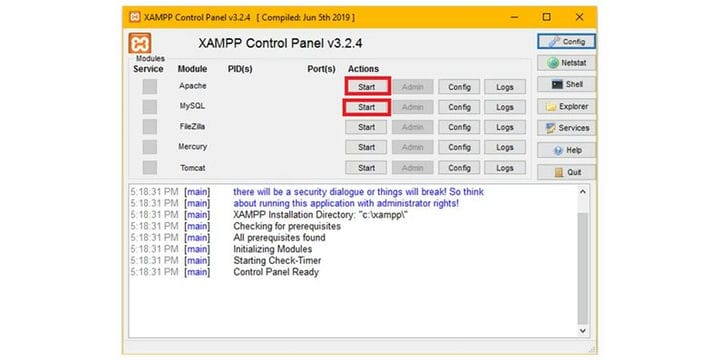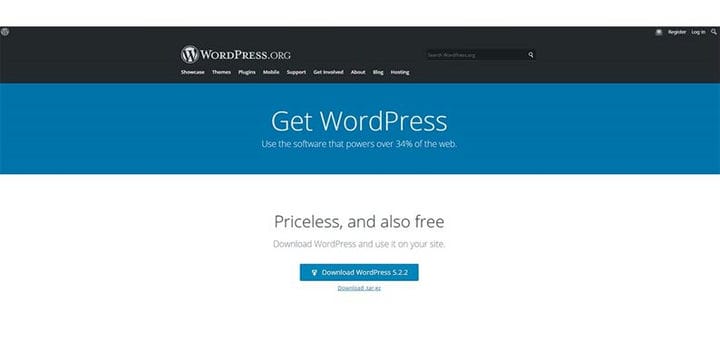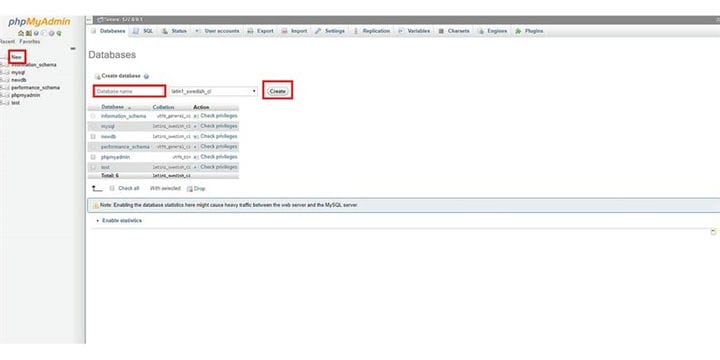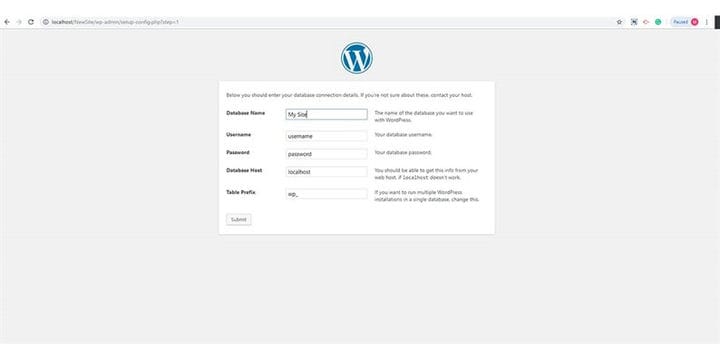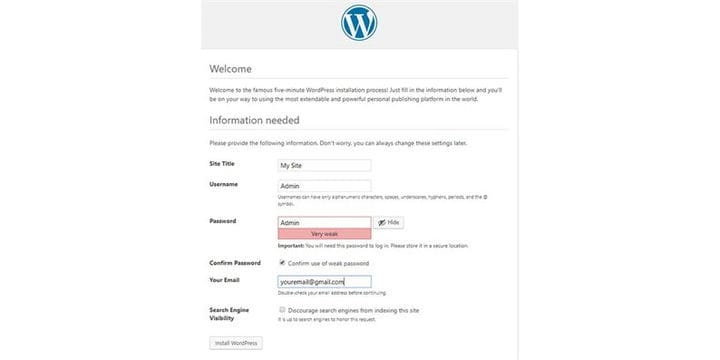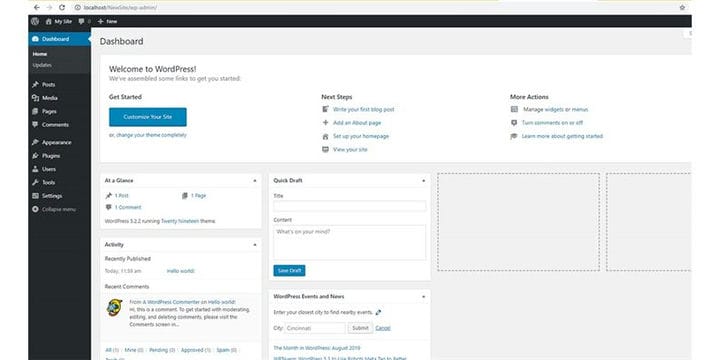Come installare WordPress su XAMPP
Ti piacerebbe creare una pagina WordPress locale usando XAMPP sul tuo desktop? L’installazione di WordPress sul desktop ti aiuterà a testare WordPress, testare temi/plugin e apprendere la creazione di WordPress. In questo post ti mostreremo come creare un sito WordPress locale utilizzando XAMPP.
Passaggio 1: per prima cosa devi andare sul sito Web XAMPP e scaricare XAMPP in base al tuo sistema operativo.
Passaggio 2: dopo il download, è necessario installare XAMPP. Dopo aver terminato l’installazione, apparirà il pannello di controllo di XAMPP. È necessario avviare questi due servizi.
Passaggio 3: quindi devi scaricare WordPress ed estrarlo. Dopo l’estrazione vedrai il file "wordpress". Copia questo file nella cartella C:Xampphtdocs. Rinominalo come vuoi. Nel mio caso l’ho rinominato "NewSite".
Passaggio 4: sarà necessario creare un database per il tuo sito web. Vai su http://localhost/phpmyadmin e premi "Nuovo" e crea un nuovo database per il tuo sito web.
Passaggio 5: vai al tuo browser Internet e scrivi http://localhost/NewSite. Probabilmente vedrai questa pagina. Premi “Continua", quindi premi “Andiamo”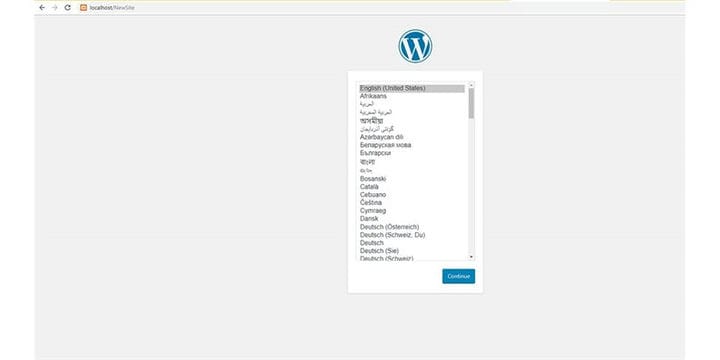
Passaggio 6: vedrai una pagina come questa:
Inserisci il nome del database che hai creato in precedenza. Rendi vuoti i campi nome utente ‘root’ e password. L’host del database sarà localhost e Table Prefix wp_ quindi fare clic su "Invia"
Quindi "Esegui installazione"
Passaggio 7: vedrai una pagina come questa:
Dai il nome del tuo sito, dopodiché devi inserire un nome utente, una password e un indirizzo email per l’account amministratore.
Una volta terminato, compila questo modulo, premi "Installa WordPress"
Passaggio 8: dopo l’installazione vedrai una pagina come questa e premi login e accedi con il nome utente e la password dell’amministratore appena creati.
Passaggio 9: verrai reindirizzato alla dashboard di WordPress dopo l’accesso riuscito.