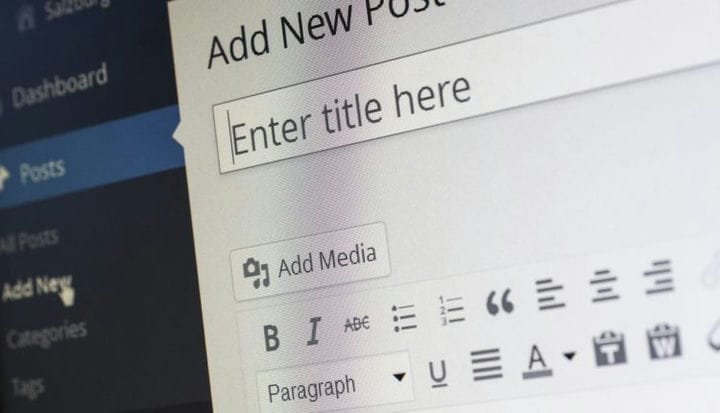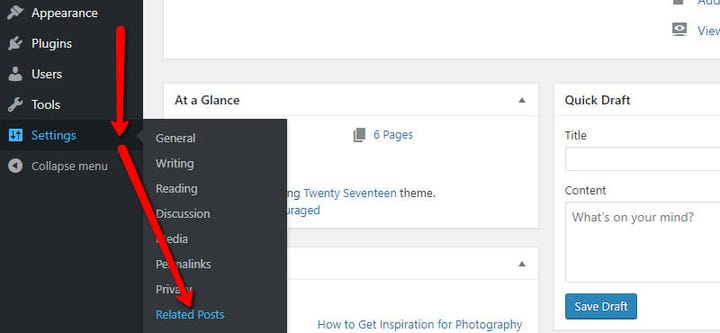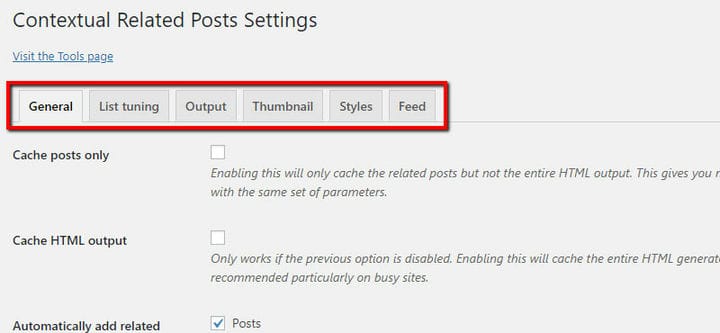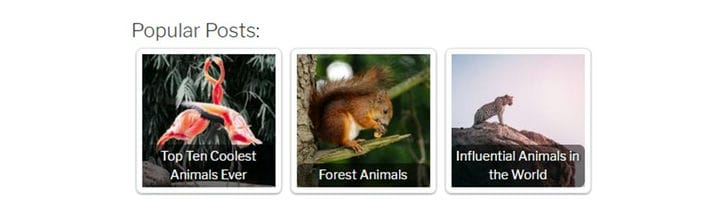Una guida rapida all’aggiunta di una sezione di articoli correlati in WordPress
È risaputo che Internet ha cambiato il modo in cui le persone leggono. Almeno lo ha fatto quando si tratta di testi online: le persone tendono a scansionarli invece di leggerli completamente. Questo è ciò che mostra la popolare rappresentazione visiva a forma di "F" del fenomeno, come la riga più in alto riceve più attenzione. Più in basso nell’articolo, le persone tendono a leggerne sempre meno.
Ma la tendenza ad evitare la lettura va ancora più in profondità. È incredibilmente facile creare un blog WordPress e popolarlo, portando a una sovrabbondanza di contenuti online. Le persone lo sanno, quindi non appena l’attenzione che hanno assegnato al tuo sito Web viene spesa, andranno avanti.
Ma tu non vuoi vederli andare via. Il modo migliore per farli rimanere sarebbe offrire loro qualcosa che attiri la loro attenzione dopo aver finito con l’articolo su cui si trovavano. E cosa c’è di meglio per il ruolo di contenuti simili a quelli che stanno già leggendo? Tuttavia, non dimenticare di dare un’occhiata ad altri suggerimenti che funzionano davvero prima di scrivere il tuo primo post sul blog.
In che modo può aiutare il plug-in dei post correlati contestuali?
L’unico problema con questa idea di presentare alle persone il contenuto simile a quello che stanno leggendo è che WordPress, per impostazione predefinita, non ha questa opzione. Non puoi semplicemente andare nell’area di amministrazione, trovare una casella di controllo "abilita post di blog simili" e risolvere tutti i tuoi problemi. Non è così che succede.
Le sezioni "Post correlati" sono abilitate con l’aiuto di plug-in come Post correlati contestuali. Questo è un plug-in facile da usare e ti consente di aggiungere una sezione di post correlati a qualsiasi pagina, post o barra laterale. Puoi anche usarlo per visualizzare estratti di articoli, miniature, tipi di post personalizzati e molte altre cose. Ecco come appaiono in azione i post correlati contestuali.
Per arrivarci, devi prima installarlo e configurarlo. Dopo l’installazione, troverai le impostazioni del plugin qui:
Una volta entrato nel menu "Post correlati", vedrai che le opzioni sono suddivise in diverse schede. Potrai approfondire le impostazioni scegliendo una delle schede e trovando le opzioni che desideri modificare:
Vediamo alcune delle cose più interessanti che puoi impostare in ciascuna scheda delle impostazioni dei post correlati contestuali.
Come impostare il plug-in di post correlati contestuali
Il plug-in Contestual Related Posts è facile da usare e ricco di alcune fantastiche funzionalità. Diamo un’occhiata.
La scheda Generale
In questa scheda troverai le opzioni di base del plug-in. Qui è dove puoi gestire da dove il plug-in recupera i post correlati, ad esempio, o cosa succede con le tue preferenze quando l’app viene eliminata.
Ci sono, tuttavia, un altro paio di opzioni interessanti che meritano di più la tua attenzione:
- Aggiungi automaticamente post correlati a: qui è dove scegli dove apparirà la sezione dei post correlati. Di solito è sui post e sulle pagine, ma non c’è motivo per cui non lo avresti invece in altri posti. E poiché puoi cambiare l’intestazione della sezione, non devi nemmeno usarla per i post correlati. Può facilmente diventare la sezione per i post con il maggior numero di visualizzazioni o con i post con le tariffe più alte.
- Inserisci dopo il numero di paragrafo: ecco un’impostazione importante, se mai ce n’è stata una: determina dove appare la sezione dei post correlati. Quindi, se imposti il parametro su "0", la sezione apparirà appena sopra il testo. Impostandolo su "-1" lo sposterai sotto il testo o alla fine della pagina. E se imposti il parametro su "2", la sezione apparirà dopo il secondo paragrafo.
- Disattiva su dispositivi mobili: se per qualsiasi motivo non desideri che la sezione dei post correlati venga visualizzata alle persone che visualizzano il tuo sito Web su dispositivi mobili, seleziona questa casella. Tieni presente, tuttavia, che questo potrebbe non funzionare se stai utilizzando plug-in di memorizzazione nella cache.
Quando hai finito di impostare le opzioni generali, puoi passare alla personalizzazione dell’elenco degli articoli che visualizzerai sul sito web.
La scheda Regolazione elenco
Questa sezione delle impostazioni è piena di opzioni che dovrai esaminare quando compilerai l’elenco. Ad esempio, potrai scegliere i tipi di post che desideri visualizzare nell’elenco e se desideri limitare i post correlati visualizzati al tipo di post con cui vengono visualizzati.
Un paio di opzioni da tenere d’occhio in questa sezione includono:
- Numero di post da visualizzare: ci sono un paio di modi per impostare il numero di post da visualizzare nel widget. Questa opzione imposta il numero massimo di post se non imposti il numero nel widget o negli shortcode.
- Randomizza i post: sicuramente un’opzione da verificare, poiché la possibilità di randomizzare i post può tornare utile quando hai più post correlati rispetto al numero che può essere visualizzato. Ciò consente al tuo sito Web di visualizzare diverse combinazioni di post correlati per la stessa pagina.
- ID post/pagina da escludere, escludere categorie, escludere ID categoria: queste regole di esclusione possono rivelarsi molto utili quando si tratta di impostare ciò che non si desidera appaia nella sezione dei post correlati.
Quando avrai finito con queste opzioni, dovresti avere una buona idea di cosa apparirà nella sezione dei post correlati e quanti elementi ci saranno.
La scheda Output
La scheda Output ti consente di personalizzare ulteriormente l’aspetto della sezione e dei post in essa contenuti. Contiene alcune delle impostazioni più importanti per l’aspetto della sezione dei post correlati e del suo contenuto.
All’interno della scheda di output, potrai trovare le seguenti fantastiche opzioni:
- Intestazione dei post: questo è il titolo della sezione dei tuoi post correlati e modificandolo puoi sostanzialmente cambiare la funzione della sezione. Ad esempio, puoi intitolare "ultimi post" o forse "post più popolari".
- Mostra quando non vengono trovati post: quando succede che non hai abbastanza post in coda per la visualizzazione, qualcosa deve ancora essere visualizzato. Puoi scegliere tra un output vuoto e un testo personalizzato.
- Mostra estratto del post: il plug-in può pubblicare un estratto dal tuo post anche se il tuo post non ne ha uno. Se selezioni questa casella, estrarrà quello che hai creato o ne creerà uno nuovo per te.
Questa non è la fine delle cose fantastiche che puoi impostare in questa scheda delle opzioni. Puoi scegliere se mostrare chi è l’autore, se aprire un link in una nuova finestra, ma anche impostare la lunghezza degli estratti e il limite della lunghezza del titolo dei post.
La scheda delle miniature
La sezione dei post correlati non sarebbe quella che è senza le miniature. In questa scheda, sarai in grado di decidere cose importanti come la dimensione della miniatura, se la vuoi ritagliare o meno e quale miniatura vuoi avere come predefinita quando nessuna è selezionata.
Ecco alcune altre grandi cose che potrai impostare in questa scheda:
- Posizione della miniatura del post: queste opzioni ti aiutano a specificare se desideri che le miniature appaiano prima o dopo il titolo e se desideri che il testo venga visualizzato o meno.
- Ottieni la prima immagine: l’abilitazione di questa opzione consentirà al plug-in di estrarre la prima immagine dal post e utilizzarla come miniatura. L’abilitazione di questa opzione potrebbe aumentare il tempo di caricamento della pagina.
- Miniatura predefinita: è qui che inserisci l’URL per la miniatura predefinita che appare se non ci sono altre miniature e hai abilitato quell’opzione.
Dopo aver impostato queste due opzioni, sarai un passo più vicino alla creazione della sezione di post correlati perfetta per il tuo sito web. Ricorda solo che ogni modifica che apporti deve essere salvata prima di andare avanti.
Le schede Stili e Feed
Tra le due, queste schede offrono una manciata di opzioni. Non ci sono molti stili tra cui scegliere, solo due, e l’opzione feed conta solo se hai deciso di aggiungere post correlati al feed nella scheda Generale.
Se desideri ancora sapere cosa c’è in queste schede, ecco una breve suddivisione:
- Stile dei post correlati: potrai scegliere tra "nessuno stile", "solo testo" e tre opzioni per arrotondare le miniature.
- Numero di post da visualizzare: quanti post vengono visualizzati al massimo nel feed del blog.
- Posizione della miniatura del post: dove puoi scegliere dove visualizzare la miniatura e se mostrarla con il testo, senza di essa o mostrare solo il testo.
Con questo, hai praticamente finito con la configurazione del plug-in. Tuttavia, il plug-in include anche un widget e alcune altre opzioni a cui dovrai prestare attenzione se vuoi che il plug-in funzioni davvero bene.
Il widget dei post correlati contestuali
Troverai il widget per inserire post correlati sotto l’opzione "widget" dell’impostazione "aspetto". Le opzioni che troverai sono quelle generali che hai visto nelle opzioni del plugin. Puoi scegliere quali informazioni verranno visualizzate con i post, quanti post vogliamo mostrare e quali miniature. Se sei riuscito a gestire le impostazioni del plugin, il widget non ti darà molti problemi.
Come collegare i post correlati
Il problema del plug-in Contextual Related Posts è che non ha modo di sapere quali post sono effettivamente correlati tra loro o qualsiasi categoria di post che desideri visualizzare. Quindi, quando installi il plug-in, potrai scegliere i post correlati per ciascuna pagina e se quella pagina deve essere visualizzata nei post correlati di altre pagine.
Queste opzioni vengono visualizzate nella parte inferiore di ogni pagina e hanno il seguente aspetto:
Ci sono alcune cose piuttosto importanti che puoi fare con queste opzioni. Ecco una spiegazione:
- Disabilita la visualizzazione dei post correlati: seleziona questa opzione e i post correlati non verranno visualizzati su questa pagina.
- Escludi questo post dall’elenco dei post correlati: se selezioni questa casella, non sarai in grado di vedere questa pagina come un post correlato.
- Post correlati manuali: è qui che inseriamo manualmente gli ID dei post che vogliamo visualizzare come post correlati per questa pagina.
- Posizione della miniatura: dovresti inserire l’URL dell’immagine che vuoi che appaia come miniatura per questo post. In caso contrario, il plug-in sceglierà l’immagine in primo piano, quindi la prima immagine del post e, se nessuna di queste è presente, estrarrà la miniatura predefinita.
Dovrai esaminare queste opzioni per ogni nuova pagina che aggiungi. Con il tempo, tuttavia, diventerà probabilmente parte della tua routine.
Concludiamolo!
La sezione dei post correlati è un ottimo posto per mostrare contenuti interessanti e accattivanti. Tuttavia, è una funzionalità che non viene fornita di default con WordPress, il che significa che dovrai trovare il tuo modo per aggiungerla. Il plug-in Contestual Related Posts è un’ottima scelta se desideri un buon plug-in che non ti infastidisca troppo, ma che ti dia tutte le opzioni necessarie per creare una sezione di post correlati ottimizzata. Alla fine, se vuoi accreditare gli autori degli articoli pubblicati sul tuo blog, non dimenticare di utilizzare i plugin degli autori di WordPress.