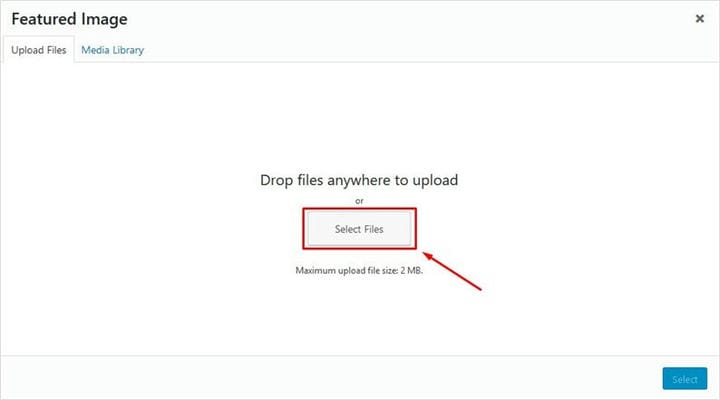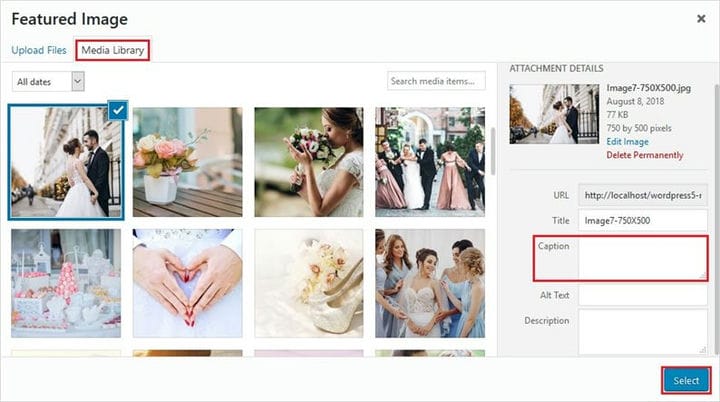Как добавить изображение в WordPress – Учебное пособие для начинающих
WordPress предлагает неограниченное количество плагинов, что позволяет вашим пользователям контролировать многие аспекты дизайна и функций их сайтов. Чтобы сделать ваши веб-сайты или сообщения в блогах более привлекательными, изображения играют жизненно важную роль. Представьте, насколько скучно будет выглядеть веб-сайт или блог без изображений или мультимедийных файлов. Вы можете просто пропустить это. Можете ли вы представить себя читающим свой любимый блог о еде, автомобилях, видеоиграх и т.д., Но без фотографий? Я думаю, вы меня поняли. Итак, вот руководство по добавлению избранного изображения в сообщения WordPress.
Теперь, когда вы понимаете, насколько важны изображения, вы можете добавить несколько изображений на свой сайт или в сообщения в блоге. У вас нет избранных изображений на вашей панели инструментов и вы не знаете, как добавить избранные изображения? Не волнуйтесь, я принес вам это руководство по добавлению избранных изображений в WordPress.
Возможно, вы уже читали термин миниатюры сообщения раньше. Впрочем, запутаться не стоит. WordPress назвал это миниатюрой сообщения в версии WordPress 2.9, когда они впервые запустили эту функцию. Но со временем они переименовали эту функцию в изображение в следующей версии. Следовательно, они оба одно и то же.
Если вы хотите создать и спроектировать красивый сайт WordPress с функцией Featured Image, используйте конструктор сайтов TemplateToaster. Он предлагает редактор с перетаскиванием, который можно использовать в автономном режиме для создания полноценного сайта WordPress с красивой и смелой типографикой, изображениями и общим внешним видом.
Пойдем дальше.
Что такое избранное изображение?
Featured-image может показаться другим медиафайлом, который вы можете просто добавить в свой блог. Однако это не так уж и просто и заслуживает особого отношения. Это контекстное изображение в верхней части вашего сообщения в блоге, которое привлекает внимание ваших читателей. По сути, вы также можете обозначить его как элемент, который производит первое впечатление. Поэтому хочется, чтобы он был уникальным, красивым и актуальным. Великолепное изображение может побудить ваших посетителей обратить внимание на контент на вашей странице, а также повысить визуальное качество вашего блога / страницы. Более того, он также играет заметную роль в обмене информацией в социальных сетях. Поэтому разумно не игнорировать важность избранного изображения.
Как добавить изображение в WordPress
Недавно WordPress запустил поддержку избранного изображения. Раньше этого не было, совсем недавно. К счастью, WordPress.org имеет одно из крупнейших онлайн-сообществ, и некоторые осторожные разработчики были достаточно любезны, чтобы включить эту функцию в свои темы. Следовательно, возможно, что вы даже не заметили раньше, есть ли на вашей панели инструментов опция избранного изображения или нет. Однако я здесь, чтобы провести вас через весь процесс добавления функциональности избранного изображения на вашу панель управления WordPress.
2 способа добавить изображение в WordPress
1. Чтобы добавить изображение в WordPress вручную,
2. Чтобы добавить изображение в сообщение WordPress
Выполните следующие действия, чтобы добавить избранное изображение в WordPress.
Шаг 1. Включите настройку избранного изображения на панели инструментов WordPress.
Чтобы отредактировать функциональность изображения функции для темы, вам необходимо вставить следующий код в файл functions.php вашей темы:
function mytheme_post_thumbnails() {
add_theme_support( 'post-thumbnails' );
}
add_action( 'after_setup_theme', 'mytheme_post_thumbnails' );После редактирования файла function.php, где бы вы ни создавали или редактировали сообщение, вы увидите новый параметр, как показано ниже:
Иногда опция избранного изображения недоступна. Следовательно, чтобы добавить эту функцию, вам необходимо убедиться, что ваш файл function.php поддерживает эту функцию. Выполняя этот шаг, вы заявляете о поддержке функции избранного изображения.
Шаг 2. Вставьте избранное изображение в отдельное сообщение
Следующим шагом будет поиск файла с именем single.php. Этот файл используется для отображения отдельных сообщений на вашем сайте WordPress. После открытия этого файла прокрутите вниз до цикла while {} и этого кода:
<?php
if( has_post_thumbnail() ):
echo get_the_post_thumbnail();
endif;
?>
Приведенный выше код предотвращает дублирование изображений, проверяя, существует ли уже изображение для публикации или нет. Затем он распечатывает его с помощью функции get_the_post_thumbnail(). После того, как вы интегрировали приведенный выше код в свой файл, он должен выглядеть примерно так:
<?php
while (have_posts() ): the_post();
if( has_post_thumbnail() ):
echo get_the_post_thumbnail();
endif;
endwhile;
?>
После того, как вы завершите этот шаг, ваша тема будет готова для отображения избранного изображения. По умолчанию экран появляется на боковой панели экранов «Редактировать публикацию» и «Редактировать страницу».
Добавление избранного изображения в сообщение WordPress
Если вы интегрировали или уже имеете функцию избранного изображения, вам необходимо выполнить следующие действия, чтобы добавить избранное изображение в сообщение.
Шаг 1. Перейдите на панель инструментов и откройте редактор страницы или сообщения, на котором вы хотите отобразить свое избранное изображение. Перейдите к модулю Featured Image справа и щелкните по нему.
Шаг 2. Теперь вы увидите экран загрузки с экранными подсказками: выбрать изображение с вашего компьютера и загрузить его или выбрать из существующей медиатеки. Нажмите на выберите изображение со своего компьютера и загрузите.
Шаг 3. Теперь вы увидите индикатор выполнения, показывающий, что ваше изображение загружается. После загрузки вы увидите новые изображения, отображаемые в виде эскизов. Теперь выберите тот, который вы хотите использовать в качестве избранного изображения, щелкнув по нему. Вы также можете добавить заголовок и замещающий текст к избранному изображению, нажав кнопку «Изменить».
Шаг 4. Теперь вы увидите кнопку Set Featured Image, нажмите на нее. Теперь обновите свой пост / страницу, чтобы успешно добавить к нему избранное изображение.
Если вы видите свое избранное изображение в сообщении, вы успешно добавили его.
Итак, теперь вы готовы добавить избранное изображение в WordPress.
Избранные изображения, вероятно, являются наиболее важным медиафайлом вашей страницы или публикации. Учитывая степень важности, необходимо, чтобы ваше изображение было красивым, привлекательным, качественным и актуальным. К счастью, вам не обязательно нужен разработчик или высокотехнологичный специалист, чтобы добавить этот важный элемент в сообщения вашего блога или веб-страницу. Вы можете просто добавить поддержку этой функции в свою тему с помощью фрагмента кода или с помощью плагина. Ознакомьтесь с лучшими темами дизайна WordPress, бизнес-темами WordPress, модными темами WordPress
Я надеюсь, что эта статья о том, как добавить избранное изображение в WordPress, поможет улучшить ваш пост WordPress, добавив стильное избранное изображение. Если вам понравилась эта статья, вы можете оставить комментарий или подписаться на нас в Facebook и Twitter, чтобы получать регулярные обновления. Если вам нужна помощь, оставьте комментарий ниже, мы будем рады вам помочь!
Источник записи: https://blog.templatetoaster.com