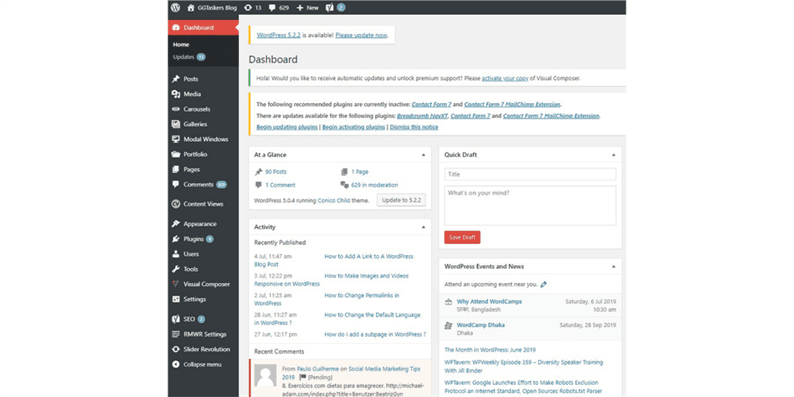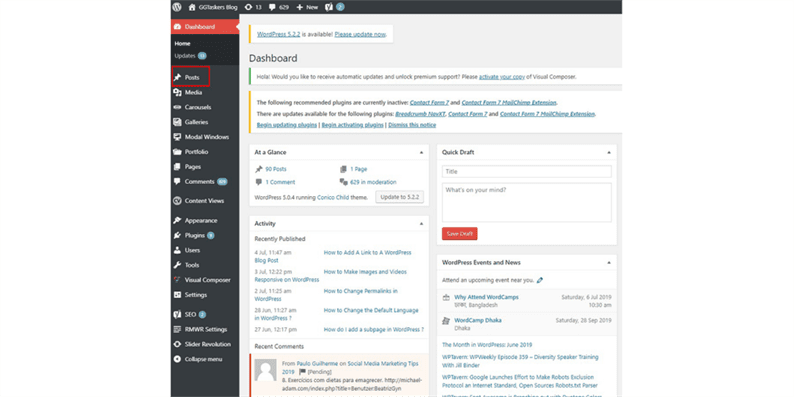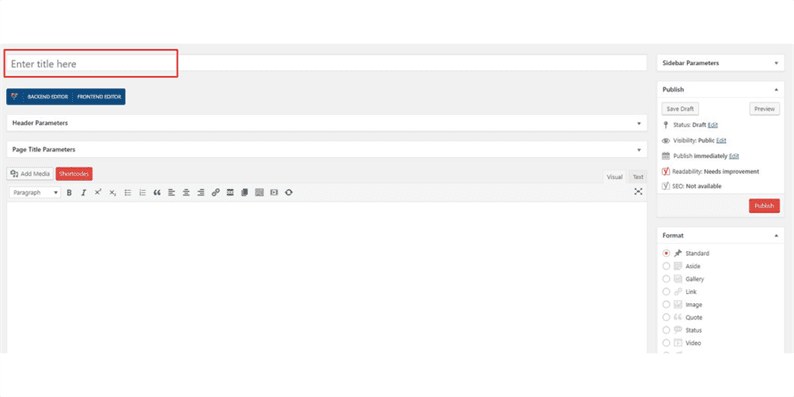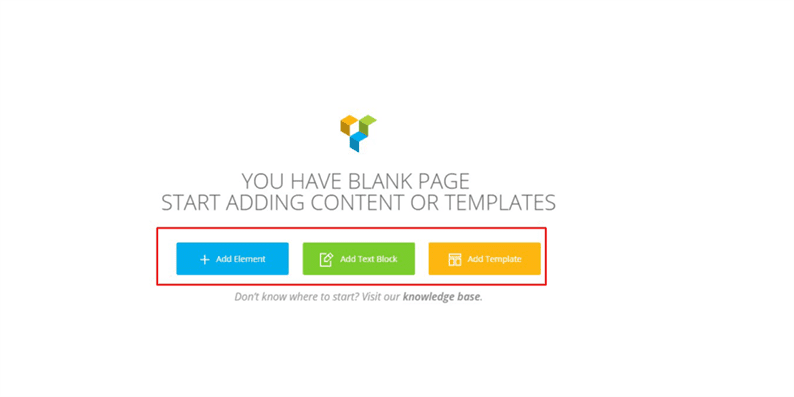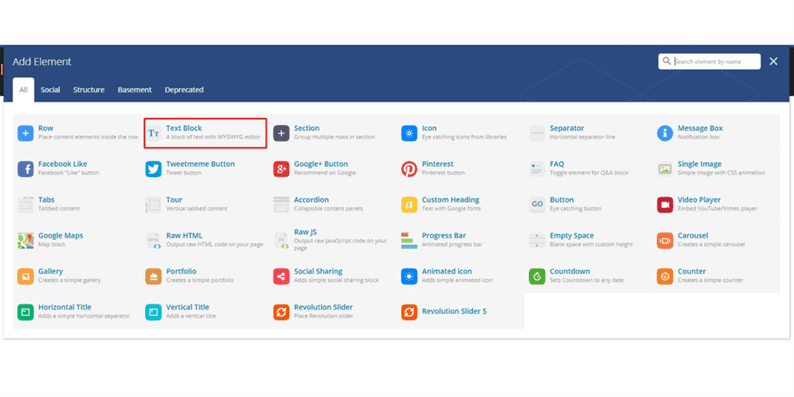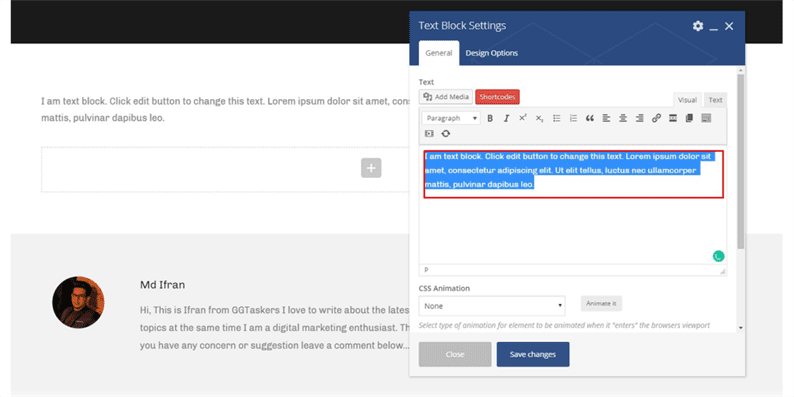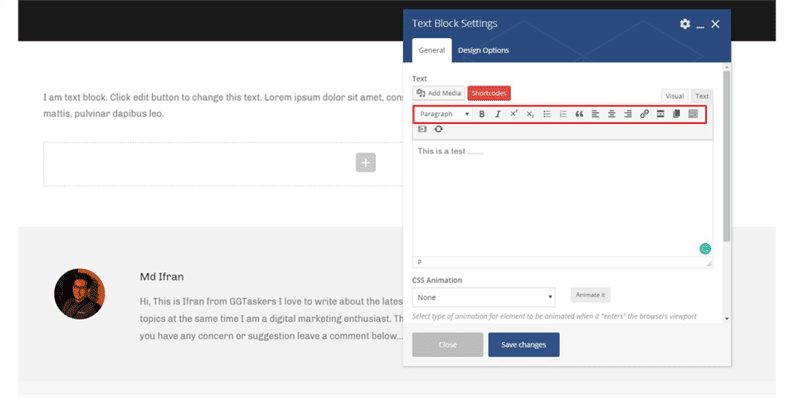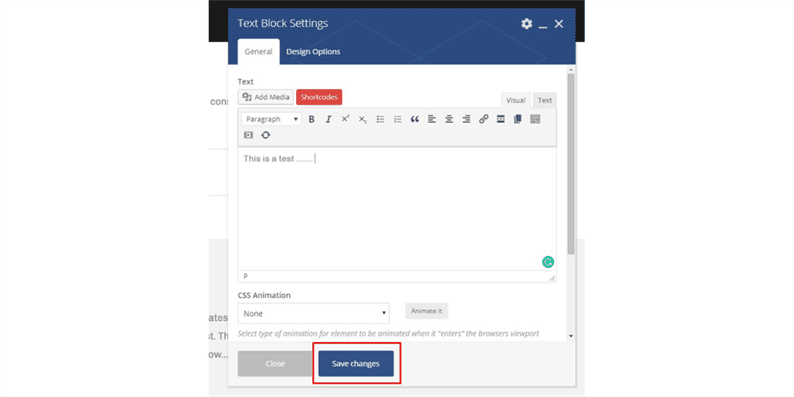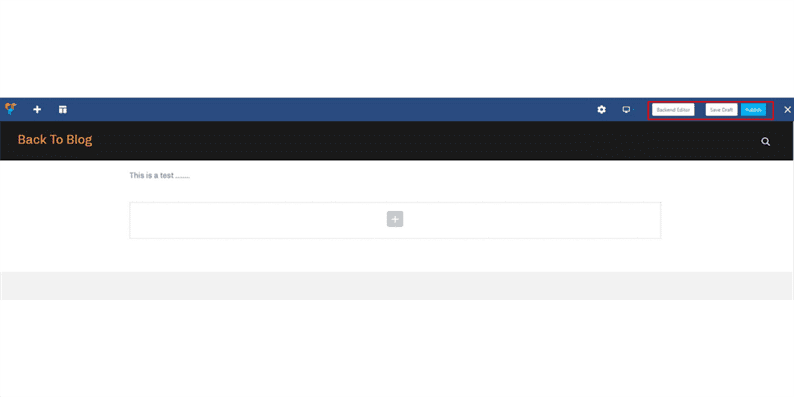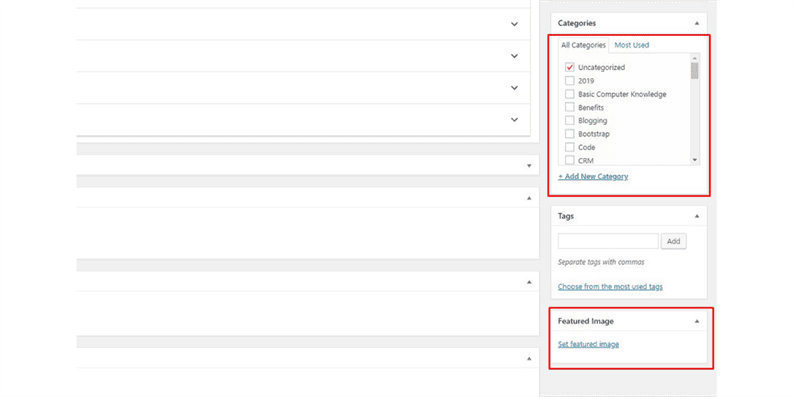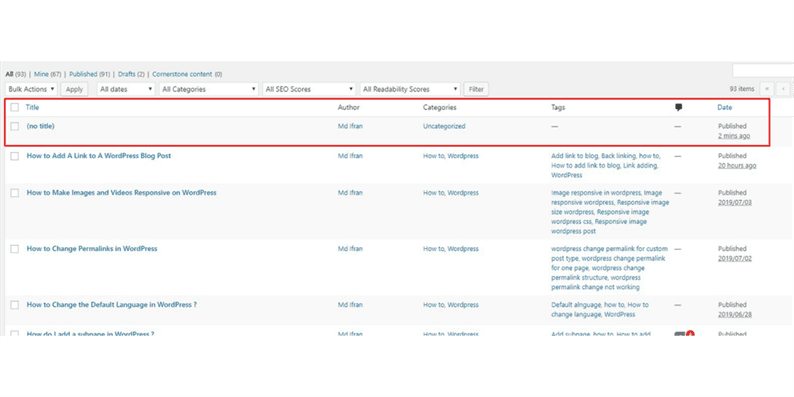Как использовать WordPress для ведения блога?
Ведение блогов – одна из новых тенденций цифрового и контент-маркетинга, которая началась в начале 2010 года и продолжается до сих пор. Если вы занимаетесь SEO для своего сайта, вам следует подумать о ведении блога. WordPress, который на самом деле начинался как сайт для ведения блогов, по-прежнему является лучшим выбором для блоггеров для публикации своих сообщений в блоге. Если вы новый блоггер или хотите начать вести блог, вы должны попробовать WordPress. Удобство использования WordPress сделало его лучшей CMS для ведения блогов для пользователей со всего мира. В этом блоге я покажу вам, как можно использовать WordPress для ведения блога.
Шаг первый: я предполагаю, что у вас уже есть веб-сайт WordPress. Если вы все же не забудьте проверить, как получить веб-сайт WordPress для ведения блога по действительно низкой цене. Вам нужно перейти на серверную часть вашего веб-сайта или для WordPress это известно как wp-admin. Это универсальный вход на сайт WordPress. Предположим, ваш веб-сайт www.example.com, тогда вам нужно ввести URL как www.example.com/wp-admin.
Шаг 2. После входа в систему вы попадете на панель управления. Оттуда вы можете получить доступ ко всей информации о своем веб-сайте, а также можете вносить изменения в свой веб-сайт.
Шаг 3. На панели управления вы найдете вкладку «Сообщения». Щелкните вкладку публикации. Это откроет все сообщения, которые вы добавили на свой сайт WordPress. Если вы не добавляли ни одной публикации, эта вкладка будет черной.
Шаг четвертый: нажмите «Добавить». Под этой кнопкой вы найдете все свои блоги, расположенные в хронологическом порядке.
Шаг пятый: введите название вашего блога. Эта вкладка содержит всю внутреннюю информацию о вашем сообщении в блоге. Это действительно важная часть вашего блога, поэтому убедитесь, что вы тщательно заполнили каждую деталь.
Шаг шестой: Нажмите на Frontend Editor. Эту функцию можно включить, установив плагин под названием visual composer. Это действительно потрясающий плагин, предлагаемый WordPress. Я порекомендую вам установить его, прежде чем вы начнете вести блог. Это поможет вам настроить свой блог до обширного уровня.
Шаг седьмой: Щелкните по добавлению элемента. Это также поможет вам добавить текст, видео и изображения. Эта функция включена визуальным композитором.
Шаг восьмой: нажмите на текстовый блок, чтобы добавить текст в свой блог. Вы также можете добавлять видео, изображения и многое другое в свой блог с помощью этой функции.
Шаг девятый: Добавьте текст, который вы хотите добавить в свой блог, в настройках текстового блока.
Шаг десятый: Добавьте формат HTML к вашему тексту. Вы также можете добавить гиперссылки к вашему тексту.
Шаг одиннадцатый: Нажмите «Сохранить», чтобы сохранить текстовый блок.
Шаг двенадцатый: нажмите верхнюю левую кнопку в редакторе для дальнейших действий. Я просто нажму «Опубликовать», так как это всего лишь тест. Ваш блог сейчас опубликован. Я покажу вам еще несколько вещей, которые помогут вам лучше публиковать сообщения в блоге.
Шаг тринадцатый: Щелкните Backend-редактор.
Шаг четырнадцатый: Выберите категорию для своего блога и добавьте изображение обложки для своего блога. Это поможет вашему читателю узнать о том, о чем вы публикуете, не читая всю запись в блоге.
Шаг пятнадцатый: Наконец, чтобы проверить свой блог, нажмите на все сообщения, и вы увидите, что ваше сообщение в блоге было опубликовано.
Вот и все, что вы только что опубликовали блог на платформе wordpress. Это действительно просто, и, честно говоря, сейчас ведение блога является главным приоритетом контент-маркетолога. Если вы столкнулись с какими-либо конкретными проблемами, связанными с публикацией в блоге, сообщите нам об этом в разделе комментариев.