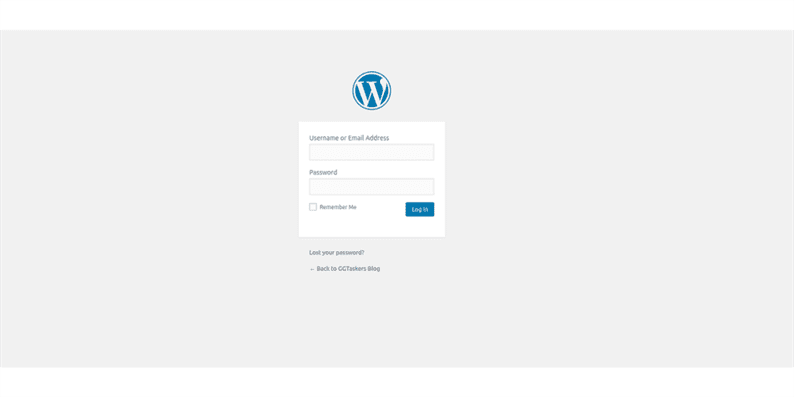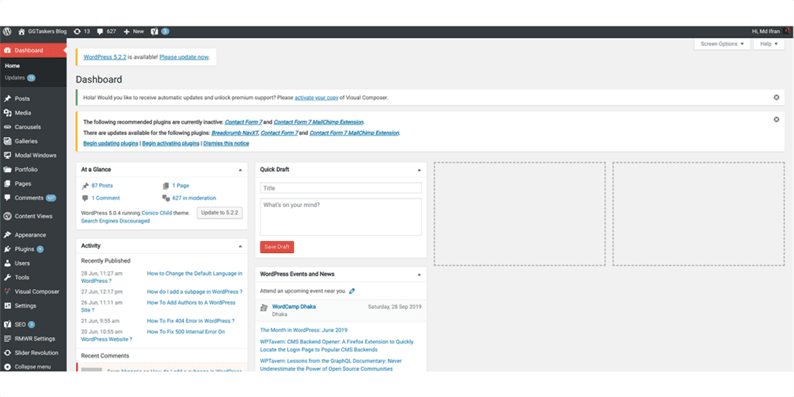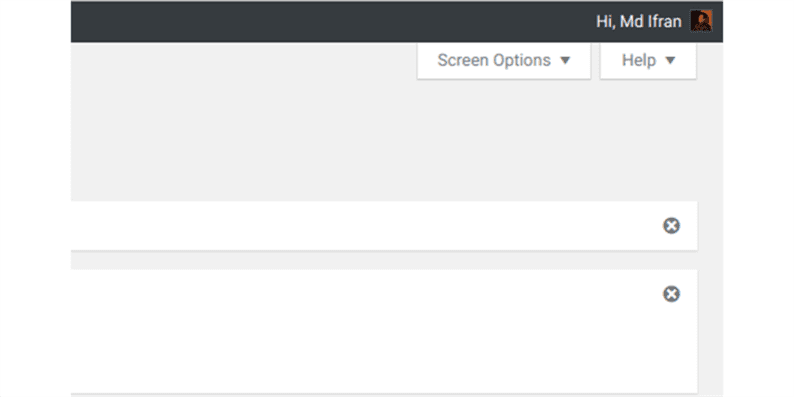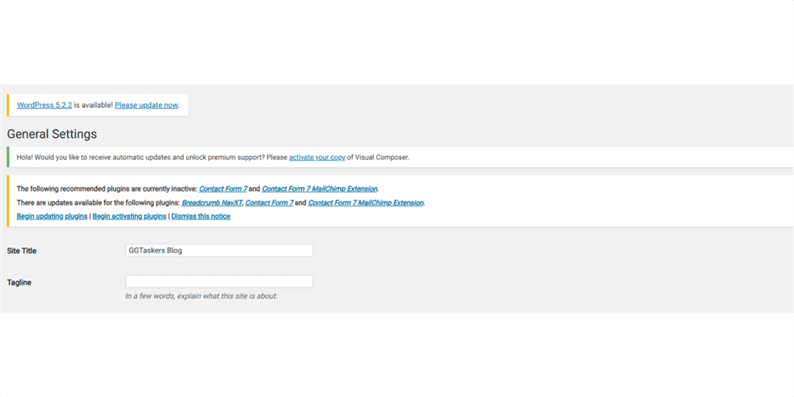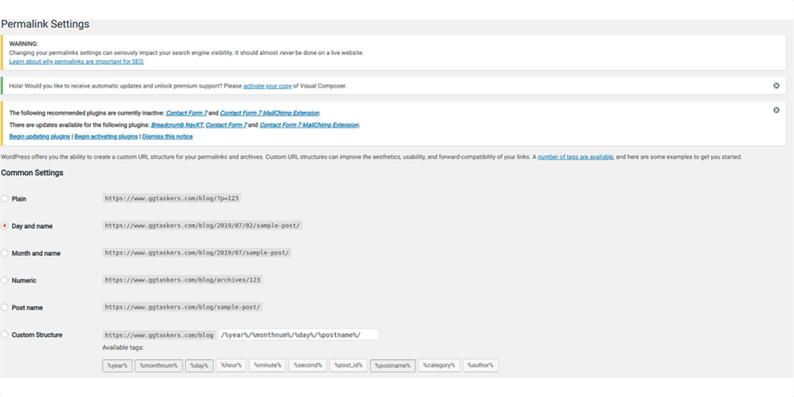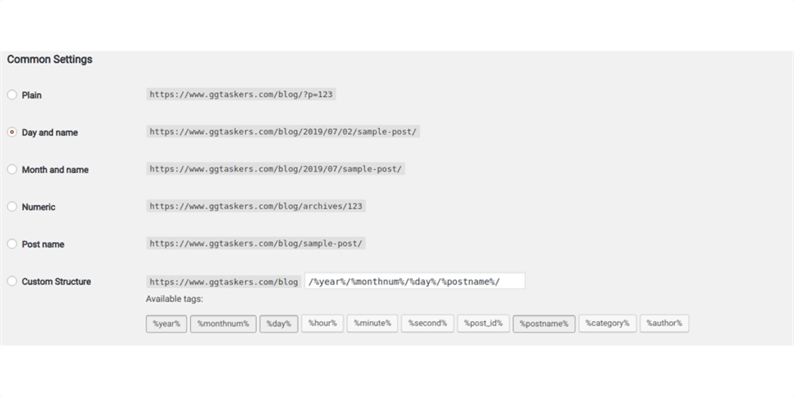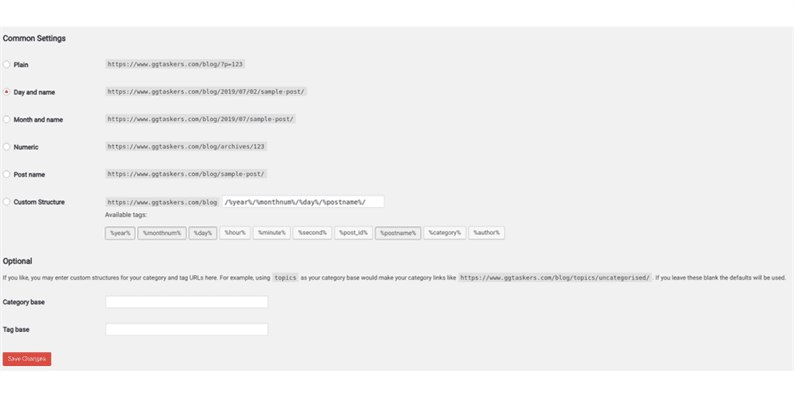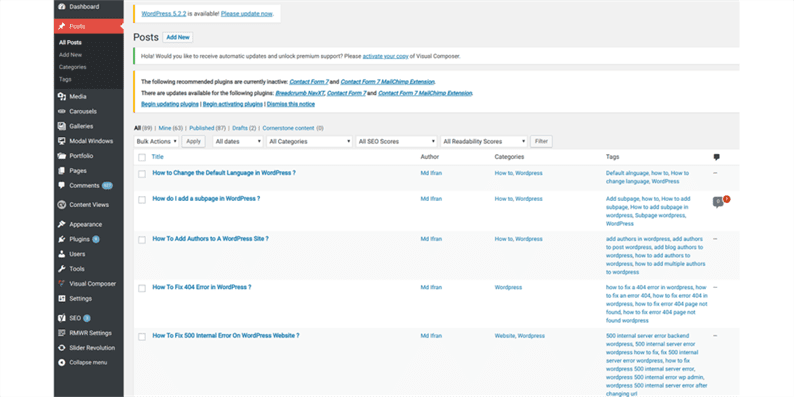Как изменить постоянные ссылки в WordPress?
Мы живем в эпоху цифрового маркетинга, где контент – это все. 53% маркетологов считают ведение блога своим главным приоритетом в контент-маркетинге. Бизнес-блоггинг – это маркетинговая тактика, которая позволяет бизнесу получить больше информации в Интернете. Если вы занимаетесь поисковой оптимизацией своего сайта, то в первую очередь вам следует подумать о том, чтобы заняться блогами. Как и социальные сети, ведение блога по электронной почте также является маркетинговым каналом, который помогает развивать ваш бизнес. Если вы ведете блог на WordPress, то, вероятно, слышали о постоянных ссылках. Постоянные ссылки очень важны, когда вы занимаетесь SEO в этом блоге. Я покажу вам, как вы можете изменить постоянную ссылку на своем веб-сайте WordPress.
Что такое постоянные ссылки
Постоянные ссылки – это цифровой адрес публикации вашего веб-сайта. Для простоты это URL-адрес. Постоянные ссылки играют важную роль в поисковой оптимизации WordPress, поскольку именно так Google находит ваш контент. Думал, что менять постоянные ссылки на вашем сайте нехорошо, но иногда для повышения эффективности SEO изменение постоянных ссылок важно.
Почему вы хотите изменить постоянные ссылки в WordPress
Есть много причин, по которым вы хотите изменить постоянные ссылки на своем веб-сайте WordPress. Другие CMS, такие как Drupal, Magento, не позволяют изменять постоянные ссылки на действующем сайте. Но когда вы используете WordPress, вы можете сделать это легко. Вот несколько причин, по которым вам следует изменить постоянную ссылку на своем сайте WordPress:
1 Лучшая SEO-оптимизация.
2 Предотвращение дублирования содержимого.
3 Простой способ связать содержимое.
Когда вы используете WordPress, изменить постоянные ссылки довольно просто. Вот 10 простых шагов, как вы можете изменить постоянные ссылки на своем веб-сайте WordPress.
Шаг первый: вам нужно перейти на серверную часть вашего веб-сайта или, для WordPress, он известен как wp-admin. Это универсальный вход на сайт WordPress. Предположим, ваш веб-сайт www.example.com, тогда вам нужно ввести URL как www.example.com/wp-admin.
Шаг второй: убедитесь, что вы вошли в систему как администратор. В WordPress есть разные роли, которые вы можете назначить пользователю, а также есть логин администратора. Вы также можете назначить пользователям права администратора. Поэтому вам нужно убедиться, что вы вошли в систему как администратор или любой пользователь, у которого есть права администратора.
Шаг третий: после входа в систему вы попадете на панель управления. Если вы войдете в систему как администратор или любой пользователь, у которого есть доступ для входа, вы найдете все параметры в левой части экрана. Вы можете получить доступ ко всем видам информации с этой панели.
Шаг четвертый: на панели управления вы увидите вкладку под названием настройки. Эта вкладка содержит всю информацию о том, как выглядит ваш веб-сайт и как он работает. Это важная вкладка, поэтому вам нужно быть особенно осторожными при работе с ней.
Шаг пятый: просто нажмите на вкладку настроек, и вы перейдете к общим настройкам. После того, как вы нажмете на общие настройки, станут доступны несколько других параметров. На вашей панели инструментов вы найдете раздел под названием постоянные ссылки. Вам нужно нажимать на постоянные ссылки.
Шаг шестой: По умолчанию день и имя вашего сообщения всегда выбираются для постоянной ссылки WordPress по умолчанию. Вам нужно выбрать постоянную ссылку, которую вы хотите установить для своего содержимого WordPress. Вы также можете создать постоянные ссылки по умолчанию для своего веб-сайта.
Шаг седьмой: После того, как вы выбрали постоянные ссылки для вашего содержимого, вы просто нажимаете «Сохранить».
Шаг восьмой: Чтобы подтвердить изменения, вам нужно щелкнуть вкладку сообщений, выбрать все сообщения и щелкнуть любую недавнюю публикацию.
Шаг девятый: сообщение будет открыто, и под его названием вы увидите новую постоянную ссылку.
Шаг десятый: Наконец, вы перейдете в свой блог или на страницу, в строке URL-адреса вы увидите, что URL-адрес вашего контента был изменен.