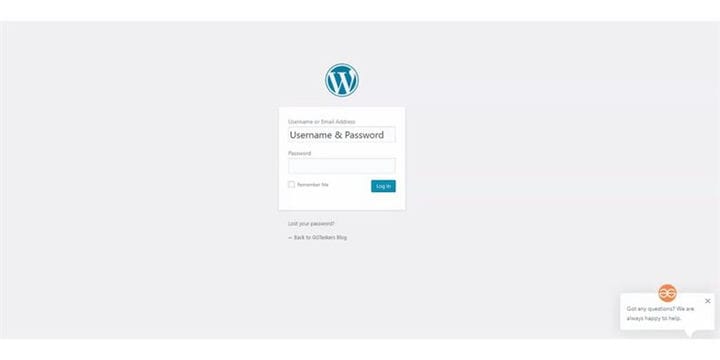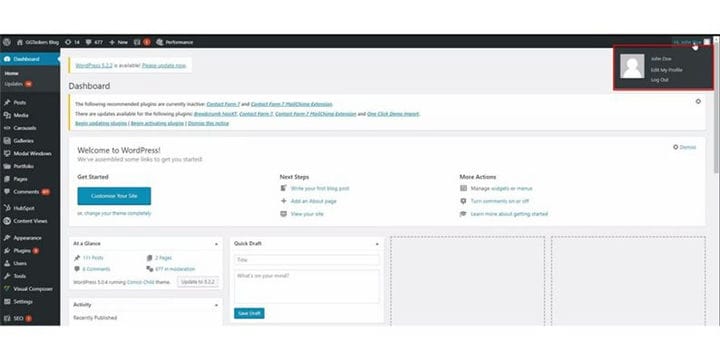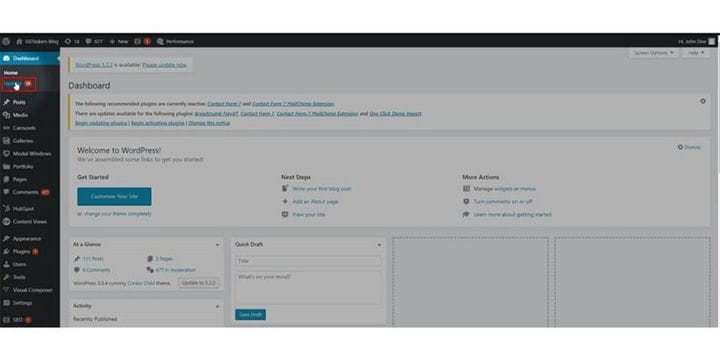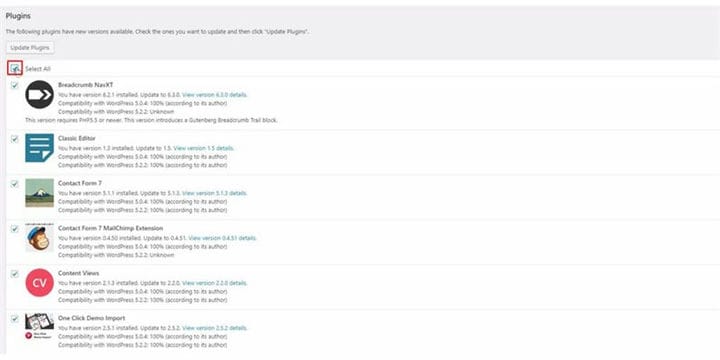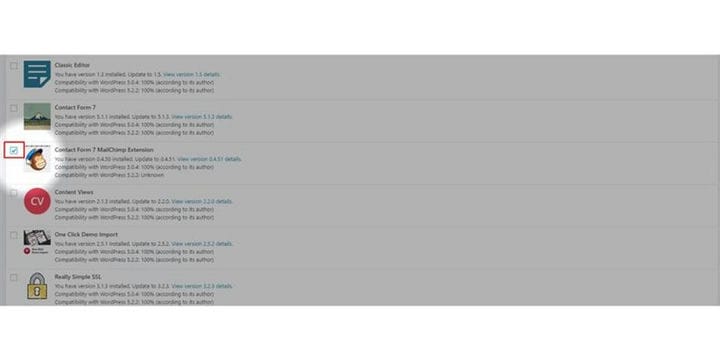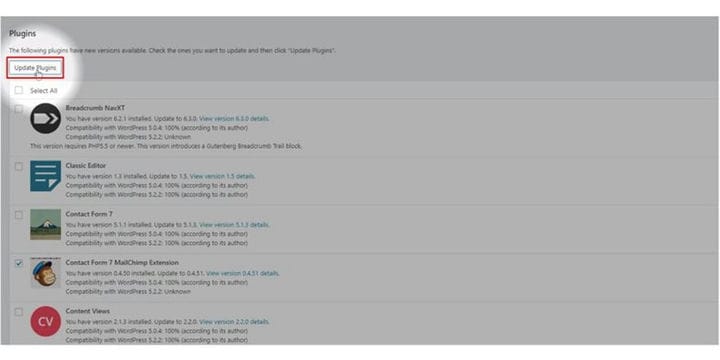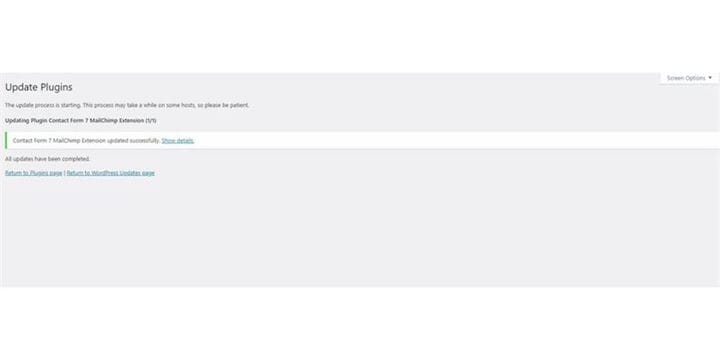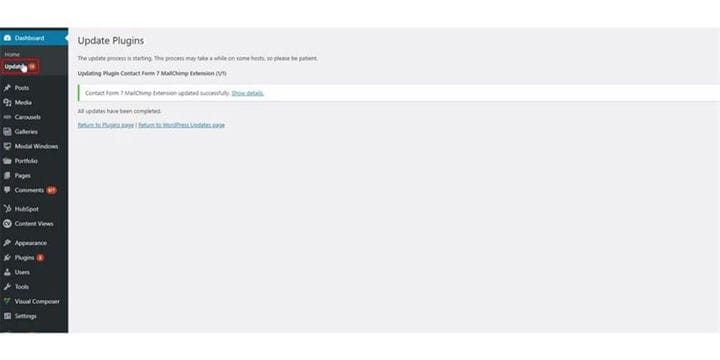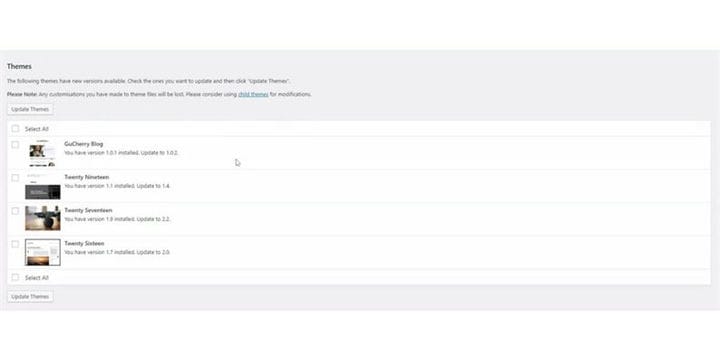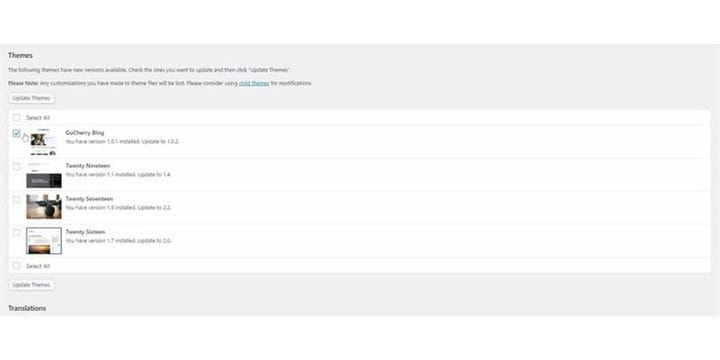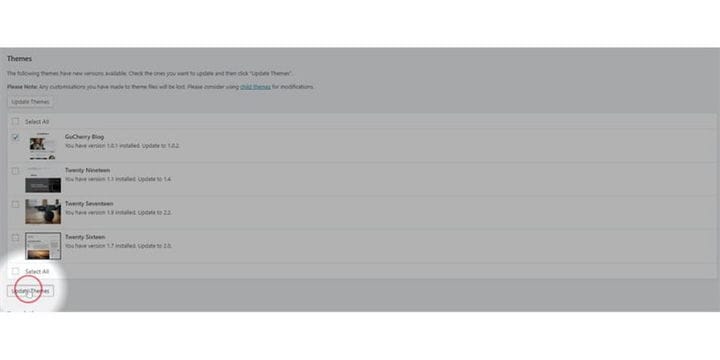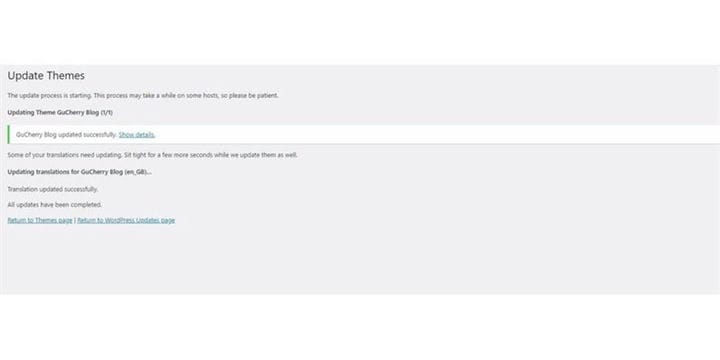Как обновить плагины и темы WordPress
WordPress – наиболее используемая система управления контентом во всем мире, и одна из основных причин этого – удобство системы управления контентом. Существует более 50000+ плагинов и 5000+ тем, и большинство из них доступны бесплатно. Постоянное обновление позволяет легко защитить ваш сайт от различных уязвимостей. В этом блоге я покажу вам, как обновлять плагины и темы WordPress.
Шаг 1. Вам нужно перейти на серверную часть вашего сайта или на WordPress; он известен как wp-admin. Wp-admin – это универсальный логин для сайта WordPress. Предположим, ваш веб-сайт www.example.com, тогда вам нужно ввести URL как www.example.com/wp-admin.
Шаг 2: После входа в систему вы попадете на панель управления. Теперь вам нужно убедиться, что вы вошли в систему как администратор. Очень важно войти в систему как администратор, так как только администратор имеет доступ к редактированию домашней страницы. Разным пользователям в WordPress могут быть назначены разные роли.
Шаг 3. На панели управления вы найдете вкладку под названием «Обновление». На этой вкладке вы найдете все функции, связанные с обновлением. Итак, чтобы обновить плагины и темы, вам нужно нажать на «обновить».
Шаг 4: Теперь у вас есть два способа: выбрать все плагины сразу или выбрать по одному, которые вам нужно обновить. Чтобы обновить все плагины, вам нужно нажать на опцию «Выбрать все».
Шаг 5: Чтобы обновить только плагин, вам нужно выбрать плагин, который вы хотите обновить, просто щелкнув поле рядом с плагином.
Шаг 6: Теперь вам нужно нажать на кнопку с надписью «Обновить плагины». Это запустит обновление плагина.
Шаг 7: Когда обновление плагина будет завершено, вы получите подтверждающее сообщение, что ваш плагин был успешно обновлен.
Шаг 8: Теперь вам нужно снова щелкнуть вкладку обновления, чтобы вернуться в меню обновления. Обновление может занять 2–3 минуты, наберитесь терпения. Снова щелкните вкладку обновления.
Шаг 9: Теперь вам нужно прокрутить вниз, и там вы найдете все установленные темы, которые нуждаются в обновлении.
Шаг 10: Теперь вам нужно выбрать их, которые необходимо обновить. Чтобы выбрать тему, мы будем следовать тому же процессу, который мы наблюдали во время обновления плагина. Щелкните поле рядом с темой, которую нужно выбрать, или вы также можете выбрать все, щелкнув «Выбрать все» вверху.
Шаг 11: Прокрутите вниз, и теперь вам нужно нажать кнопку обновления темы. Это обновит выбранную вами тему. Это может занять 2-3 минуса в зависимости от размера обновления темы, так что наберитесь терпения.
Шаг 12: После обновления вы получите подтверждающее сообщение об успешном обновлении вашей темы.
Вот и все !!! если вы будете следовать инструкциям, вы можете легко обновить установленные темы и плагины. Если у вас есть какие-либо вопросы относительно тем и обновления плагинов, не стесняйтесь комментировать ниже.