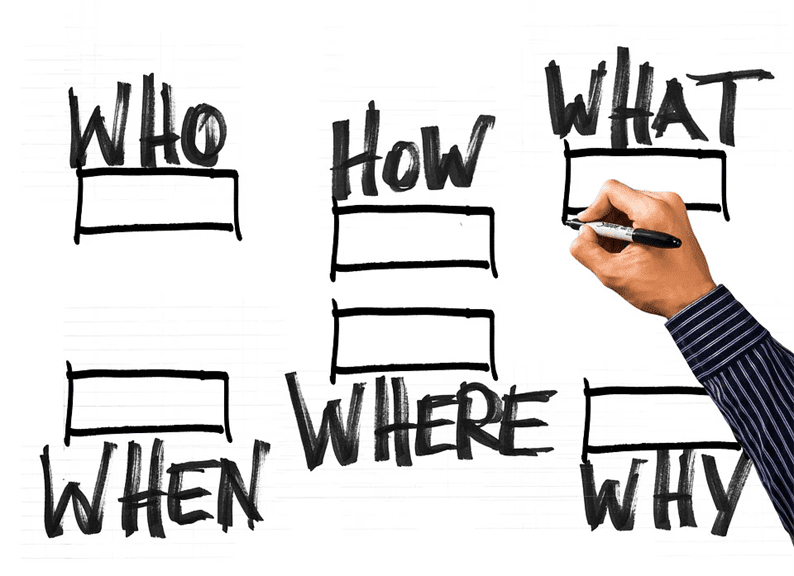Как обновить WordPress – Руководство для начинающих
Обновление вашего WordPress может стать важной задачей. Часто новички боятся обновлять WordPress, но это очень простой процесс. Однако периодическое обновление WordPress имеет решающее значение с точки зрения производительности и безопасности вашего сайта. Если вы хотите обновить свой сайт WordPress, но не знаете, с чего начать, не волнуйтесь. Я здесь для вас с подробным руководством. В этой статье я объясню вам различные подходы, которые вы можете использовать для обновления своего веб-сайта WordPress.
В блоге TemplateToaster мы стараемся предложить все, от основ WordPress до важных руководств. Если вы хотите узнать кое-что о своем сайте WordPress, подпишитесь на нашу рассылку новостей.
Давайте начнем с обновления WordPress сегодня!
Зачем нужно обновлять WordPress?
«Зачем мне обновлять свой сайт WordPress, он работает нормально!» Что ж, ваш сайт сейчас может работать нормально, но со временем может возникнуть много проблем. Выпущено обновление с исправлениями ошибок, повышением производительности, новыми функциями и исправлениями безопасности. Вот почему вам необходимо регулярно обновлять свой сайт WordPress. Прочтите следующие вещи, чтобы понять, почему обновление вашего сайта действительно важно:
-
Новые функции и возможности
С каждым обновлением добавляются новые функции или возможности. Это может быть что-то с пользовательским интерфейсом, улучшение существующих функций или совершенно новые вещи. Однако эти обновления выпускаются с целью внести множество улучшений. Они могут не иметь большого значения для вас как владельца веб-сайта, но могут улучшить впечатления ваших посетителей.
-
Повышение производительности
Кому нужен медленный сайт? Я надеюсь, что нет. В каждый выпуск нового обновления включаются некоторые оптимизации, направленные на ускорение вашего веб-сайта. После обновления вашего веб-сайта вы получите более плавный и быстрый опыт.
-
Безопасность
С развитием технологий злоумышленники также продвигают свои атаки на безопасность. Следовательно, для борьбы с атаками повышенной безопасности вам необходимо иметь повышенную безопасность. С каждым обновлением предлагаются исправления ошибок и патчи безопасности, которые эффективно усложняют злоумышленнику поиск уязвимости на вашем сайте WordPress.
-
Совместимость с другими обновленными темами и плагинами
Технологии развиваются быстрыми темпами. К счастью, WordPress помогает нам быть в курсе новейших технологий. Некоторые современные темы или плагины совместимы только с последними версиями WordPress. Поэтому обновите свой WordPress, чтобы предотвратить проблемы с совместимостью.
Перед обновлением WordPress
Прежде чем вы начнете обновлять WordPress, вам нужно позаботиться о некоторых вещах. Обновление вашего WordPress вряд ли займет 1-5 минут, но вам нужно принять некоторые меры предосторожности, чтобы избежать серьезных проблем. Давайте прямо-
Сделайте резервную копию вашего сайта WordPress
Резервное копирование может показаться трудоемкой задачей, но оно гарантирует, что ваш контент будет храниться в надежном месте. Таким образом, на него не повлияют обновления или если что-то пойдет не так при обновлении. Если что-то пойдет не так, вы всегда можете восстановить старую версию своего сайта из резервной копии. Для резервного копирования вашего сайта WordPress у вас есть множество плагинов резервного копирования WordPress на выбор. Все, что вам нужно сделать, это установить плагин и сделать резервную копию вашего сайта. Это важный шаг, который позволит вам восстановить резервную копию WordPress. Полная резервная копия включает следующее:
- База данных
- Ваши медиафайлы
- Ваши плагины и темы
- Основные файлы WordPress
Быстрая рекомендация: используйте плагин Jetpack. Даже если вы используете какой-либо другой плагин, давайте разберемся с шагами, взяв Jetpack в качестве примера.
- После установки плагина перейдите в раздел плагина в WP-admin, зарегистрируйтесь в сервисе, и на экране появится панель управления Jetpack.
- Добавьте свой сайт в плагин
- Нажмите кнопку резервного копирования
- Проверьте все свои резервные копии и загрузите их на свой компьютер или в любое другое внешнее хранилище.
Теперь, когда вы сделали резервную копию и сохранили ее в надежном месте, перейдем к следующему шагу.
Отключить кеширование
Если вы используете какие-либо плагины или службы кэширования, отключите их во время обновления. Кеширование может изменить способ работы вашего веб-сайта на серверной части и может повлиять на его производительность. Поэтому убедитесь, что кеширование отключено.
Деактивировать все свои плагины
Иногда возможно, что ваш обновленный сайт WordPress несовместим с определенными плагинами, активированными на вашем сайте. Это может также привести к недоступности веб-сайта. Поэтому отключите его, чтобы предотвратить возникновение проблемы после обновления вашего сайта WordPress.
Как обновить WordPress?
А теперь перейдем к самой работе. Вот 4 различных метода, которые мы можем использовать для обновления сайта WordPress. Давайте начнем-
Метод 1: обновление WordPress в один клик через панель инструментов
Это, безусловно, самый простой способ обновить ядро WordPress. Все, что вам нужно сделать, это щелкнуть несколько раз и вуаля! Чтобы обновить, следуйте этим инструкциям –
- Войдите в свою панель управления WordPress и проверьте, есть ли в верхней части страницы какое-либо уведомление об обновлении ядра.
- Нажмите кнопку «Обновить сейчас», чтобы начать процесс обновления. Если это незначительное обновление, вы будете перенаправлены на сообщение об успешном выполнении вместе с опцией обновления плагина и темы.
- Если это серьезное обновление, оно перенаправит вас на страницу приветствия WordPress с подробным описанием того, что было обновлено в новой версии.
- Теперь приступайте к обновлению всех своих плагинов и тем, чтобы убедиться, что они совместимы с последней версией вашего сайта.
Это все, что нужно для обновления основного сайта WordPress с помощью этого метода.
Метод 2: ручное обновление WordPress через FTP
Используйте этот метод, если вы по какой-либо причине не можете обновить свой основной WordPress с панели инструментов. Этот метод немного сложен, и вам нужно внимательно следовать инструкциям. Вы можете использовать FTP-клиент или инструмент диспетчера файлов на панели вашего провайдера веб-хостинга. Начните с получения доступа к корневому каталогу WordPress. Следуйте данным инструкциям-
- Загрузите. zip- архивы последней версии и разархивируйте файлы на вашем компьютере с помощью WinZip или WinRar.
- Перейдите в извлеченную папку и удалите файл wp-config-sample.php и папку wp-content, чтобы избежать потери данных при обновлении.
- Теперь подключите свой сайт WordPress к FileZilla.
- Войдите в FTP-клиент и найдите существующие каталоги wp-admin и wp-include веб-хоста на правой панели, а затем щелкните правой кнопкой мыши, чтобы удалить их.
- Выберите новую папку wp-includes и wp-admin на левой панели и щелкните правой кнопкой мыши, чтобы загрузить их.
- Загрузите оставшуюся часть разархивированного файла со своего компьютера в каталог веб-хоста, чтобы заменить старые файлы новыми на сервере.
- После завершения появится экран подтверждения. Установите флажок Всегда использовать это действие и Применить только к столбцам текущей очереди.
После обновления всех файлов перейдите на свой веб-сайт com / wp-admin / upgrade.php /, чтобы проверить, все ли обновлено и работает нормально. Важно не торопиться и делать это осторожно, чтобы не сломать свой сайт!
Метод 3: ручное обновление WordPress через WP-CLI
Если у вас есть SSH и вы хотите обновить свой сайт вручную и безопасно через SSH, воспользуйтесь этим методом. Если вы читаете это, я предполагаю, что у вас SSH-доступ к корневому каталогу WordPress в папке public_html. Давайте начнем-
- Используйте следующую команду cd в PuTTy, чтобы переключиться в корневой каталог WordPress:
- cd public_html
- Теперь проверьте, доступен ли какой-либо крупный выпуск обновления, используя эту команду –
wp core check-update- В случае обновления, это будет выглядеть так:
+———+————-+—————————————————————+
| версия | update_type | package_url
+———+————-+—————————————————————+
| #. #. # | второстепенный | https://downloads.wordpress.org/release/wordpress-#.#.#.zip |
- Теперь запустите обновление, выполнив эту команду –
wp core update- Подождите, пока программа завершится, и ваш основной WordPress обновится автоматически.
После завершения программы внимательно проверьте, все ли работает нормально, повторно выполнив команды.
Метод 4: автоматическое обновление WordPress:
Обычно WordPress немедленно обновляет свои сайты, когда появляются второстепенные версии. Однако вы также можете настроить автоматическое обновление основных выпусков. Это самый простой способ обновить ядро WordPress. Существуют плагины, такие как Easy Update Manager, которые могут автоматически обновлять ваш основной WordPress. Или вы также можете сделать это, обновив файл wp-config.php. Следуйте приведенным ниже инструкциям –
- Войдите в админку своего веб-хостинга и перейдите в файловый менеджер.
- После доступа к папке public_html найдите и выберите файл wp-config.php.
- Нажмите на опцию Edit и добавьте эту строку –
define('WP_AUTO_UPDATE_CORE', true);- Не забудьте сохранить изменения, нажав кнопку «Сохранить».
Поздравляем, вы успешно автоматизировали обновления WordPress. Теперь, когда вы успешно обновили свой сайт. Пришло время для задач после обновления. Вы должны убедиться, что все в порядке и ваш сайт WordPress готов к возобновлению. Обновляйте свои темы и плагины так же, как обновление ядра WordPress, его плагины и темы также нуждаются в регулярных обновлениях по тем же причинам. Так что обновите свои темы и плагины. Следуйте приведенным ниже инструкциям, чтобы обновить плагины.
- Зайдите в админку WordPress и нажмите Плагины.
- Вы увидите список всех ваших плагинов. Устаревшие плагины появятся с сообщением о доступном обновлении.
- Нажмите «Обновить сейчас» для каждого устаревшего плагина.
Чтобы обновить свои темы, сделайте следующее:
- Перейдите в админку WordPress и нажмите «Внешний вид»> «Темы».
- Вы увидите список всех ваших тем. Устаревшие плагины появятся с сообщением о доступном обновлении.
- Щелкните «Доступно обновление», а затем «Обновить сейчас».
Теперь сядьте и расслабьтесь. Он уведомит вас, когда обновления будут завершены. Включите кеширование и плагины / темы снова. Поскольку вы отключили кеширование и плагины / темы перед обновлением, пора их повторно активировать.
Проверьте настройки:
теперь, когда ваш сайт и плагины / темы, которые вы используете, обновлены, пришло время просмотреть и проверить, все ли в порядке. Просмотрите свои веб-страницы и сообщения и посмотрите, правильно ли они отображаются и работают. Необязательно проверять каждую деталь, просто посмотрите в общих чертах.
Снова сделайте резервную копию вашего сайта: если все работает нормально, вы можете снова создать резервную копию своего сайта. Этот шаг имеет решающее значение, так как он гарантирует, что последняя версия вашего веб-сайта будет храниться в надежном месте. После серьезных изменений важно держать структуру вашего сайта под контролем и всегда иметь резервную копию самой последней версии вашего сайта.
Вывод: Как видите, существует несколько способов обновить ваш сайт WordPress. В зависимости от характера вашего сайта WordPress и обновления вы можете использовать любой из указанных методов. Эта статья не только объясняет методы обновления вашего основного WordPress, но и готовит вас к этому. Мы настоятельно рекомендуем вам следовать процедуре до и после обновления для беспроблемного обновления. Это может показаться важной и трудоемкой задачей, но преимущества значительны. Надеюсь, эта статья была для вас полезной. Прокомментируйте свои мысли, вопросы и опыт в следующем разделе комментариев!
Источник записи: https://blog.templatetoaster.com