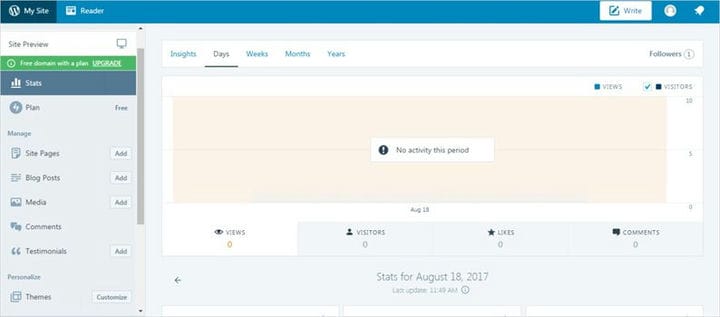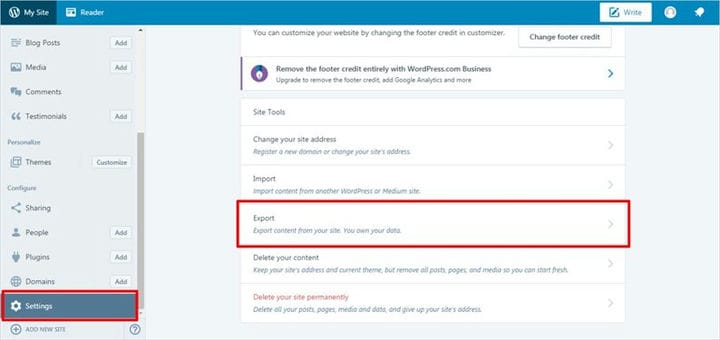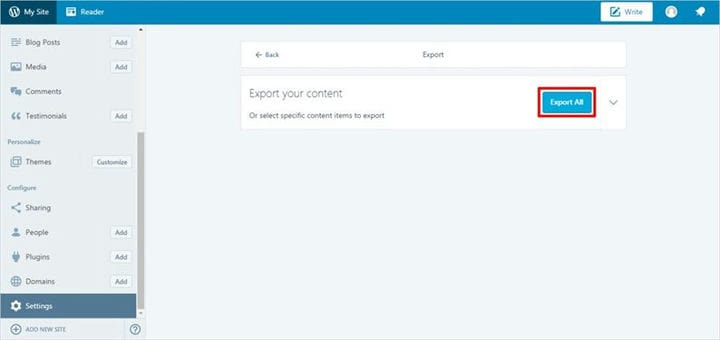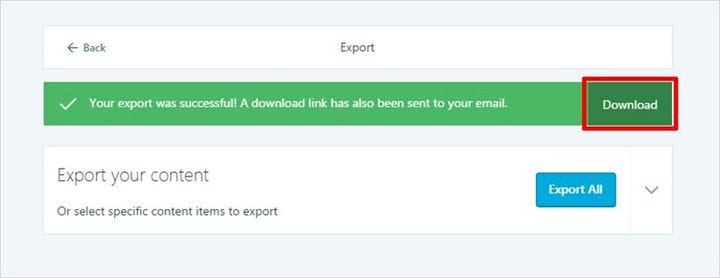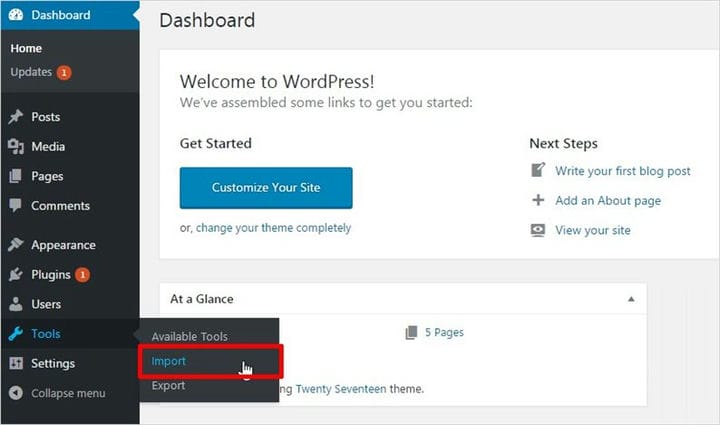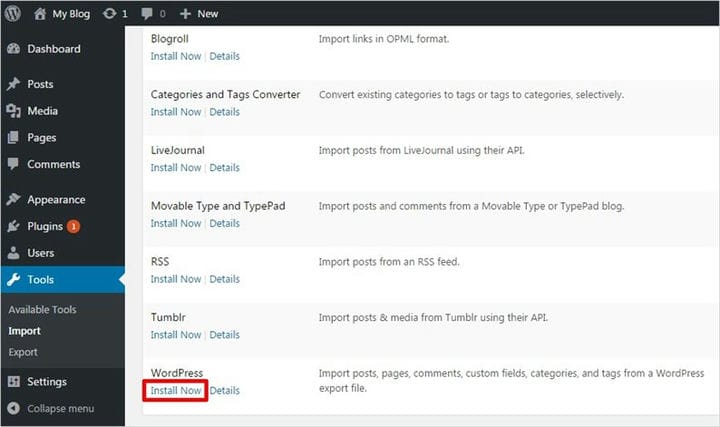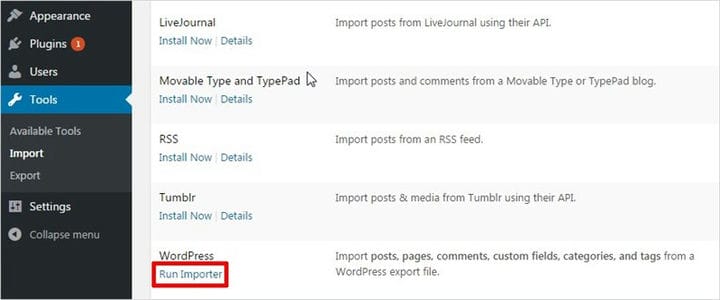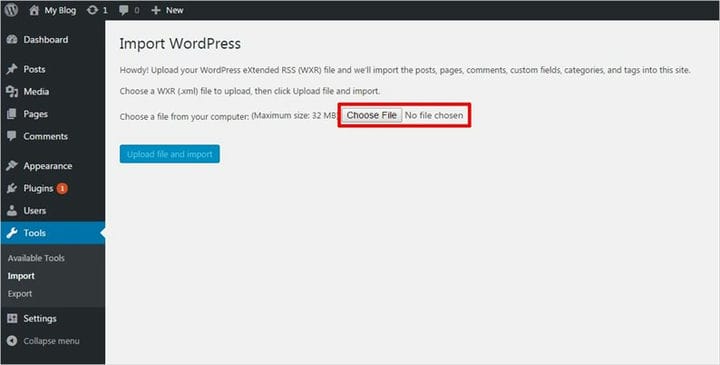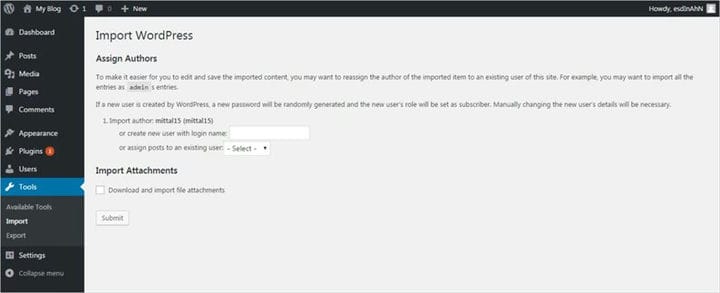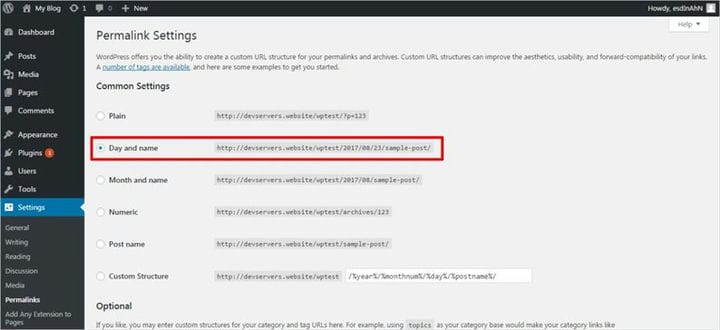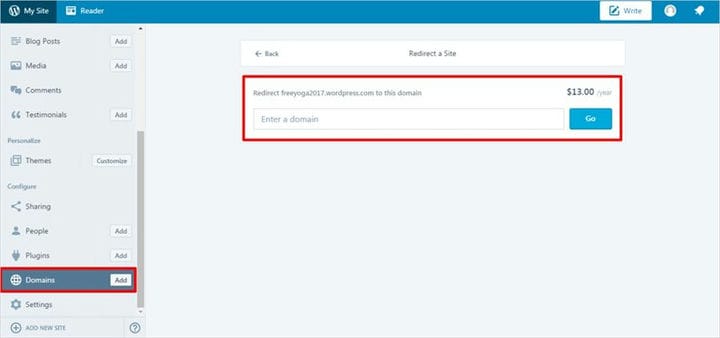Как перейти с WordPress.com на WordPress.org: пошаговое руководство по переносу вашего сайта
Вы серьезно относитесь к расширению своего влияния? Вы действительно хотите создать собственный онлайн-бренд? Вы хотите разместить рекламу на своем сайте? Если ответ на все эти вопросы «Да» – переходите с WordPress.com на WordPress.org.
Если вы новичок, начнете с WordPress.com – это нормально, поскольку он предоставляет вам бесплатный хостинг и простоту использования. Но в долгосрочной перспективе вы бы предпочли собственный онлайн-брендинг с вашим доменным именем. Во-вторых, вы должны заплатить огромную сумму за доступ к темам и сторонним плагинам с WordPress.com. Если вы действительно хотите самовыражаться, полностью контролировать свой сайт и развивать свой бизнес, вам необходимо перейти с WordPress.com на WordPress.org.
Теперь возникает вопрос, как перейти с WordPress.com на WordPress.org без потери поискового трафика? Решение находится здесь, на сайте производителя веб- сайтов Templatetoaster , следуйте приведенному ниже пошаговому руководству по миграции с WordPress.com на WordPress.org.
Пошаговое руководство по переходу с WordPress.com на WordPress.org
Если у вас возникла путаница с терминологией, вы можете ознакомиться со статьей WordPress.org vs WordPress.com перед переносом. Здесь, в конструкторе тем WordPress Templatetoaster, эта статья касается исключительно миграции с WordPress.com на WordPress.org при условии, что вы уже приобрели веб-хостинг WordPress.
Основными заботами пользователя являются безопасная миграция данных и поисковая оптимизация при миграции. Итак, основные этапы миграции заключаются в следующем:
- Экспорт вашего блога WordPress.com.
- Установка WordPress на ваш веб-хостинг.
- Получите тему.
- Импорт контента на собственный сайт.
- Установка постоянных ссылок.
- Перенаправьте свой сайт WordPress.com на WordPress.org.
- Переместите своих подписчиков.
- Проверьте свой сайт на наличие ошибок.
1. Экспорт вашего блога WordPress.com
Для начала экспортируйте свой блог WordPress.com, выполнив следующие действия.
- Войдите в свой блог WordPress.
- На левой панели экрана нажмите Настройки → Экспорт.
- Выберите «Экспортировать все ».
- Щелкните «Загрузить ».
Будет загружен файл «.xml », и на этом завершится экспорт блога WordPress.com.
2. Установка WordPress на ваш веб-хостинг
Теперь, когда вы успешно экспортировали свой контент WordPress.com, следующим шагом будет установка новой установки WordPress. WordPress очень прост в установке. Вы можете перейти по этой ссылке, чтобы установить WordPress всего за несколько кликов.
3. Получите тему
Поскольку теперь у вас есть собственный веб-сайт, вы можете настроить его в уникальном стиле. С обычными бесплатными темами ваш сайт будет выглядеть обычным. Чтобы придать вашему сайту потрясающий вид, попробуйте воспользоваться TemplateToaster. TemplateToaster – это программа для веб-дизайна с множеством дополнительных опций, которая создаст для вас уникальную тему за считанные минуты без написания кода. Все это бесплатно.
4. Импортируйте контент на свой собственный сайт.
Чтобы импортировать данные, войдите в администратор WP вашего нового сайта WordPress.org.
Перейдите в Инструменты → Импорт
На следующей странице вам нужно будет выбрать установку плагина для импорта контента. Выберите «WordPress» и нажмите «Установить сейчас».
WordPress автоматически установит плагин. После установки плагина нажмите «Запустить импортер».
В меню «Выбрать файл» найдите загруженный файл «.xml» и нажмите «Загрузить файл и импортировать». Как только файл будет загружен, вам будет предложено ввести имя автора. Вы вводите новое имя пользователя или можете использовать уже существующее. Проверьте загрузки и импорт файловых вложений. Это принесет любое загруженное изображение или другой носитель.
Теперь отправьте его, и WordPress все импортирует.
5. Установка постоянных ссылок
Постоянные ссылки – это постоянные URL-адреса ваших веб-страниц и блогов. Поскольку вы используете собственный домен, чтобы убедиться, что все зрители перенаправлены на правильную публикацию, вам необходимо внести небольшие изменения, как показано ниже.
Настройки → Постоянные ссылки
Перейдите в раздел «Постоянные ссылки» в разделе «Настройки» и проверьте поля «День» и «Имя».
Затем нажмите «Сохранить изменения ».
Эта структура постоянных ссылок такая же, как на WordPress.com. Это обеспечит правильное перенаправление с WordPress.com на собственный веб-сайт WordPress.
6. Перенаправьте свой сайт WordPress.com на сайт WordPress.org.
После того, как весь ваш контент будет успешно импортирован, вам следует перенаправить свой старый сайт WordPress.com на новый домен. Это важно, потому что это гарантирует, что вы не потеряете свой SEO-рейтинг и что любые ссылки на ваш старый адрес будут направлять посетителей на ваш новый веб-сайт.
Для этого воспользуйтесь надстройкой Site Redirect сайта WordPress.com. Введите новое доменное имя и нажмите Go.
После этого обработайте платежи в размере 13 долларов в год.
7. Переместите подписчиков
Во время миграции вашего сайта вы также можете переместить своих подписчиков. Просто установите плагин JetPack и подключите его к WordPress.com. Убедитесь, что модуль подписки активирован. Вы можете опубликовать уведомление для всех своих подписчиков о том, что их подписки перемещаются, когда вы переходите на самостоятельный сайт. Это гарантирует, что все ваши подписчики по электронной почте будут получать уведомления по электронной почте, как и раньше.
8. Проверьте свой сайт на наличие ошибок.
Если вы все выполнили правильно, ваш сайт будет выглядеть точно так же. Но всегда полезно убедиться, что весь контент с изображениями импортирован. Чаще всего проблема отсутствия контента возникает на больших сайтах. Если это так, вы можете использовать какой-нибудь плагин, например Import External Images, для правильного импорта изображений.
Последние мысли
На самом деле так легко перейти с WordPress.com на WordPress.org. Не так ли? Теперь у вас есть собственный сайт. У вас есть полный контроль над ним, вы можете установить любую тему или плагин, можете запускать свою собственную рекламу и т.д. Если у вас есть какие-либо вопросы относительно миграции с WordPress.com на WordPress.org, вы можете задать их, оставив комментарий ниже. Ознакомьтесь с нашим конструктором веб-сайтов WordPress и бесплатными темами WordPress.
Связанное чтение: Учебник по WordPress 101
Как проверить версию WordPress
Как найти URL для входа в WordPress
Как создать собственную страницу входа в WordPress
Как создать тему WordPress с нуля
Как исправить неработающее обновление страницы WordPress
Источник записи: https://blog.templatetoaster.com