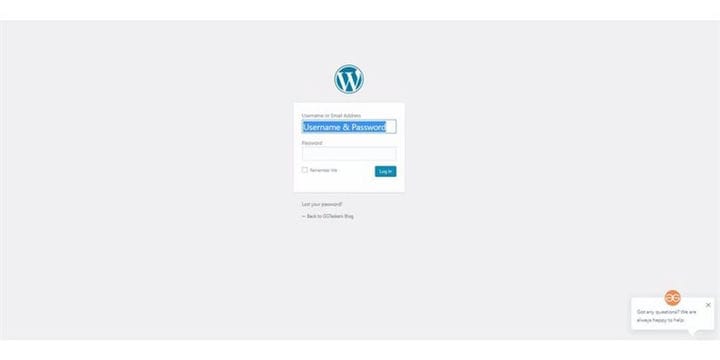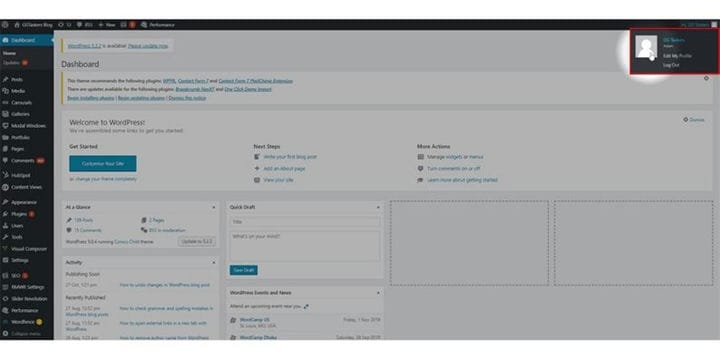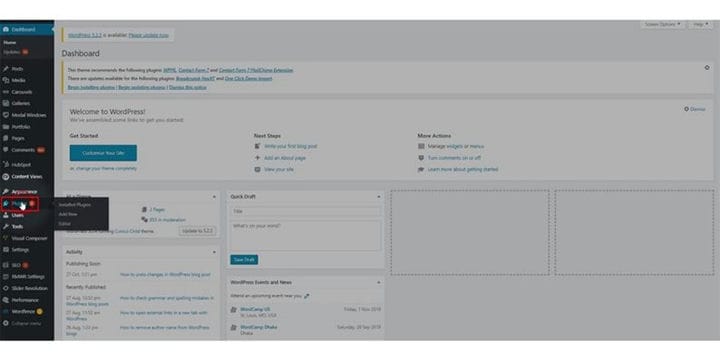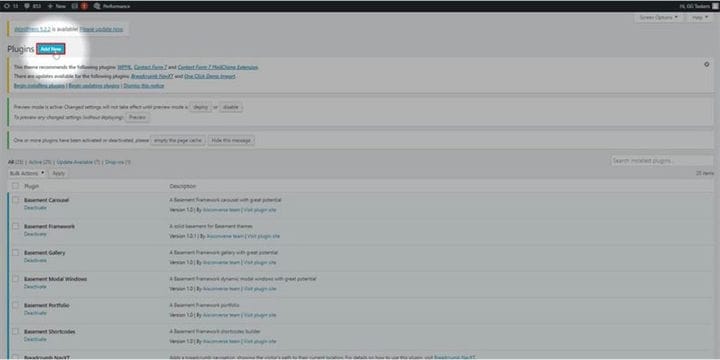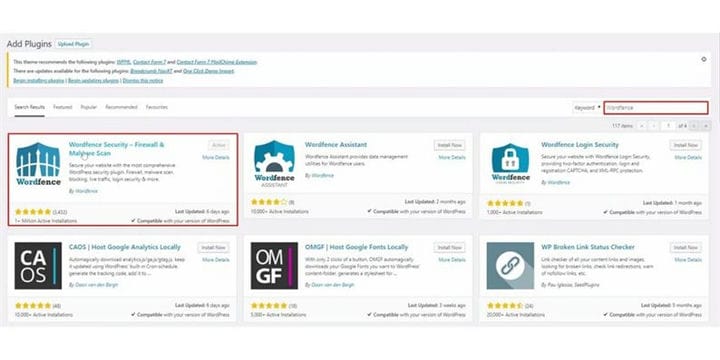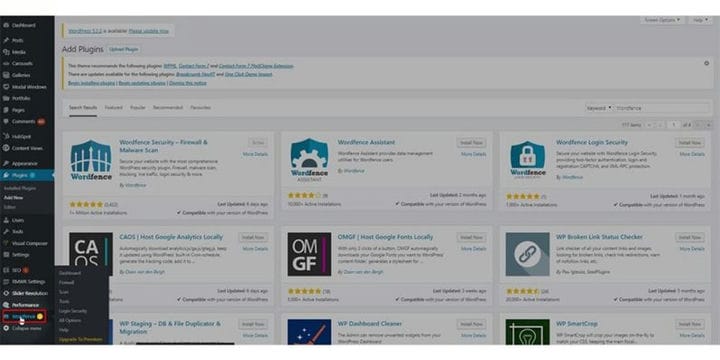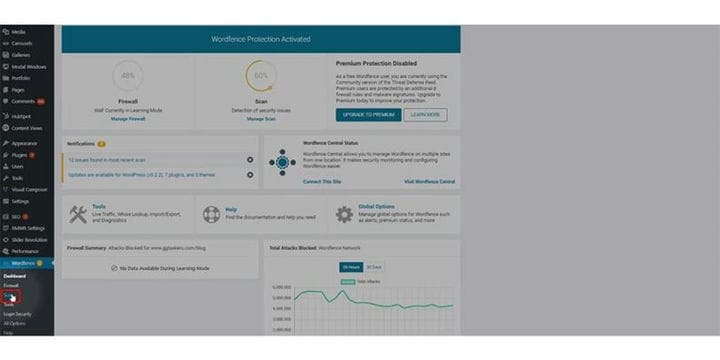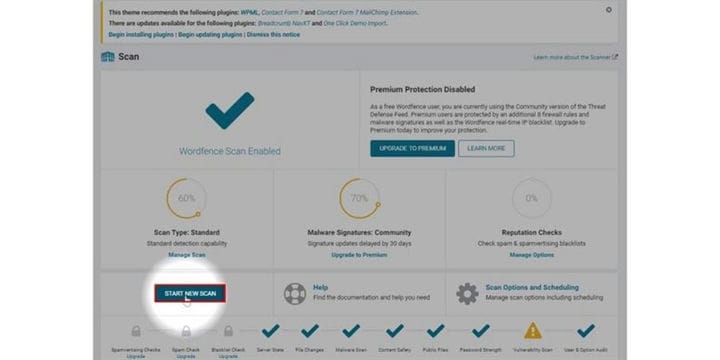Как просканировать ваш сайт WordPress на предмет безопасности
Если у вас есть веб-сайт, я уверен, что одна из ваших самых больших проблем – безопасность. Если у вас есть действующий сайт, вероятность того, что он будет взломан или затронут вредоносным ПО, вероятно, составляет 100 процентов. Поэтому вам всегда нужно следить за тем, чтобы ваш сайт надлежащим образом поддерживался, время от времени проверяя безопасность. В этом блоге я покажу вам, как вы можете сканировать свой сайт WordPress на предмет безопасности.
Шаг 1. Чтобы сначала просканировать свой веб-сайт WordPress, вам необходимо войти в свою учетную запись WordPress. Для этого вам нужно перейти на серверную часть вашего сайта. Для этого вам нужно добавить / wp-admin после URL-адреса вашего сайта. URL-адрес приведет вас на серверную часть веб-сайта. Wp-admin – это универсальный логин для сайта WordPress.
Шаг 2: Теперь вам нужно войти в систему как администратор. Существуют разные роли пользователей, которые вы можете назначить пользователю и одному идентификатору администратора. Поэтому убедитесь, что вы входите в систему со своим идентификатором администратора и паролем или любым пользователем с административной ролью.
Шаг 3: После входа в систему вы всегда будете перенаправлены на свою панель управления. На панели управления вы найдете различные вкладки, такие как «Дом», «Обновления», «Сообщения» и т.д. Поскольку мы пытаемся сканировать веб-сайт, нам необходимо установить подключаемый модуль безопасности. Я предлагаю безопасность Wordfence, поскольку это один из самых популярных плагинов безопасности веб-сайтов. Для этого вам нужно щелкнуть вкладку плагина.
Шаг 4: На вкладке плагина вы найдете опцию «Добавить новый». Если у вас не установлен плагин, вы устанавливаете его следующим образом. Щелкните Добавить.
Шаг 5: Вам нужно найти плагин, набрав wordfence в опции поиска. Как только плагин появится на вашем экране, вам необходимо установить и активировать плагин. Этот процесс довольно прост, но вы по-прежнему сталкиваетесь с какими-либо проблемами, обязательно прочтите Как установить плагин WordPress.
Шаг 6: После установки плагина вы найдете новую вкладку на панели инструментов, которая называется Wordfence. Чтобы просканировать ваш сайт, перейдите на вкладку Wordfence.
Шаг 7: Вкладка, на которую вы попадете, представляет собой панель управления плагином безопасности Wordfence, откуда вы можете сразу увидеть всю статистику. Вы найдете дополнительную вкладку под названием сканирование. Чтобы начать сканирование вашего веб-сайта, щелкните вкладку сканирования.
Шаг 8: Вкладка сканирования покажет вам результаты ваших последних сканирований. Чтобы начать новое сканирование, вам нужно нажать кнопку «Запустить новое сканирование». Сканирование обычно занимает от 3 до 5 минут в зависимости от размера вашего сайта. Проблемы будут перечислены в средней нижней части экрана.
Сканирование веб-сайта устранит все нарушения на вашем веб-сайте. Поэтому убедитесь, что вы решили проблемы как можно скорее, а для решения проблем с безопасностью вы всегда можете связаться с нами.