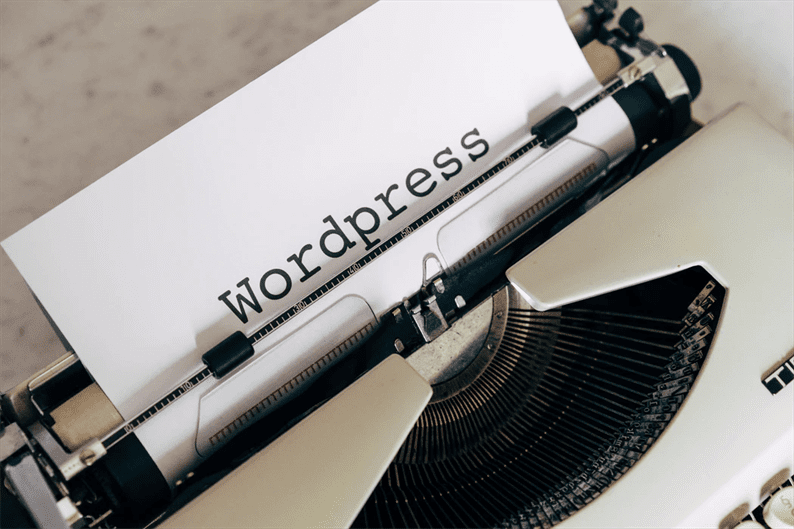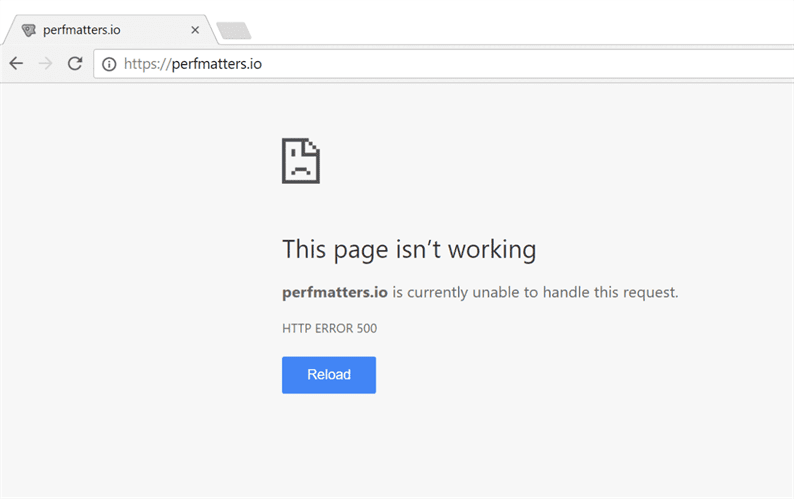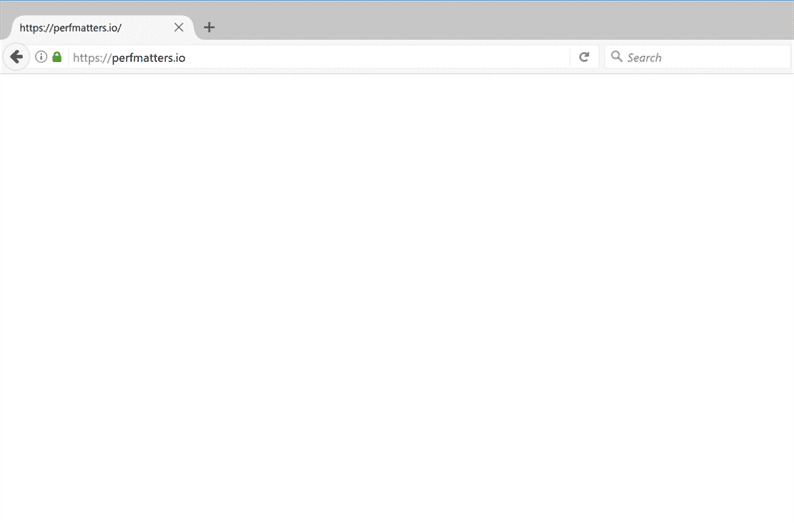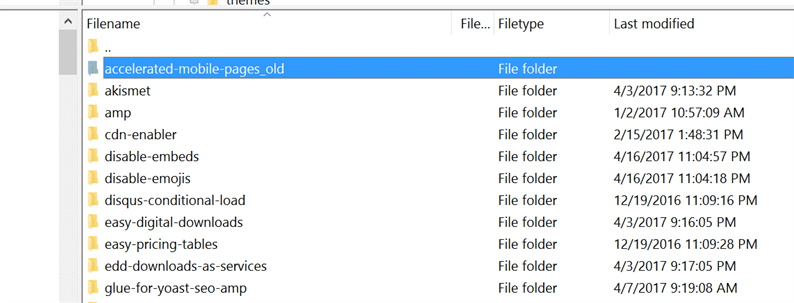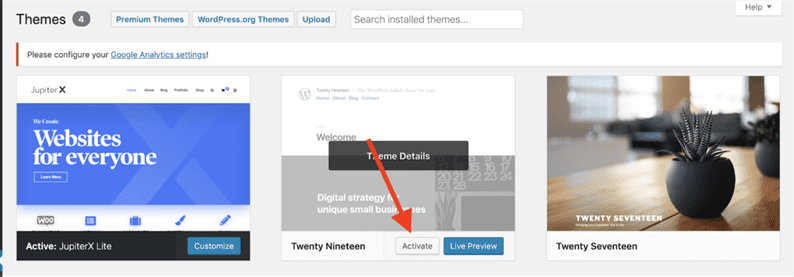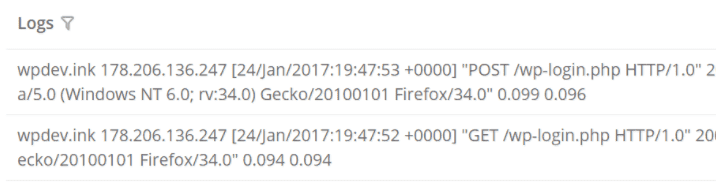Как решить проблему с белым экраном смерти WordPress
Последнее, что кто-то хочет видеть при открытии своего сайта WordPress, – это пустая страница. Если это происходит с вами, не паникуйте. Эта ошибка WordPress называется «белым экраном смерти».
Опять же, не паникуйте. Хотя название подразумевает, что вся надежда потеряна, есть несколько решений этой общей проблемы. Давайте устраним неполадки, чтобы ваш сайт снова заработал.
Что такое белый экран смерти WordPress?
Белый экран смерти – результат ошибки в файлах PHP или базе данных вашего сайта. При возникновении этой ошибки вместо обычного содержимого веб-сайта вы увидите простой белый экран. В зависимости от причины ошибка может повлиять на весь ваш веб-сайт или только на определенные его части.
Например, на панели администратора WordPress может появиться белый экран, в то время как остальная часть вашего веб-сайта работает отлично. В других случаях вы окажетесь вне панели управления с несколькими пустыми страницами на вашем веб-сайте.
В Google Chrome это выглядит так:
А в браузере Firefox вы увидите это:
Что вызывает белый экран смерти WordPress?
Ошибки PHP и базы данных обычно вызывают эту ошибку. В большинстве случаев белый экран смерти возникает из-за того, что сценарий не отвечает, время ожидания которого истекает или которое прерывается вашим сервером хостинга WordPress.
Например, один плагин может быть несовместим с другим плагином. Или недавно установленная тема может быть неисправной и плохо настроенной для вашего сайта. Проблемы с памятью также могут вызывать появление экрана.
Независимо от источника белого экрана, вот как это исправить:
Как исправить белый экран смерти WordPress
- Очистите кеш WordPress.
- Отключите ваши плагины.
- Отключите текущую активную тему.
- Измените лимит памяти.
- Проверьте журналы ошибок WordPress.
- Восстановите свой сайт из резервной копии.
1 Очистите кеш WordPress.
Чтобы сократить время загрузки, некоторые веб-сайты позволяют браузерам сохранять файлы локально. Это называется кешированием браузера. К сожалению, кеширование может привести к ошибкам, если сохраненные файлы устарели.
Если у вас есть доступ к панели администратора и вы используете плагин WordPress для кеширования, попробуйте удалить кеш внутри плагина. В выбранном вами плагине должна быть четко указанная опция для этого.
После очистки кеша проверьте, работает ли ваш сайт. Если нет, продолжайте читать.
2 Отключите ваши плагины.
Возможно, что один из ваших плагинов вызывает проблемы совместимости с вашим сайтом. Простое решение – деактивировать ваши плагины, а затем повторно активировать их все по одному. Если у вас есть доступ к учетной записи администратора, сделайте следующее:
1 На панели управления администратора выберите Плагины> Установленные плагины.
2. Установите флажок рядом с плагином, чтобы выбрать все свои плагины.
3. Выберите «Деактивировать» в раскрывающемся списке «Массовые действия», затем нажмите «Применить».
4. Вернитесь на свой сайт. Если это решит проблему, начинайте активировать каждый плагин один за другим и перезагружать свой сайт после каждой активации, чтобы определить неисправный плагин.
Если у вас нет доступа к административным элементам управления, вам нужно будет подключиться к вашему серверу, используя безопасный протокол передачи файлов (SFTP). После подключения вы увидите все свои файлы для вашего сайта WordPress. Следуй этим шагам:
1. Откройте папку public_html, затем откройте папку wp-content.
2. Переименуйте папку с плагинами «plugins_old».
3. Проверьте свой сайт на наличие белого экрана смерти. Если ваш сайт работает, переименуйте папку plugins_old обратно в «plugins».
4. Внутри этой папки плагинов переименовывайте каждую папку плагинов по очереди, пока не найдете плагин, вызывающий ошибку.
Если вы обнаружите, что конкретный плагин вызывает проблему, обратитесь к разработчику плагина за дополнительной помощью.
3 Отключите текущую активную тему.
Как и в случае с плагинами, ваша тема WordPress может устареть или конфликтовать с плагином. Иногда темы также устанавливаются неправильно из-за поврежденных файлов. Чтобы устранить эту проблему, начните с временной замены темы темой WordPress по умолчанию.
Если у вас есть доступ к административным элементам управления, выполните следующие действия:
1. Выберите «Внешний вид»> «Темы» на панели управления WordPress.
2. Активируйте любую тему WordPress по умолчанию, например Twenty Nineteen.
3. Проверьте свой сайт на наличие белого экрана смерти.
Если вы не можете войти в свой администратор, вам нужно открыть свой SFTP, чтобы получить доступ к веб-сайту. Затем сделайте следующее:
1. Откройте папку public_html, затем откройте папку wp-content.
2. Откройте папку тем и найдите папку с активной темой.
3. Добавьте «_old» в конец имени папки с активной темой. Это отключает тему.
4. Посетите ваш сайт. Если белый экран смерти исчез, проблема обнаружена. Свяжитесь с разработчиком темы по поводу ошибки и попросите последнюю версию темы.
4 Измените лимит памяти.
Когда вы устанавливаете плагин, он запускает набор скриптов на вашем сайте WordPress. Каждый раз, когда плагин запускается, он использует немного памяти вашего сервера.
Чтобы скрипты не замедляли работу вашего веб-сайта, WordPress ограничивает память для ваших плагинов. Однако, когда скрипту требуется больше памяти, он может вызвать белый экран смерти.
Хорошая новость в том, что вы можете указать WordPress, чтобы он увеличил память для ваших плагинов:
1. Войдите на свой сервер, используя SFTP.
2. Откройте папку public_html и найдите файл wp-config.php.
3. Щелкните правой кнопкой мыши файл wp-config.php и выберите параметр «Просмотр / редактирование».
4. Прокрутите файл до конца и вставьте следующую строку кода:
define( 'WP_MEMORY_LIMIT', '64M' );
Это указывает WordPress использовать до 64 мегабайт памяти для ваших скриптов.
5. Посетите свой веб-сайт, чтобы проверить, правильно ли он работает.
5 Проверьте журналы ошибок WordPress.
Если вы изменили какой-либо код в своем бэкэнде WordPress, но случайно оставили опечатку в одном из исходных файлов, это может быть источником проблемы. Если вы думаете, что это так, проверьте журнал ошибок WordPress.
WordPress включает встроенную функцию отладки, которая поможет вам устранить неполадки. Когда что-то пойдет не так, в журнале ошибок будет отражена конкретная проблема.
Инструмент отладки по умолчанию отключен, поэтому вам сначала нужно включить его, выполнив следующие действия:
1. Зайдите на свой сайт через SFTP.
2. Откройте папку public_html.
3. Найдите и щелкните правой кнопкой мыши файл wp-config.php, затем выберите параметр «Просмотр / редактирование».
4. Прокрутите файл до конца и вставьте следующую строку кода:
define( 'WP_DEBUG', true );
Это заставляет WordPress регистрировать ошибку на вашем сайте.
5. Сохраните изменения и снова посетите свой веб-сайт. Вы по-прежнему будете видеть белый экран смерти, но WordPress запишет ошибку за вас.
Теперь, когда отладчик включен, вы можете получить доступ к журналам ошибок:
1. Откройте свой SFTP-клиент.
2. Откройте папку public_html, затем откройте папку wp-content.
3. Найдите файл debug.log и откройте его с помощью параметра «Просмотр / редактирование».
4. Внизу файла вы увидите последнюю зарегистрированную ошибку. Это может выглядеть примерно так:
Если вы можете определить, какой файл вызвал проблему, найдите файл в своем SFTP. Если вам неудобно копаться в файлах WordPress, обратитесь к своему хостинг-провайдеру и предоставьте ему снимок экрана с ошибками журнала.
6 Восстановите свой сайт из резервной копии.
Если вы попробовали все методы из этого списка безрезультатно, еще один вариант – полное восстановление файлов вашего сайта. Для этого вам понадобится последняя резервная копия вашего сайта WordPress.
Это может показаться нелогичным, но вы должны сначала создать текущую резервную копию файлов вашего веб-сайта, прежде чем восстанавливать последнюю резервную копию. Если при восстановлении возникнет проблема, вы можете вернуться к тому, как был ваш сайт раньше. У вас по-прежнему будет белый экран смерти, но, по крайней мере, вы не потеряете свои данные и сможете продолжить диагностику проблемы.
Что делать, если ничего не исправить белый экран смерти WordPress?
Если ни одно из вышеперечисленных решений не решает проблему, обратитесь за помощью к своему провайдеру веб-хостинга. Предоставьте представителю службы поддержки подробное объяснение вашей проблемы и опишите различные способы устранения ошибки. Они предложат следующие шаги для решения проблемы.
Если эта проблема не исчезнет, вы можете сменить хостинг-провайдера. Вам нужна надежная платформа без проблем с управлением сервером. Рассмотрим эти хосты:
- Flywheel – это управляющее решение WordPress, созданное специально для агентств и внутренних команд. Если когда-нибудь возникнет проблема, вы можете поговорить со специалистом по WordPress в любое время.
- WP Engine – один из лучших инструментов для разработки и размещения безопасного сайта WordPress. Вам понравится простая настройка сайта и легкое обслуживание.
- Для полностью выделенного и полностью управляемого хостинга WordPress попробуйте WPMU DEV. Они предлагают еженощное резервное копирование с восстановлением одним щелчком мыши, легкое решение для белого экрана смерти.
Как предотвратить белый экран смерти WordPress
Важно принять активные меры, чтобы избежать появления белого экрана смерти в будущем. Вот несколько советов:
- Всегда делайте резервную копию своего сайта: ежедневное резервное копирование гарантирует, что вы сможете быстро восстановить свой сайт, если он когда-либо выйдет из строя.
- Устанавливайте только надежные плагины и темы: все торговые площадки будут предоставлять показатели популярности, обзоры и дату последнего обновления для каждого доступного плагина и темы. Выбирайте только те надстройки, которые хорошо проверены и часто обновляются, поскольку они с меньшей вероятностью вызовут ошибки совместимости с существующей настройкой.
- Используйте промежуточный сайт: при установке плагинов, тем или чего-либо еще, что изменяет ваш сайт, лучше всего сначала протестировать свои изменения в промежуточной среде, частной копии вашего общедоступного сайта. Это предотвратит влияние любых проблем с совместимостью на ваш действующий сайт.
- Чтение уведомлений программного обеспечения: не игнорируйте эти уведомления на панели управления. Они содержат важную информацию об обновлении ваших плагинов и тем.
- Соблюдайте строгий пользовательский контроль: сложно отслеживать изменения веб-сайта, когда к нему имеют доступ несколько человек. Ограничьте права пользователей только необходимыми членами команды.
Белый экран смерти WordPress звучит устрашающе, но мы, честно говоря, думаем, что это название немного драматично. Приведенные выше решения могут решить проблему и снова запустить ваш сайт. Если ничего не помогает, обратитесь к своему провайдеру веб-хостинга за индивидуальной помощью и будьте осторожны при внесении будущих изменений на свой сайт.
Источник записи: https://blog.hubspot.com