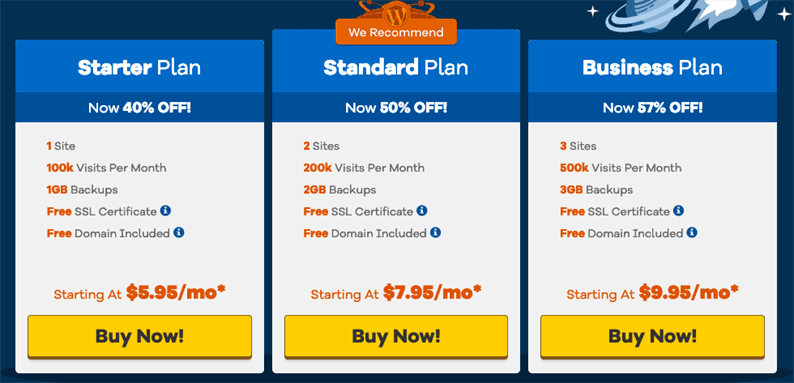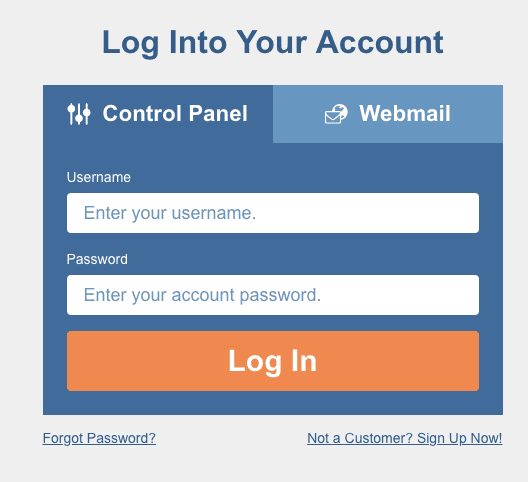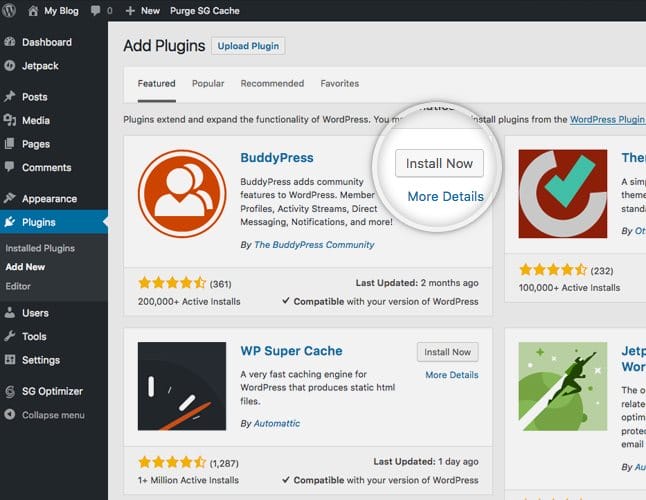Как создать сайт WordPress с нуля с помощью HostGator
Итак, вы решили создать сайт на WordPress. Теперь вы ищете поставщика услуг хостинга с пропускной способностью, хранилищем и поддержкой, необходимыми для быстрого и простого создания и запуска вашего веб-сайта.
К счастью для вас, HostGator отмечает все эти флажки. С HostGator у вас будет неограниченная пропускная способность и хранилище, бесплатный хостинг электронной почты, услуги миграции и премиальная поддержка для запуска вашего сайта WordPress. Вы можете установить WordPress и запустить свой сайт всего за несколько шагов.
Давайте погрузимся в то, как вы можете создать сайт WordPress с нуля с помощью HostGator.
Как установить WordPress на HostGator
Для начала перейдите в HostGator и выберите план хостинга, который соответствует потребностям и целям вашего сайта. Существует три типа тарифных планов: начальный, стандартный и бизнес-план. Вы можете начать с начального плана, а затем обновить его позже, когда ваш сайт начнет масштабироваться.
После того, как вы выбрали тарифный план, вы можете зарегистрировать новый домен в HostGator, приобрести его у другого провайдера или перенести существующий.
Когда вы зарегистрируетесь, вам будет отправлена ссылка для входа вместе с вашим именем пользователя и паролем. Вы будете использовать эту информацию для входа в свою учетную запись через панель управления, как показано ниже.
Войдя в cPanel, вы выполните следующие шаги.
- Перейдите в раздел «Программное обеспечение» и щелкните инструмент «Быстрая установка».
- В левой части экрана выберите Конструкторы сайтов и CMS > Установка в один клик .
- Выберите WordPress .
- Выберите свой домен в раскрывающемся меню.
- Заполните форму, показанную ниже.
- Под заголовком блога введите название вашего веб-сайта.
- В разделе Имя пользователя администратора введите желаемое имя пользователя.
- Введите свое имя и фамилию.
-
В разделе «Электронная почта администратора» введите рабочий адрес электронной почты. Здесь будет отправлен ваш пароль администратора.
- Установите флажок рядом с Условиями использования .
- Наконец, нажмите кнопку «Установить».
Когда установка будет завершена, проверьте свою электронную почту на предмет имени пользователя и пароля WordPress, а также ссылку на панель управления WordPress. Ссылка будет выглядеть примерно так: https://mysite.com/wp-admin. Щелкните его и войдите в систему.
Как создать свой сайт в WordPress
- Измените свой URL-адрес WordPress.
- Обновите настройки постоянной ссылки.
- Выберите свою тему WordPress.
- Настройте свой сайт с помощью плагинов.
Войдя в панель управления WordPress, вы можете выполнить эти основные шаги, чтобы настроить и запустить свой сайт.
Шаг 1. Измените URL-адрес WordPress
Важно, чтобы посетители узнавали имя и адрес вашего сайта и доверяли им. Вот почему первым шагом после установки WordPress должна быть проверка того, что ваш сайт не перенаправляется на другой сайт и не показывает неправильное доменное имя. Если это так, вы можете:
- Щелкните Настройки на боковой панели в левой части страницы.
- Выберите Общие .
- Обновите поля WordPress Address и Site Address на https://yourdomainname.com.
- Щелкните Сохранить изменения .
На этой вкладке вы также можете убедиться, что поля Часовой пояс и Адрес электронной почты заполнены правильно.
Шаг 2. Измените настройки постоянной ссылки
По умолчанию WordPress использует URL-адреса с множеством цифр и вопросительных знаков. Они работают нормально, но их нелегко запомнить и они могут сбить с толку посетителей. Лучшим URL-адресом для вашей страницы «О нас» может быть https://www.yourdomain.com/about вместо https://www.yourdomain.com/??123p=3.
Вы можете изменить структуру постоянных ссылок, выполнив четыре простых шага.
- Щелкните Настройки на боковой панели в левой части страницы.
- Выберите Постоянные ссылки .
- Щелкните Название сообщения или любую другую структуру, которую вы предпочитаете.
- Щелкните Сохранить изменения .
Шаг 3: выберите тему WordPress
Существуют сотни бесплатных и премиальных тем, которые вы можете установить на свой сайт, не используя ни единой строчки кода. Если вы только начинаете создавать свой сайт, вы можете посетить каталог тем WordPress.org, чтобы просмотреть сотни бесплатных тем. Однако, если вы знаете, что вам нужна тема с большим количеством наворотов, вы можете изучить премиальные темы на StudioPress и Themify, среди других сайтов.
Как только вы найдете понравившуюся тему, загрузите ее и вернитесь на панель управления WP.
- Щелкните Внешний вид на боковой панели в левой части страницы.
- Выберите Темы .
- Нажмите кнопку «Добавить» вверху экрана.
- Затем нажмите кнопку «Загрузить тему». Вы найдете тему в ZIP-файле на своем компьютере.
- Если вы добавили и загрузили несколько тем, вы можете просмотреть их, чтобы сузить выбор.
- Выбрав один, нажмите кнопку «Активировать».
- После активации вы можете настроить его.
Шаг 4. Настройте свой сайт с помощью плагинов
Существуют также сотни бесплатных и премиальных плагинов для расширения функциональности вашего сайта. Чтобы начать поиск, вы можете просмотреть каталог плагинов WordPress, в котором будут перечислены все ваши бесплатные опции прямо на панели инструментов. Вот как:
- Щелкните Плагины на боковой панели в левой части страницы.
- Выберите Добавить новый .
- Просмотрите архив плагинов, пока не найдете тот, который вам нравится.
- Нажмите кнопку «Установить сейчас».
Угадай, что? Вы только что создали сайт WordPress с нуля с помощью HostGator. Еще многое предстоит сделать – писать сообщения в блогах, добавлять плагины и многое другое, – но у вас отличный старт. Не стесняйтесь похлопать себя по спине от меня.
Источник записи: https://blog.hubspot.com