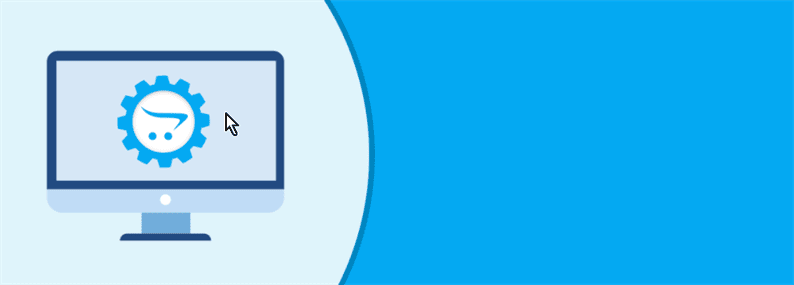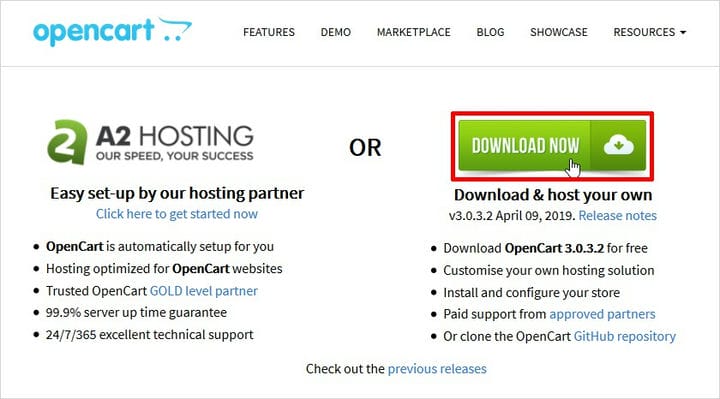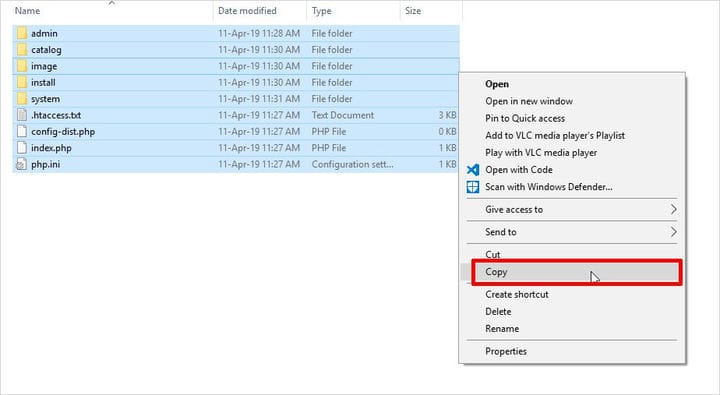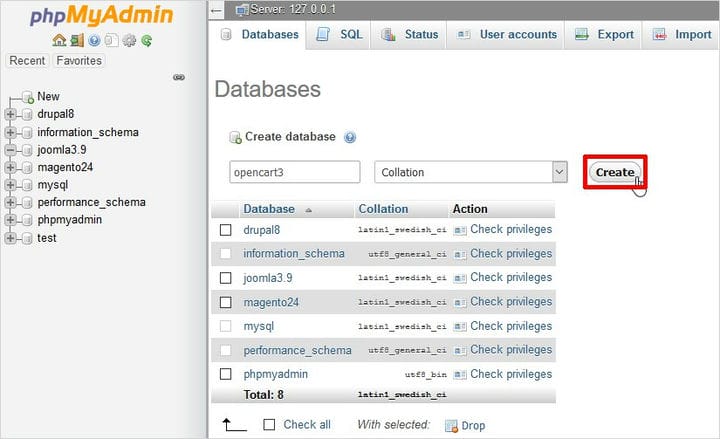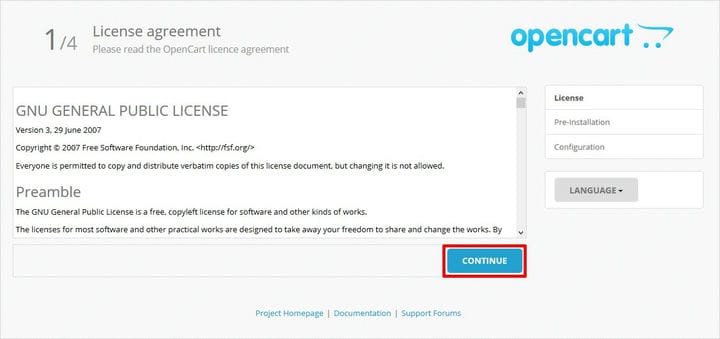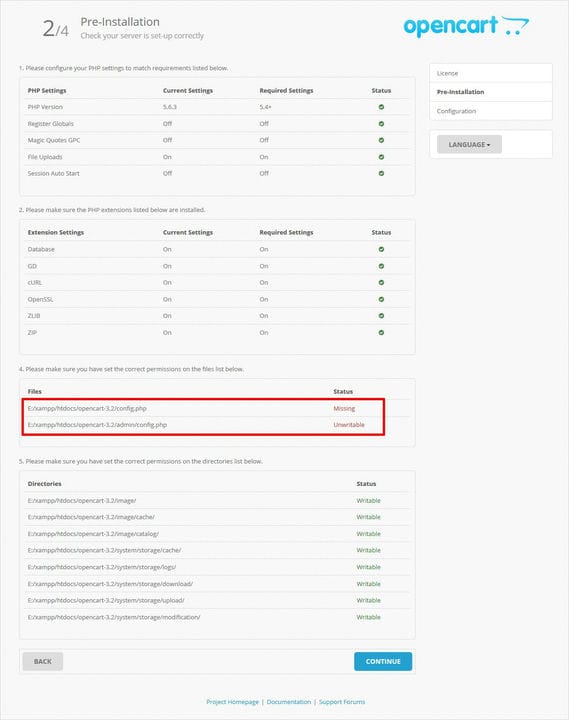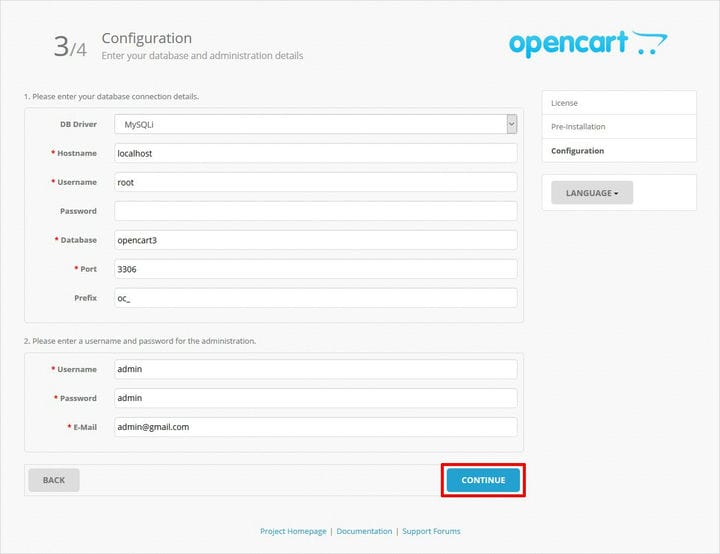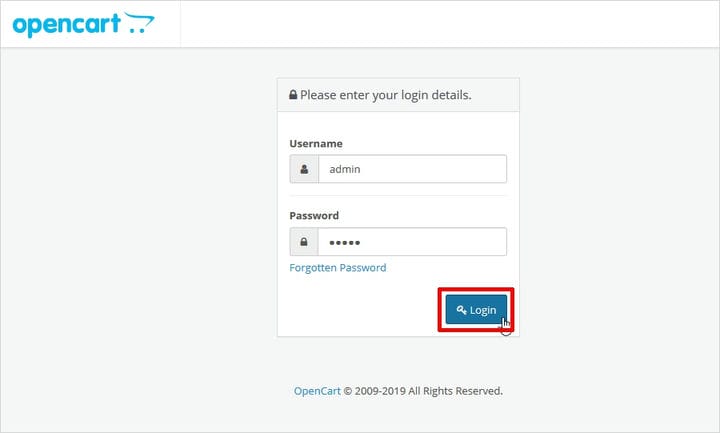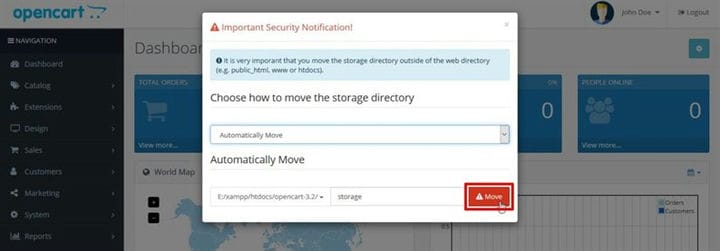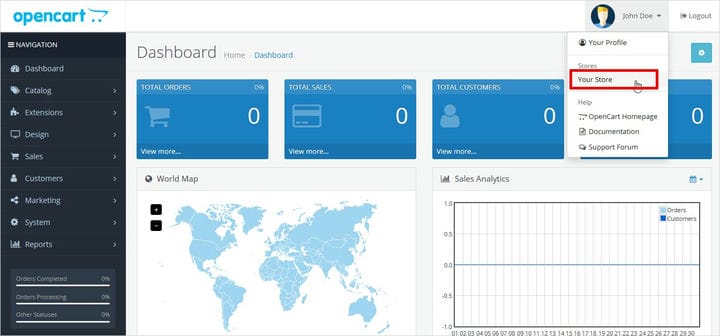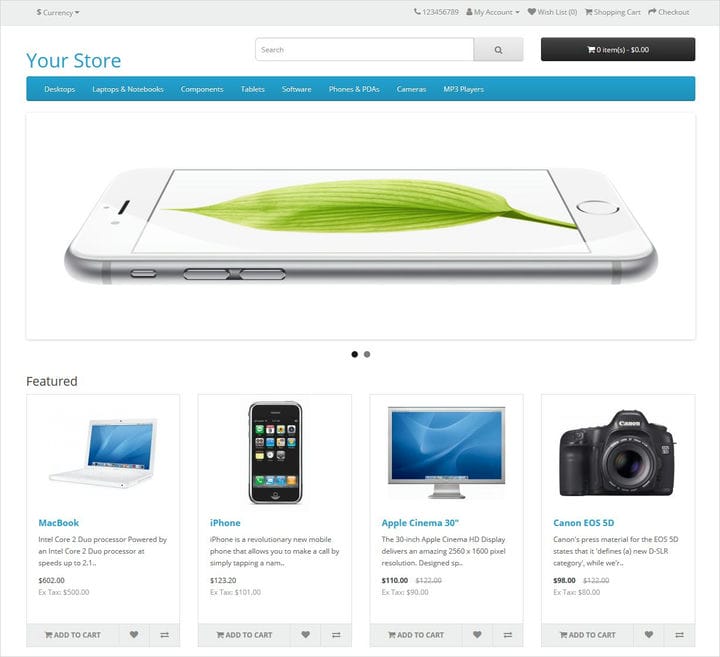Как установить OpenCart вручную: пошаговое руководство
Если вы новичок в OpenCart и испытываете трудности с процессом установки, то этот пост для вас. Здесь, в блоге о программном обеспечении для создания веб- сайтов TemplateToaster, я расскажу вам, как установить OpenCart, шаг за шагом.
OpenCart – это бесплатная платформа электронной коммерции с открытым исходным кодом, построенная на PHP и MySQL. Это одно из популярных решений электронной коммерции для создания интернет-магазина. Он имеет удобный интерфейс с множеством тем и плагинов для поддержки его функциональности. Вы можете выбрать из предварительно созданной темы в соответствии с требованиями вашего бизнеса для начала.
Есть много хостинг-провайдеров, которые упрощают установку OpenCart для пользователей одним щелчком мыши. Однако ручной метод тоже не так уж и сложен. В этом посте я расскажу вам, как настроить интернет-магазин с помощью OpenCart, выполнив простые шаги по установке. Итак, приступим! Что такое opencart?
Как установить OpenCart 3.0
Шаг 1. Загрузите OpenCart
Прежде всего, вам необходимо загрузить последнюю версию OpenCart с официального сайта.
Шаг 2: Установите OpenCart
После того, как вы нажмете кнопку «Бесплатная загрузка», вы увидите два варианта; Во-первых, простой вариант настройки с их партнером по хостингу. Во-вторых, загрузите OpenCart и разместите его самостоятельно. Я выберу второй вариант, чтобы мы могли изучить дальнейшие связанные шаги.
Шаг 3. Разархивируйте папку и вставьте содержимое в новую папку.
Затем вам нужно разархивировать содержимое. Скопируйте все файлы из папки загрузки, которая находится в загруженной папке Opencart. Перейдите в каталог XAMPP → htdocs, а затем в папку, в которую вы хотите скопировать разархивированный контент. Если вы собираетесь установить OpenCart на свой хостинг-сервер Linux, вам необходимо загрузить эти файлы и папки в папку public_html на вашей учетной записи хостинга..
А теперь создайте базу данных. Перейдите в Localhost → phpMyAdmin → New → Create Database. Если вы собираетесь установить OpenCart на свой хостинг-сервер Linux, вам нужно щелкнуть phpMyAdmin со своей страницы cpanel, остальные инструкции останутся прежними.
Примечание: opencart3 – это имя созданной нами базы данных. Вы можете называть это как хотите.
Шаг 4: запустите мастер установки
Теперь откройте ссылку, чтобы перейти на localhost / opencart3 или туда, где вы загрузили файлы OpenCart в веб-браузере, и вы увидите мастер установки.
Шаг 4.1: Страница установщика OpenCart
Это страница лицензионного соглашения. Если хотите, прочтите все общие инструкции, прежде чем нажать кнопку «Продолжить», чтобы продолжить.
Шаг 4.2: Страница перед установкой
На этой странице перед установкой убедитесь, что вы видите все зеленые галочки для каждого раздела, прежде чем двигаться дальше. Если вы видите красную метку для любого раздела, вернитесь и внесите необходимые изменения. Особенно, если он показывает вам отсутствующий и недоступный для записи статус для прав доступа к файлам, как показано ниже.
Вы можете установить новое разрешение для файлов. Например, здесь отображается ошибка «Отсутствует», соответствующая файлу config-dist.php (который хранится в корневой папке), и вам нужно переименовать этот файл в config.php, таким образом, он покажет вам зеленый чек. Точно так же ошибка «Не доступен для записи» для файлов, находящихся в папке администратора. Чтобы исправить это, вам необходимо переименовать файл config-dist.php в config.php. И, наконец, когда вы увидите все зеленые галочки, нажмите кнопку «Продолжить», чтобы двигаться дальше.
Шаг 4.3: Страница конфигурации
Поскольку имя указано, здесь вам необходимо добавить администрирование, а также данные базы данных. Итак, сначала добавьте детали базы данных, например, «Имя хоста, Имя пользователя, База данных, Порт», а затем ваши административные данные, такие как «Имя пользователя, Пароль, Электронная почта», и нажмите «Продолжить».
Шаг 4.4: Страница завершения установки
Здесь вы увидите страницу завершения установки с напоминанием не забыть удалить установочный каталог. Однако вы можете подумать о том, чтобы пока пропустить этот шаг, но рекомендуется сделать это сейчас, потому что вы будете видеть это сообщение снова и снова. Итак, просто перейдите в корневой каталог и удалите папку «install».
Шаг 5: Страница входа
Пришло время выбрать, с чего вы хотите начать. Вы можете начать либо со своей Администрации, либо выбрать Витрину. Я выбираю здесь «Войти со своей администрацией».
Вуаля! Вы создали собственный магазин электронной коммерции.
Шаг 6: Панель управления OpenCart
Вскоре после того, как вы введете правильные учетные данные, вы увидите OpenCart DashBoard. И здесь вы увидите уведомление системы безопасности с просьбой переместить каталог хранилища в новое место. И это будет сделано автоматически, вам просто нужно нажать кнопку «Переместить».
Теперь вы можете увидеть панель управления OpenCart с опциями для управления вашим интернет-магазином. Существуют различные варианты, такие как Каталог, Расширение, Дизайн, Продажи, Клиенты, Маркетинг, Система, Отчет. И в каждой категории есть различные другие подварианты, чтобы украсить вашу витрину.
Чтобы просмотреть витрину, щелкните значок своего профиля (в правом верхнем углу), где у вас будет возможность просмотреть витрину. Как только вы нажмете на опцию «Ваш магазин», вы попадете на главную страницу вашего магазина с темой по умолчанию и фиктивными продуктами. Используйте плагины, чтобы улучшить функциональность и гибкость вашего магазина.
Тема – это фундаментальная структура, которая делает ваш интернет-магазин привлекательным и расширяемым. Вы можете легко использовать различные бесплатные или платные темы, доступные в маркете. Однако, если вы хотите создать тему OpenCart самостоятельно, даже это возможно. Поскольку вы теперь являетесь владельцем магазина OpenCart, вы можете столкнуться с ошибкой сертификата OpenCart SSL, никогда не паникуйте, потому что для этой ошибки доступны различные быстрые исправления.
В двух словах
Ну вот и все! Теперь у вас есть хорошо структурированный, полнофункциональный интернет-магазин OpenCart. Вы, должно быть, поняли, что установить OpenCart вручную совсем не сложно. Просто надо делать это как следует. И я уверен, что это пошаговое руководство развеяло все ваши сомнения относительно того, как установить OpenCart. И теперь вы можете легко настроить свой интернет-магазин, создав каталог, классифицировав продукты, стоимость доставки, способы оплаты и т.д. Если вы не хотите участвовать во всем этом процессе, подумайте об использовании мощного программного обеспечения для создания тем OpenCart. Он придаст форму вашей мечте. Темы OpenCartтакже доступны. Вы можете легко создать великолепный магазин электронной коммерции без каких-либо навыков программирования. Значит, на это можно положиться. Я надеюсь, что вам так же понравилось читать этот пост, как и мне. Поделитесь со мной своим опытом в комментариях ниже. Вы также можете поделиться, если хотите, чтобы я затронул какую-либо конкретную тему. Я тоже сделаю это.
Источник записи: https://blog.templatetoaster.com