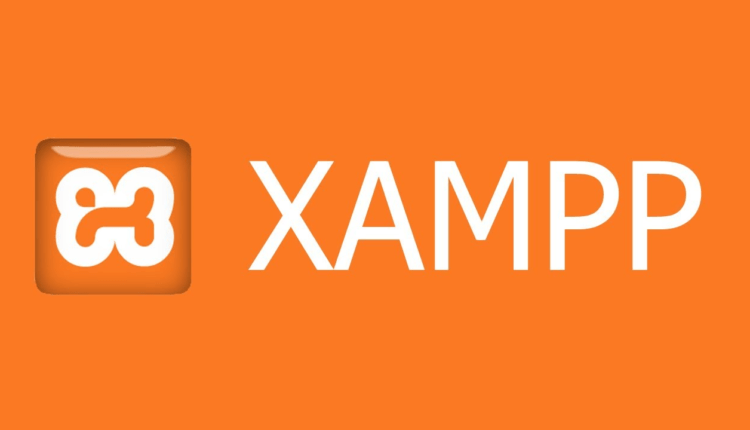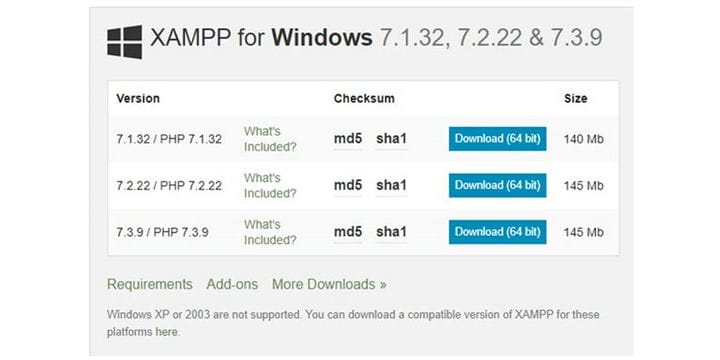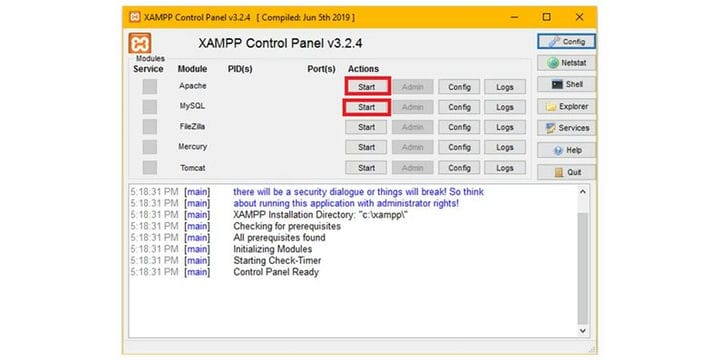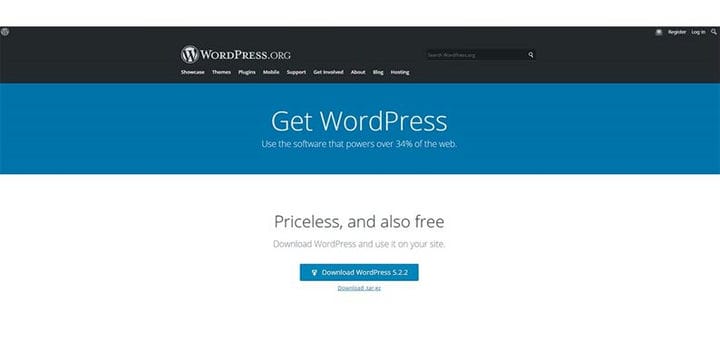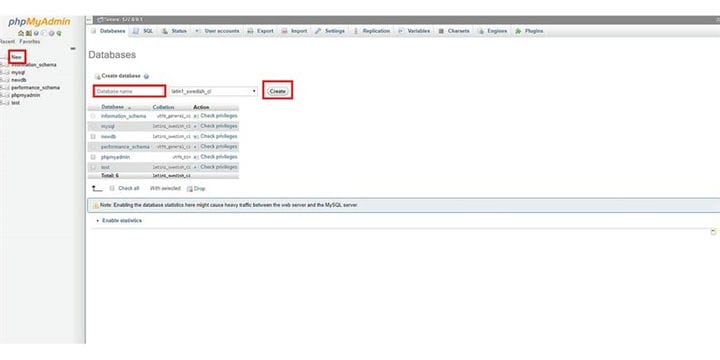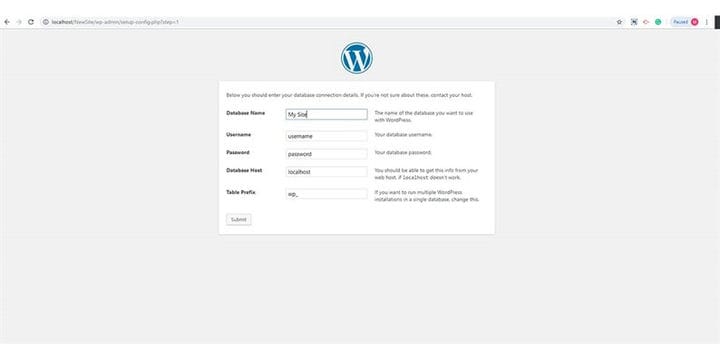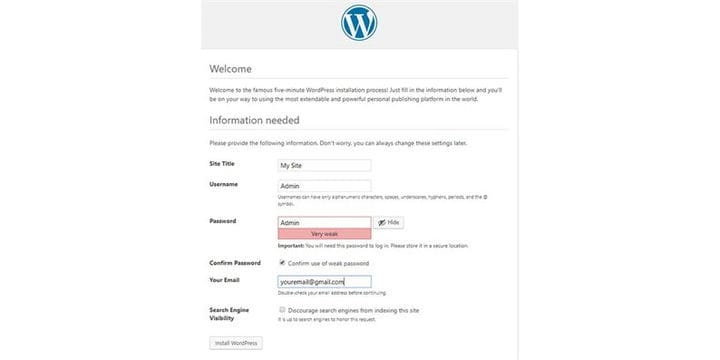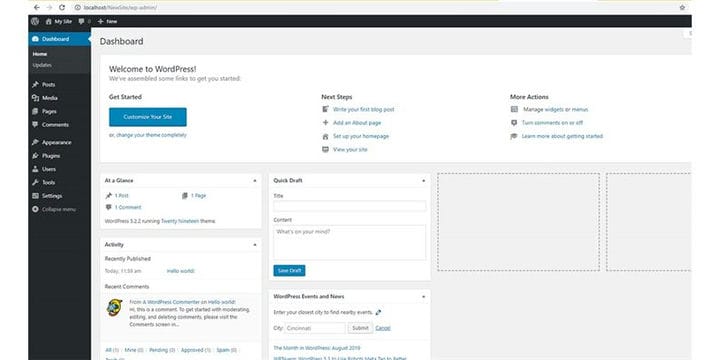Как установить WordPress на XAMPP
Хотели бы вы создать локальную страницу WordPress с помощью XAMPP на своем рабочем столе? Установка WordPress на рабочий стол поможет вам протестировать WordPress, протестировать темы / плагины и изучить создание WordPress. В этом посте мы продемонстрируем вам, как создать локальный сайт WordPress с использованием XAMPP.
Шаг 1. Сначала вам нужно зайти на сайт XAMPP и загрузить XAMPP в соответствии с вашей операционной системой.
Шаг 2: После загрузки вам необходимо установить XAMPP. После завершения установки появится панель управления XAMPP. Вам нужно запустить эти две службы.
Шаг 3: Затем вам нужно скачать WordPress и распаковать его. После распаковки вы увидите файл «wordpress». Скопируйте этот файл в папку C: Xampphtdocs. Переименуйте его, как хотите. В моем случае я переименовал его в «NewSite».
Шаг 4: Вам нужно будет создать базу данных для вашего сайта. Перейдите по адресу http: // localhost / phpmyadmin, нажмите «Создать» и создайте новую базу данных для своего веб-сайта.
Шаг 5: Зайдите в свой интернет-браузер и напишите http: // localhost / NewSite. Вы наверняка видели эту страницу. Нажмите «Продолжить», затем нажмите «Поехали».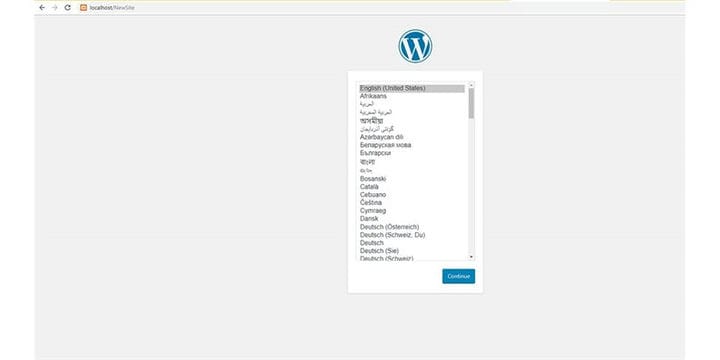
Шаг 6: Вы увидите такую страницу:
Введите имя вашей базы данных, которую вы создали ранее. Сделайте пустыми поля для имени пользователя «root» и пароля. Хостом базы данных будет localhost и префикс таблицы wp_, затем нажмите «Отправить».
Затем «Запустить установку»
Шаг 7: Вы увидите такую страницу:
Дайте название вашему сайту, после чего вы должны ввести имя пользователя, пароль и адрес электронной почты для учетной записи администратора.
Заполнив эту форму, нажмите «Установить WordPress».
Шаг 8: После установки вы увидите такую страницу, нажмите «Войти» и войдите в систему с именем пользователя и паролем администратора, которые вы только что создали.
Шаг 9: Вы будете перенаправлены на панель управления WordPress после успешного входа в систему.