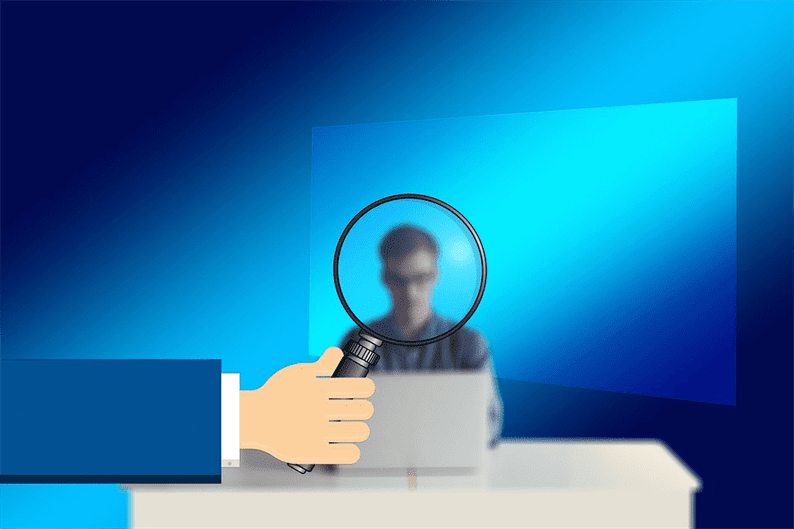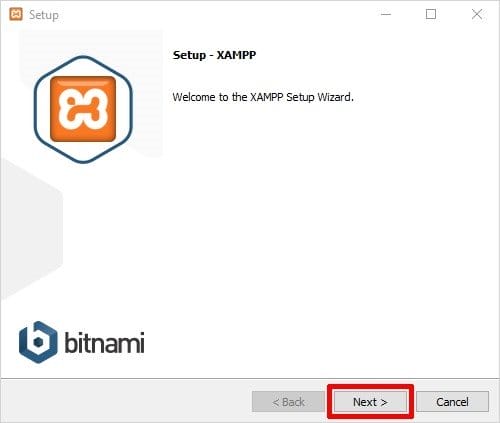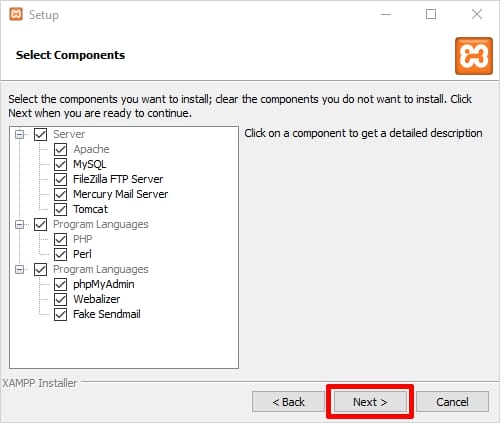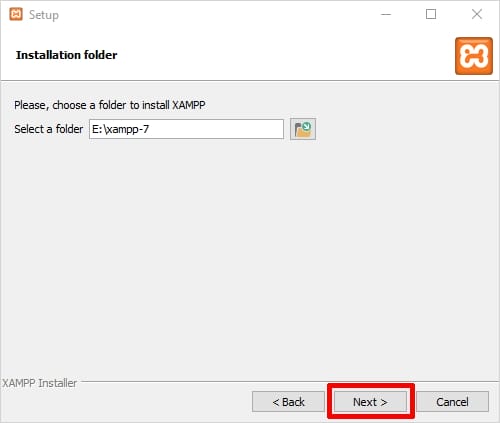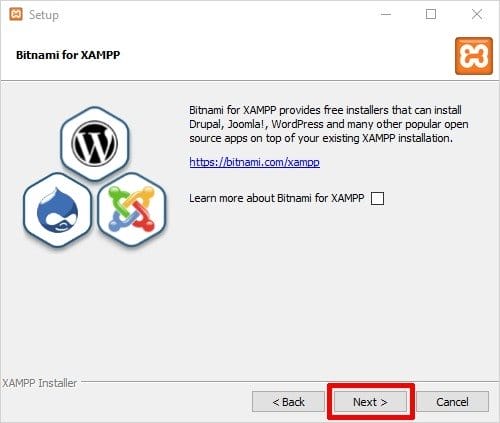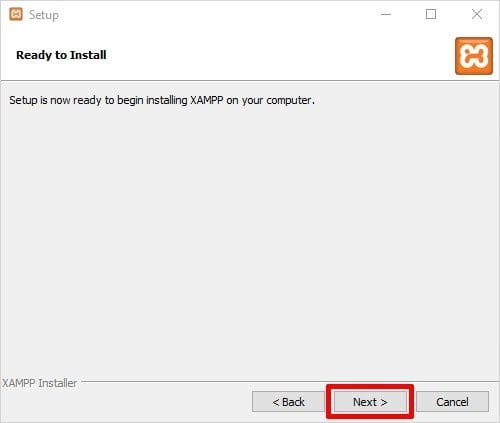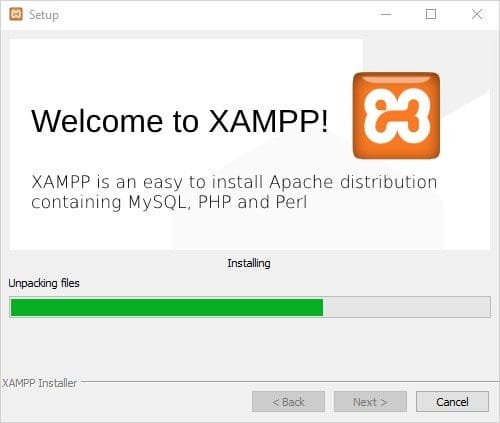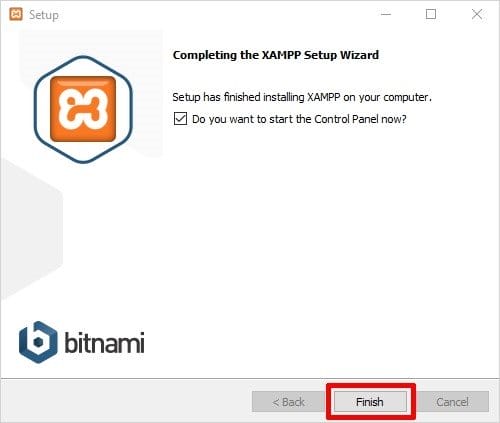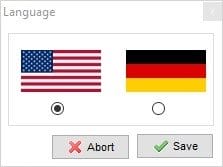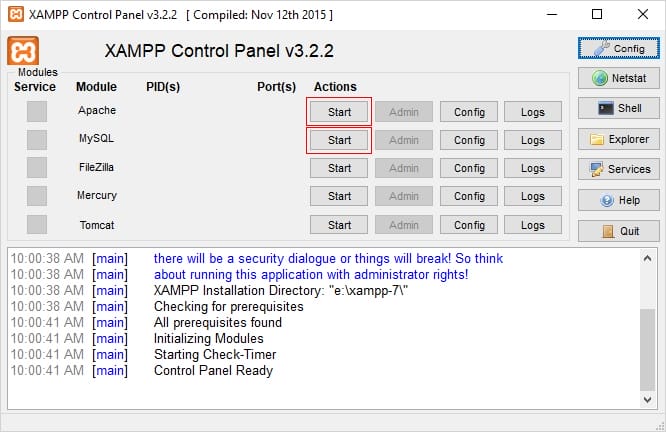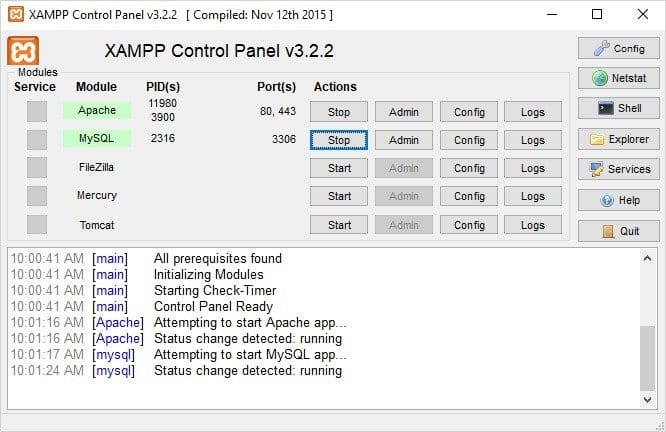Как установить XAMPP в Windows 10 – подробное руководство
Если настройка XAMPP в Windows 10 – это то, что вы все еще не можете настроить, то выполнение нижеприведенных шагов сэкономит вам много времени и усилий. После того, как он установлен, пользоваться им будет очень просто. В этом сообщении блога я покажу вам, как легко установить XAMPP в Windows 10.
Всегда рекомендуется протестировать свой сайт на локальном сервере, прежде чем вы действительно публикуете его на реальном сервере. А чтобы создать локальную серверную среду на вашем компьютере с Windows, вы можете использовать XAMPP. XAMPP означает X-кросс-платформенный, A-Apache, M-MySQL, P-PHP, P-Perl. Это полностью бесплатное решение с открытым исходным кодом, которое дает вам невероятный локальный веб-сервер для работы. Установка XAMPP освобождает вас от изучения и запоминания команд для запуска Apache, MySQL и т.д. Это просто дает вам панель управления для управления всеми включенными компонентами.
После того, как вы установили XAMPP на свой компьютер, вы можете установить любую CMS, включая, помимо прочего, WordPress на свой локальный компьютер. Поскольку мы уже обсуждали, как перенести WordPress с локального хоста на рабочий сервер, вам не нужно беспокоиться о последующем процессе после локальной установки WordPress. Просто тщательно протестируйте свой сайт на XAMPP и максимально используйте его.
Как установить XAMMP в Windows 10
Итак, без лишних слов, давайте начнем с пошагового руководства по установке XAMPP в Windows 10. И я уверен, что к концу этого поста у вас будет собственная локальная тестовая среда WordPress в Windows. 10.
Шаг 1. Загрузите и установите XAMPP
Чтобы загрузить и установить XAMPP, перейдите на страницу загрузок apachefriends, официальную ссылку для загрузки XAMPP с. Вы увидите, что XAMPP готов к загрузке для кросс-платформенных приложений, таких как Windows, Linux, Mac OS X. Поскольку мы обсуждаем, как установить XAMPP в Windows 10, мы выберем вариант Windows, как показано ниже.
Шаг 2. Запустите установщик, чтобы установить XAMPP.
-
Мастер установки XAMPP
В процессе установки вы можете встретить всплывающие окна с предупреждениями. Но вы, вероятно, нажмете «Да», чтобы начать процесс установки. Вскоре после того, как вы нажмете на загруженный файл, откроется мастер установки XAMPP. Теперь нажмите кнопку «Далее», чтобы продолжить.
-
Выбрать компоненты
Затем вам нужно проверить компоненты, которые вы хотите установить, и вы можете снять их или оставить все как есть, которые вы не хотите устанавливать. Как видите, есть несколько вариантов светло-серого цвета. Это параметры, необходимые для запуска программного обеспечения, которые будут установлены автоматически. Теперь нажмите кнопку «Далее», чтобы продолжить.
-
Выберите папку для установки
Теперь вам нужно выбрать папку, в которую вы хотите установить XAMPP. Вы можете выбрать местоположение по умолчанию или любое другое местоположение по вашему выбору и нажать кнопку «Далее», чтобы двигаться дальше.
-
Битнами для XAMPP
Теперь вы увидите окно с информацией о Bitnami. Просто нажмите кнопку «Далее», чтобы двигаться дальше. Однако, если вы хотите узнать больше о Bitnami, вы можете установить флажок «Узнать больше о Bitnami для XAMPP».
В основном Bitnami предназначен для установки приложений с открытым исходным кодом, например WordPress, Joomla и т.д., На недавно установленный XAMPP.
-
Готовы к установке
Теперь вы увидите другое окно с сообщением «Программа установки теперь готова начать установку XAMPP на ваш компьютер», как показано ниже. Вам просто нужно нажать кнопку «Далее», чтобы продолжить.
-
Добро пожаловать в мастер XAMPP
Теперь просто наберитесь терпения и дождитесь завершения установки.
-
Установка завершена
Когда установка будет завершена, вас спросят, хотите ли вы запустить панель управления сейчас или нет, и отобразится сообщение «Вы хотите запустить панель управления сейчас?» Установите флажок и нажмите кнопку «Готово» и посмотрите, нормально ли работает XAMPP.
Шаг 3: Выберите язык установки XAMPP
Как только вы нажмете кнопку «Готово» на последнем этапе установки XAMPP, вам будет предложено выбрать предпочтительный язык между английским и немецким. Выбор языка зависит от вас. После этого нажмите кнопку «Сохранить», чтобы подтвердить выбранный язык. Сейчас я выбираю английский язык.
Шаг 4: XAMPP установлен, запустите его
Если бы весь процесс установки XAMPP прошел правильно, то панель управления открылась бы плавно. Теперь нажмите кнопку «Пуск», соответствующую Apache и MySQL.
Вот и все. Вы успешно установили XAMPP в Windows 10. Или скажите, что вы успешно установили XAMPP локально. После запуска модулей вы должны увидеть, как их статус станет зеленым. В то время как справа вы можете увидеть идентификационный номер процесса и номера портов, которые использует каждый модуль. Теперь тебе хорошо идти. Счастливого XAMPPing !!
Заключение
Теперь вы знаете, как легко вы можете установить XAMPP для тестирования и установки вашего сайта WordPress локально, прежде чем подключиться к живому серверу. Конечно, самым большим преимуществом установки XAMPP является то, что вам не нужно беспокоиться о количестве попыток, которые вы делаете, или о типах экспериментов, которые вы проводите на своем сайте. Вы можете свободно пробовать все, что захотите, не теряя своих пользователей. Однако, если вы столкнетесь с какой-либо ошибкой при установке XAMPP на вашем компьютере с Windows, сообщите мне об этом в комментариях ниже. Я постараюсь изо всех сил исправить ошибки. Тем не менее, создавая потрясающий новый сайт кусок пирога, если вы используете TemplateToaster веб – сайт строитель. Это действительно динамический конструктор веб-сайтов, который предоставит вам потрясающий веб-сайт без каких-либо навыков программирования. Итак, попробуйте сейчас !!
Источник записи: https://blog.templatetoaster.com