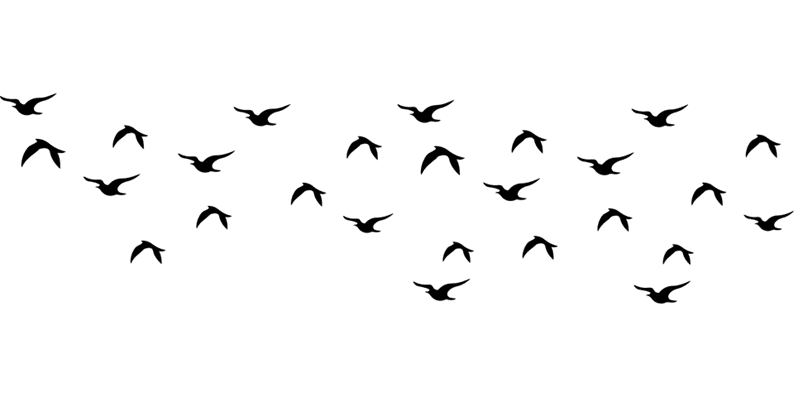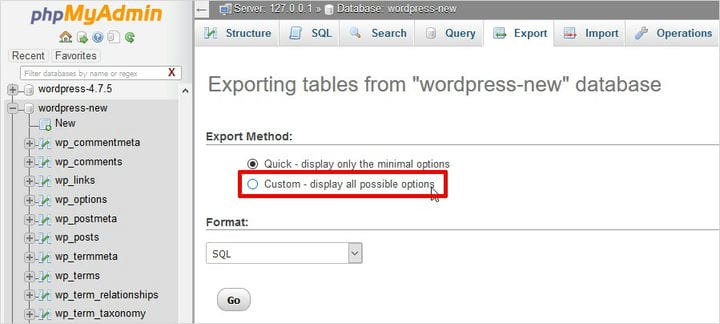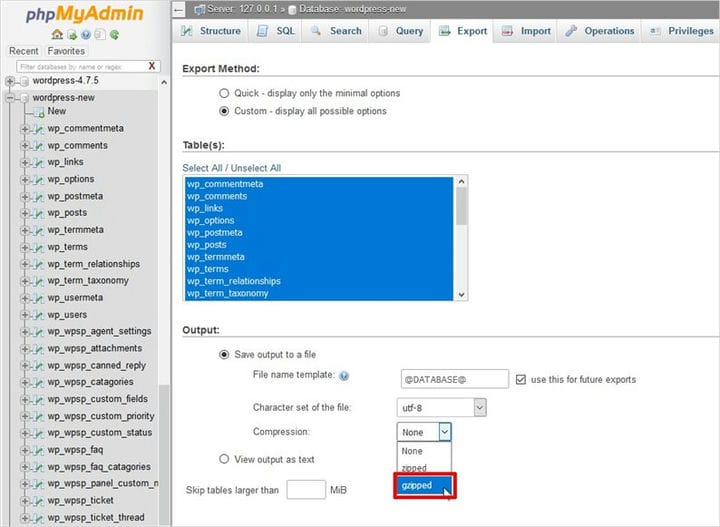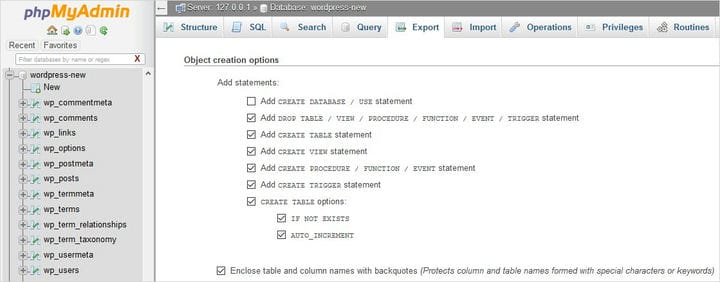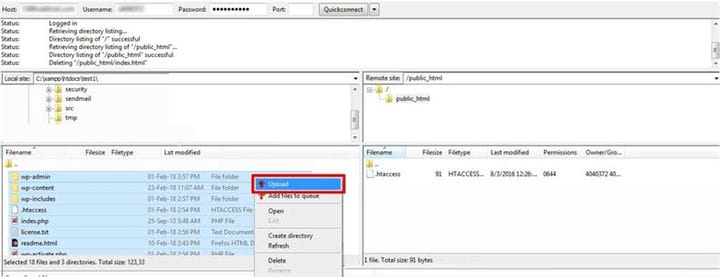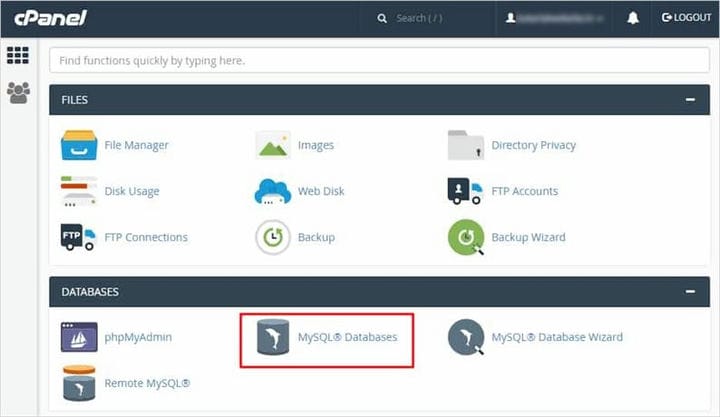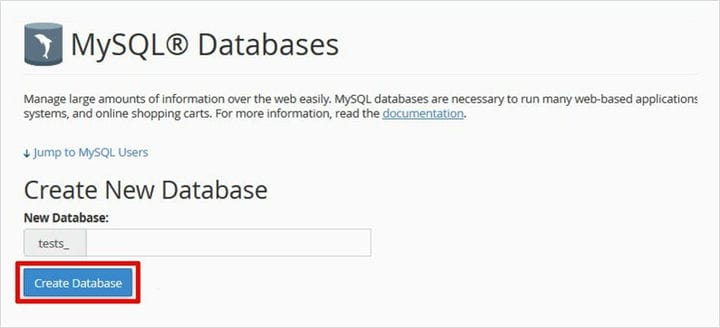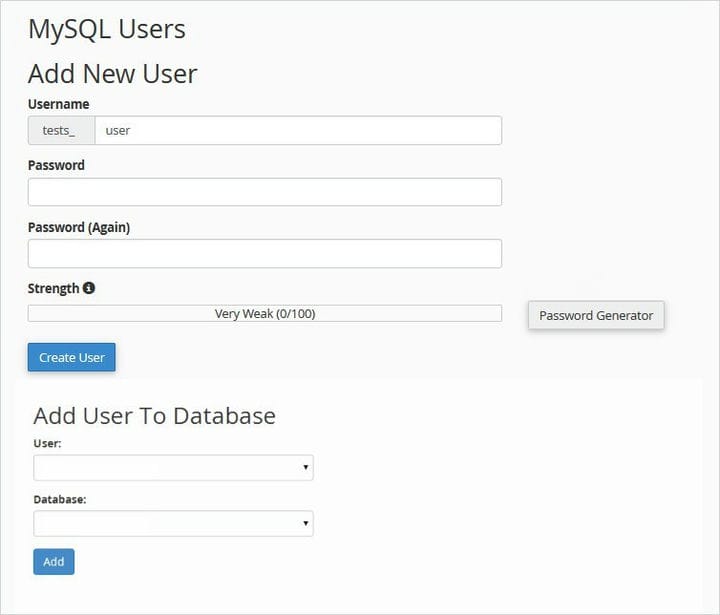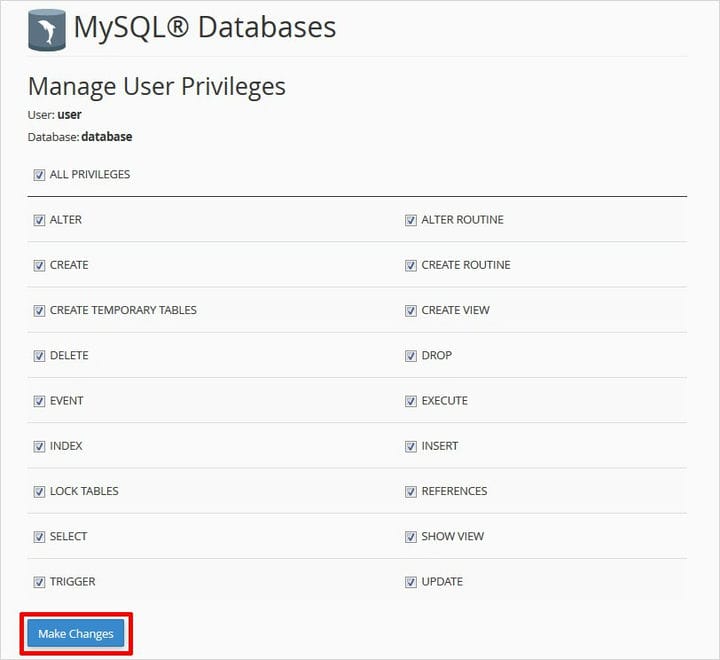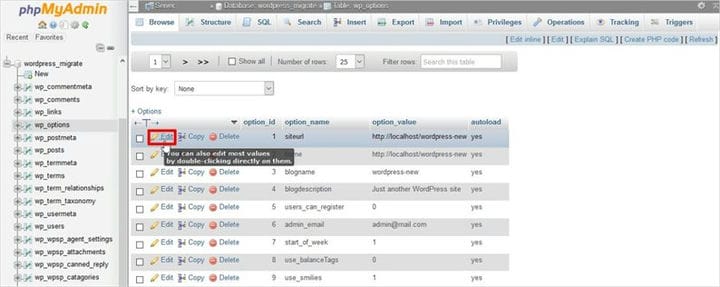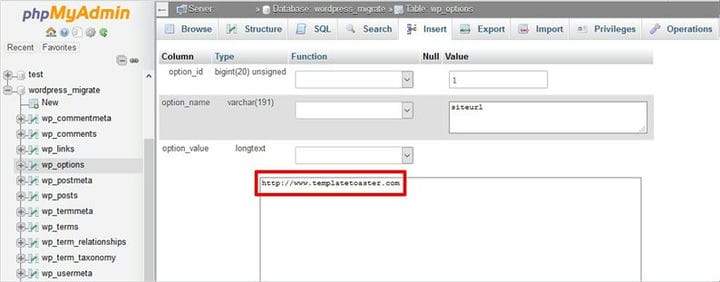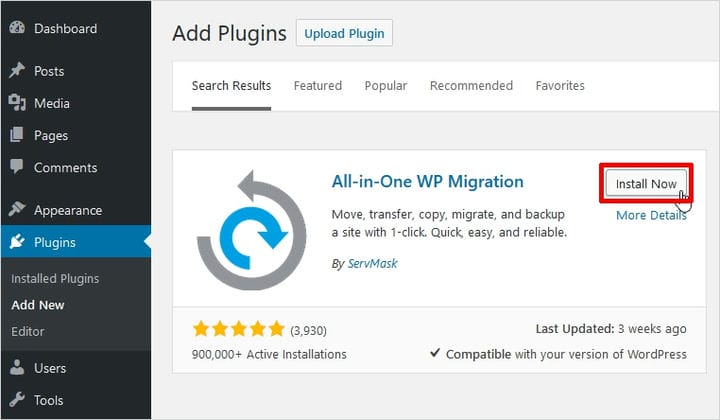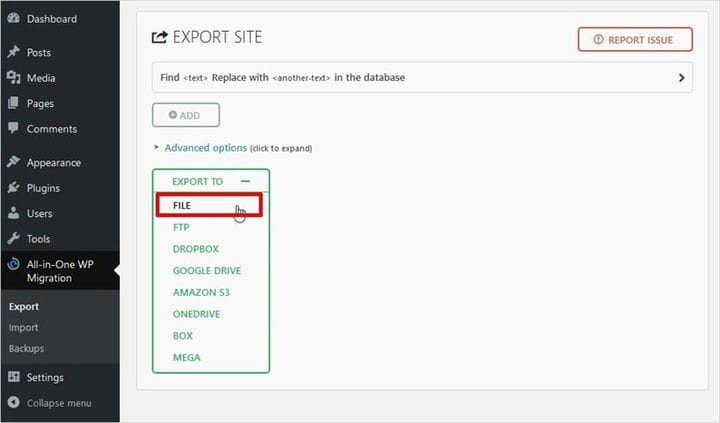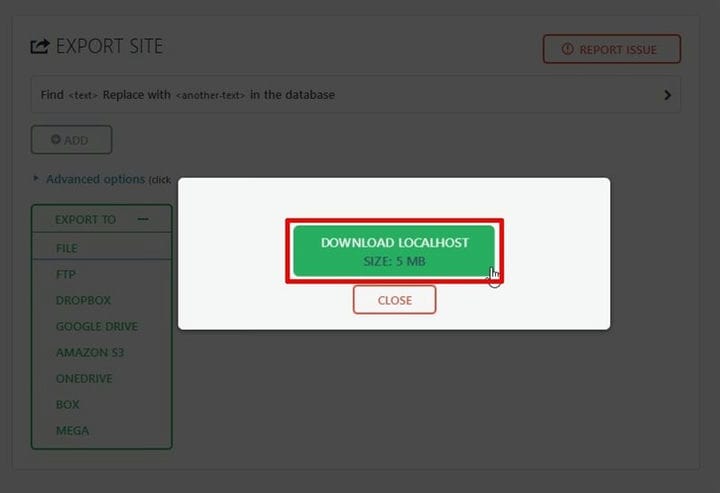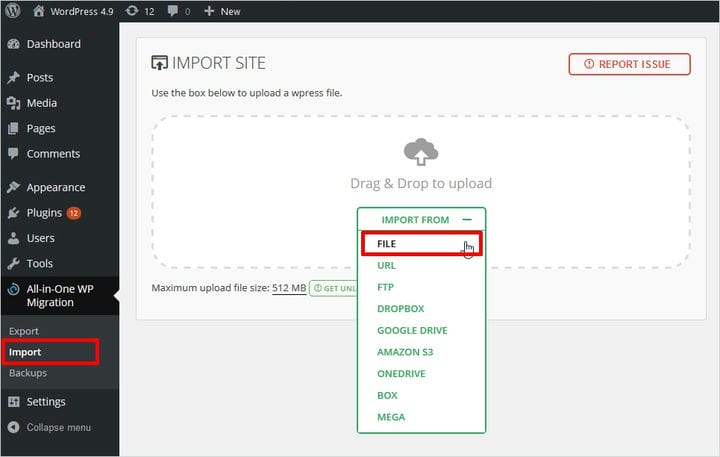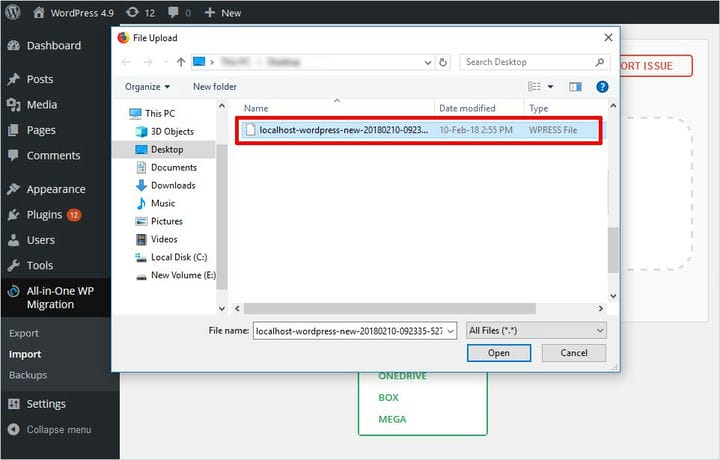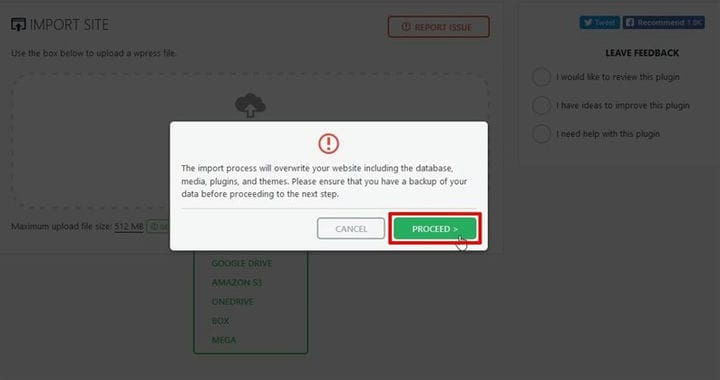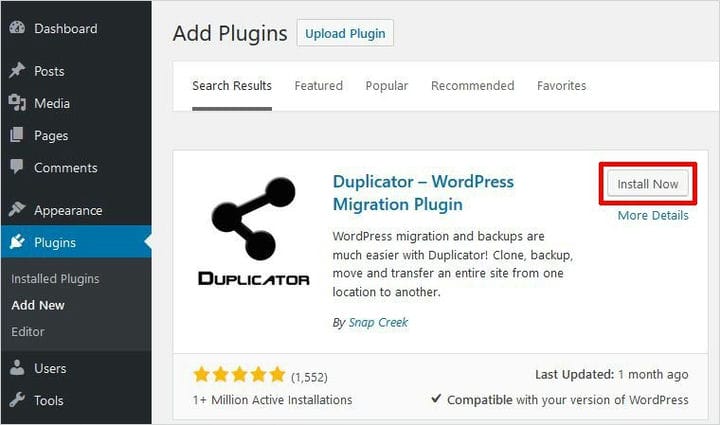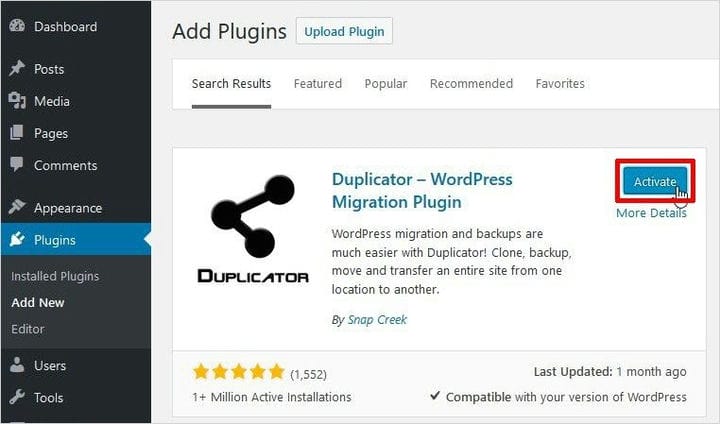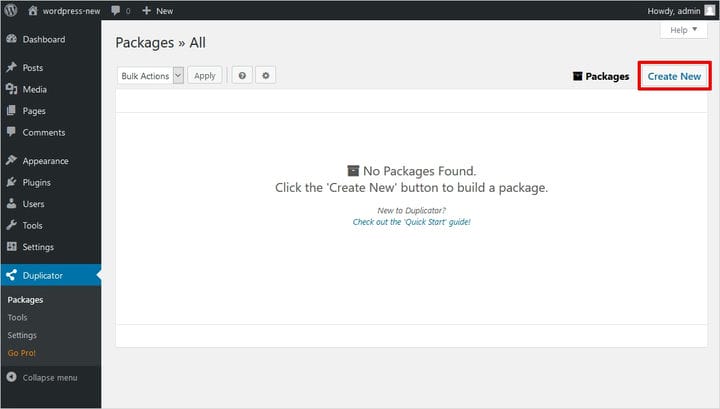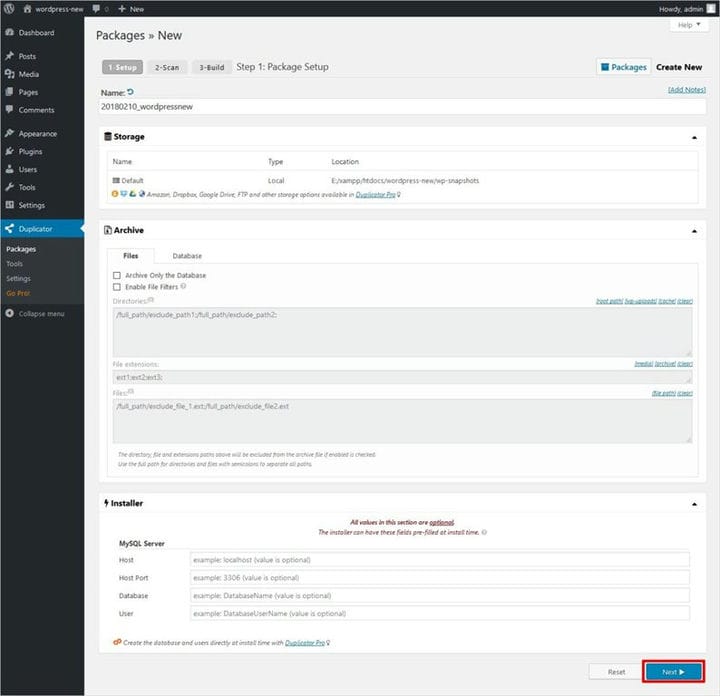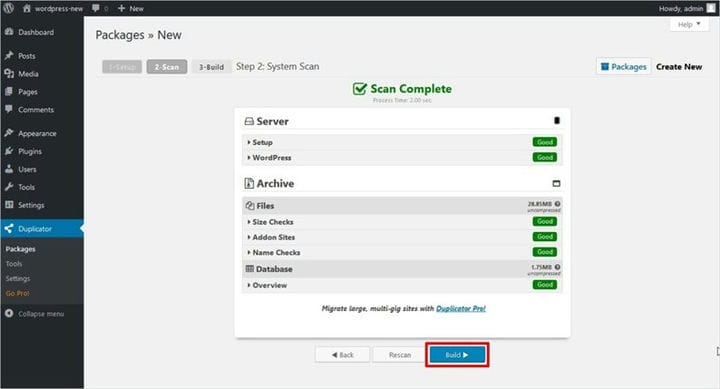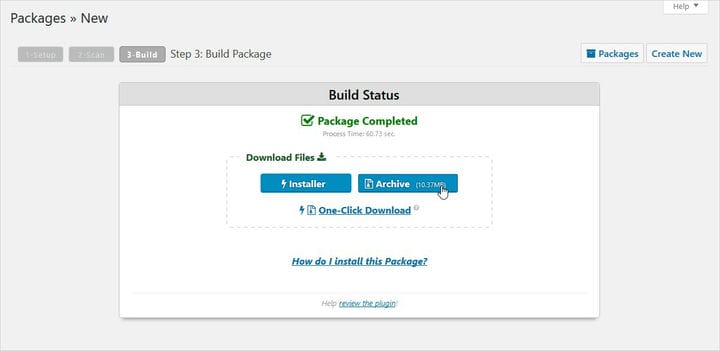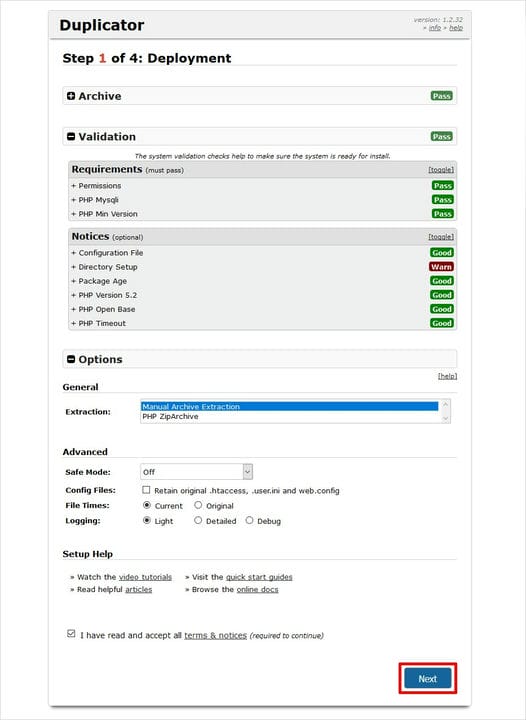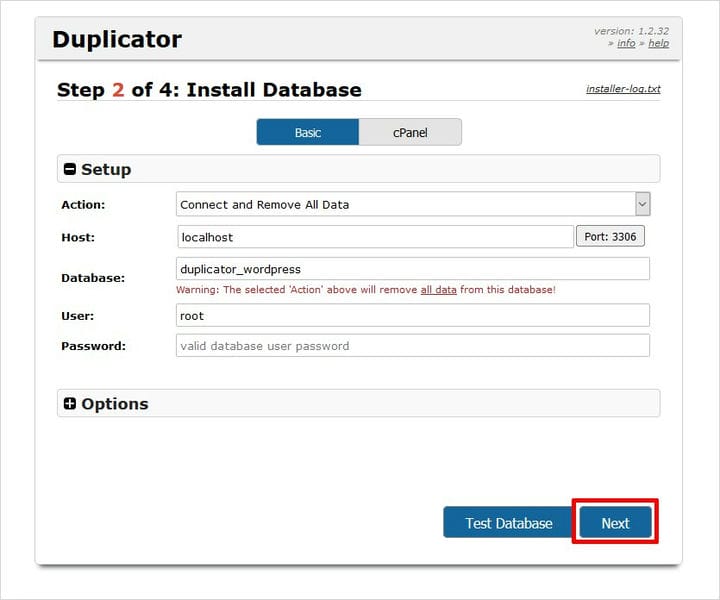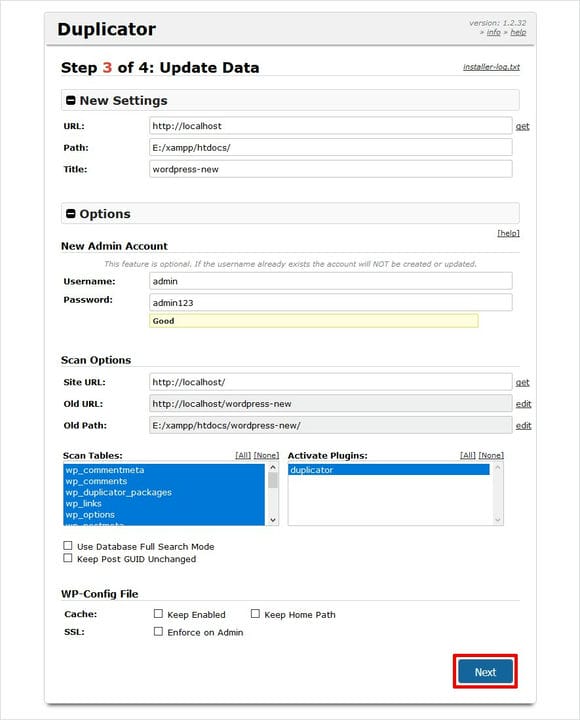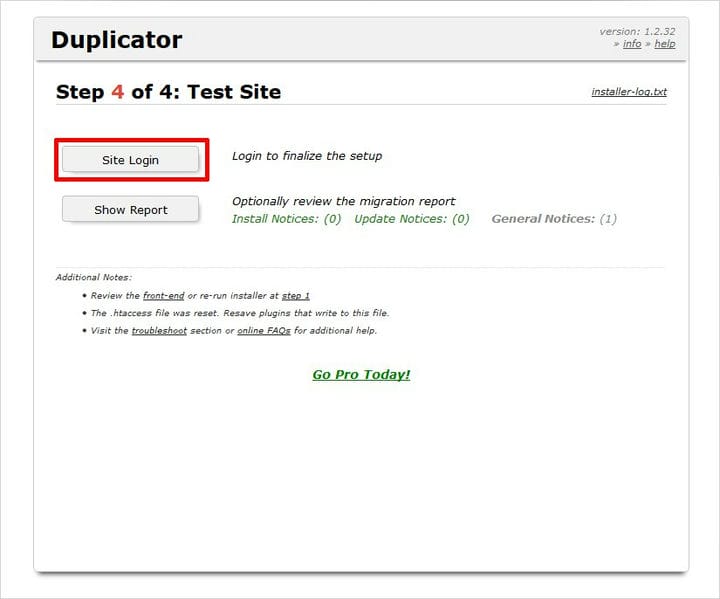Как перенести WordPress с локального хоста на рабочий сервер: руководство для начинающих
Как вы думаете, настало ли время представить свой сайт миру? Если вы тщательно проверили свой местный сайт, вы можете без всякой охоты заставить его работать. Здесь вы получите все, что вам нужно, и как перенести WordPress с локального хоста на рабочий сервер. Давайте начнем!
Как перенести WordPress с локального хоста на рабочий сервер?
Действительно хорошо создать сайт локально для быстрой разработки. Даже это избавит вас от ненужных головных болей, связанных с взломом вашего сайта во время устранения неполадок. Вы можете безопасно протестировать свой сайт на наличие изменений и повысить эффективность рабочего процесса. Если вас устраивает дизайн веб-сайта, вы можете перенести его на рабочий сервер. Это довольно просто, хотя звучит сложно. Здесь я расскажу вам все подробности «Как перенести WordPress с локального хоста на рабочий сервер».
Перво-наперво. Вам нужен план хостинга для загрузки вашего веб-сайта WordPress, вы регистрировались у хостинг-провайдера? Я порекомендую Bluehost, если вы ищете идеальную хостинговую компанию, предлагающую бюджетные планы с гарантией безотказной работы 99,9%. Это одна из старейших хостинговых компаний в мире.
Получить хостинг Bluehost
Способы переноса WordPress с локального хоста на рабочий сервер и публикации веб-сайта
Прежде всего, вы разработаете и протестируете свой сайт WordPress на localhost. Для этого вам необходимо установить WordPress и XAMPP. Для получения подробной информации о настройке локальной среды вы можете обратиться к нашей статье о том, как установить WordPress и XAMPP локально. Убедившись в производительности своего веб-сайта, вы можете переместить его на сервер. Вы можете прочитать о лучших хостинг-провайдерах WordPress. У вас есть два основных метода переноса вашего сайта с локального хоста на сервер:
- Ручной метод
- Использование плагинов
Предполагая, что у вас есть доменное имя и веб-хостинг, давайте посмотрим, как шаг за шагом сделать ваш сайт работающим на сервере:
1. Ручной метод: как перенести сайт WordPress с локального хоста на рабочий сервер
Чтобы переместить свой сайт WordPress вручную, вы сначала экспортируете его через phpMyAdmin.
Шаг 1. Экспорт локальной базы данных WordPress
Для экспорта базы данных просто перейдите по адресу http: // localhost / phpmyadmin / и выберите свою базу данных WordPress. Затем нажмите кнопку «Экспорт» в верхней строке меню.
Здесь вы найдете два варианта – Быстрый и Пользовательский. Custom предоставит вам больше возможностей для экспорта вашей базы данных.
Если вы выбираете Custom, убедитесь, что выбраны все таблицы. Выберите сжатую форму gzip для выходного файла. Сжатие gzip в основном используется для больших файлов базы данных.
В разделе «Параметры формата» выберите структуру и данные. Также установите следующие флажки:
- Добавить оператор DROP TABLE / VIEW / PROCEDURE / FUNCTION
- ЕСЛИ НЕ СУЩЕСТВУЕТ
- АВТОМАТИЧЕСКОЕ ПРИРАЩЕНИЕ
- Заключите имена таблиц и столбцов в кавычки
После этого нажмите кнопку «Перейти», чтобы загрузить файл базы данных.
Шаг 2. Загрузите файлы WordPress на действующий сайт
Чтобы переместить файлы WordPress, откройте FTP-клиент. В демонстрационных целях мы используем FTP-клиент FileZilla. Сначала подключитесь к своей учетной записи веб-хостинга и просмотрите корневой каталог вашего реального сервера. Затем загрузите все файлы в правильный каталог назначения. Например, если вы хотите разместить сайт на mysite.com, загрузите все файлы в каталог public_html. Если вы используете хороший веб-хостинг, такой как Bluehost или SiteGround, вы получите встроенную функцию передачи файлов на CPanel.
Шаг 3. Создайте новую базу данных на действующем сайте
Для загрузки ваших файлов WordPress потребуется некоторое время, а тем временем импортируйте базу данных, сохраненную на жестком диске на первом этапе. Хостинг-провайдеры предлагают разные способы сделать это. Некоторые делают это через phpMyAdmin, а некоторые через cPanel. CPanel более популярна, поэтому мы создаем базу данных через cPanel здесь.
Прежде всего, войдите в свою панель управления cPanel. Щелкните значок Базы данных MySQL в разделе баз данных. Лучшие хостинг-провайдеры, то есть Bluehost, обычно предоставляют прямую ссылку на вход в CPanel в первом электронном письме для регистрации, в противном случае вы также можете найти ее у администратора хостинга.
На следующем экране вы создадите базу данных, указав ее имя.
После создания базы данных перейдите в раздел «Пользователи MySQL». Здесь создайте или добавьте существующего пользователя в базу данных.
cPanel предложит вам установить привилегии MySQL для этого пользователя. Теперь предоставьте пользователю все привилегии, установив все флажки. Затем нажмите кнопку «Внести изменения».
Шаг 4: Импортируйте локальную базу данных на действующий сайт
Перейдите в панель управления cPanel, чтобы импортировать базу данных WordPress. Перейдите в раздел базы данных и выберите phpMyAdmin. Теперь вы можете увидеть свою недавно созданную базу данных в phpMyAdmin. Перейдите на страницу Импорт, щелкнув вкладку Импорт в меню верхней панели. Затем нажмите кнопку Обзор, чтобы выбрать файл базы данных, созданный на шаге 1.
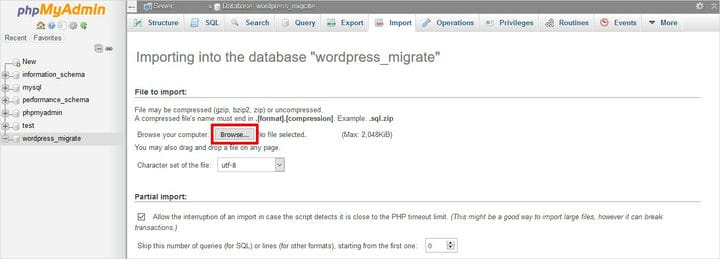 Затем нажмите Go, чтобы импортировать базу данных WordPress.
Затем нажмите Go, чтобы импортировать базу данных WordPress.
Шаг 5. Перенаправление URL-адресов сайтов
Теперь вам нужно заменить все ссылки в базе данных, содержащиеся внутри, которые по-прежнему указывают на расположение старого сайта. В phpMyAdmin найдите таблицу wp_options в своей базе данных. Нажмите кнопку «Обзор» или ссылку на боковой панели, чтобы открыть страницу со списком полей в таблице wp_options. В файле options_name вам нужно найти siteURL. Нажмите кнопку «Изменить», чтобы открыть окно поля редактирования.
В поле ввода для option_value вы можете увидеть URL-адрес вашей локальной установки, например http: // localhost / test. Замените его URL-адресом вашего нового сайта в этом поле, например http://www.templatetoaster.com.
Сохраните изменения, нажав кнопку «Перейти».
Затем вы повторите те же шаги для имени опции: дом. Итак, просто найдите домашнюю вкладку на странице wp_options. Обновите домашний URL до URL вашего сайта.
Вы также можете найти и заменить все экземпляры с помощью такого плагина, как Velvet Blues. Обратитесь к этому подробному руководству о том, как изменить массовые URL-адреса для веб-сайта.
Шаг 6. Настройте свой действующий сайт
После импорта базы данных самое время настроить wp-config.php. Подключитесь к своему веб-сайту с помощью FTP-клиента, найдите файл wp-config.php и щелкните правой кнопкой мыши, чтобы просмотреть / изменить. Ищите информацию:
define (‘DB_NAME’, ‘your_database_name’);
определить (‘DB_USER’, ‘your_database_user’);
определить (‘DB_PASSWORD’, ‘your_database_password’);
определить (‘DB_HOST’, ‘локальный’);
Введите имя базы данных, пользователя и пароль, которые вы создали на предыдущем шаге. После этого сохраните файл wp-config.php и загрузите его обратно на свой сервер. Теперь ваш веб-сайт должен работать, чтобы вы могли войти в систему. Перейдите в Настройки »Общие и, ничего не меняя, нажмите кнопку« Сохранить изменения ». Это обеспечит исправление URL-адреса сайта там, где это необходимо.
Перейдите в «Настройки» → «Постоянные ссылки», выберите желаемую структуру URL-адресов и сохраните ее, чтобы убедиться, что все ссылки для публикаций работают нормально.
Шаг 7. Исправьте изображения и неработающие ссылки
Всякий раз, когда вы переходите с локального сервера на работающий сайт, очевидно, что вы получаете несколько битых ссылок и недостающих изображений. Вы можете использовать SQL-запросы или плагин Velvet Blues WordPress, чтобы исправить это.
Если вы выбрали SQL, перейдите в phpMyAdmin. Щелкните свою базу данных и нажмите SQL в верхнем меню. Напишите этот запрос:
UPDATE wp_posts SET post_content = REPLACE(post_content, 'localhost/test/', 'www.mylivesite.com/');Замените URL-адреса локального и действующего сайтов своими собственными.
Вот и все !! Вы успешно перенесли свой сайт на рабочий сервер вручную.
2. Сделайте сайт живым с помощью плагинов
Второй по удобству и сравнительно простой способ перенести ваш сайт – это использовать плагины WordPress. Для этого в репозитории WordPress доступно множество плагинов. Но два самых надежных и популярных плагина – это All-In-One WP Migration и Duplicator. Давайте посмотрим пошаговую процедуру переноса сайта, используя оба варианта по очереди:
Плагин All-In-One WP Migration
Это популярный плагин с более чем 900 000 активных установок и рейтингом 4,8. Он экспортирует ваш сайт WordPress, включая базу данных, медиафайлы, плагины и темы. Для этого вам не нужны технические знания. Шаги, которые вы выполните, чтобы перенести свой сайт на работающий сервер, следующие:
Шаг 1: Установите и активируйте плагин.
Шаг 2: После активации вы можете увидеть опцию All-in-One WP Migration на левой панели вашей панели управления WordPress. Нажмите «Экспорт», и откроется окно «Экспорт сайта», как показано ниже.
Здесь он спросит вас о формате, в котором вы хотите экспортировать свой сайт localhost. Предположим, вы выбрали File. затем вам будет предложено загрузить Localhost с информацией о размере файла, как показано ниже.
Щелкните Загрузить Localhost.
Шаг 3: Теперь войдите в cPanel. Установите WordPress на целевой сервер, а затем плагин All-In-One WP Migration с панели управления. Активируйте это. После активации перейдите на левую панель панели инструментов и нажмите «Импорт» в разделе «Миграция WP All-In-One».
Здесь выберите тот же формат для импорта локального сайта, который был выбран на шаге 2.
Шаг 4: Выберите файл базы данных, созданный на шаге 2, с помощью кнопки обзора, как показано ниже.
Шаг 5: Вам будет предложено перед импортом файла localhost, как показано ниже. Если вы сделали резервную копию своего сайта и обязательно переместите ее, нажмите «Продолжить».
Это оно!! Ваш сайт сейчас работает. Переместить ваш сайт с локального хоста на сервер действительно просто с помощью All-In-One WP Migration.
Плагин Duplicator для WordPress
Это еще один лучший плагин для миграции с 1+ миллионами активных установок и рейтингом 4,9 звезды. Давайте посмотрим, как с его помощью переместить ваш сайт WordPress с локального хоста на веб-сервер:
Шаг 1. Загрузите и установите Duplicator на свой сайт localhost из репозитория плагинов WordPress.
После установки активируйте его.
Шаг 2: Теперь вы можете увидеть раздел Duplicator на левой панели панели инструментов WordPress. Когда вы нажимаете «Пакеты», отображается «Пакеты не найдены». Поскольку вы только что установили плагин, и здесь нет доступных пакетов.
Пакет будет включать архив и файл установщика, который автоматизирует процесс настройки вашего сайта на другом сервере.
Итак, нажмите «Создать », чтобы создать пакет.
Шаг 3: На следующем экране будет предложено указать имя вашего пакета и сделать несколько заметок. Называть пакет необязательно, но можно дать ему запоминающееся название. Кроме того, если хотите, добавьте несколько заметок.
Также есть несколько дополнительных настроек архива и установщика. Настройки архива позволяют фильтровать вашу базу данных. В то время как параметры установщика используются для предварительного заполнения экрана установщика для подготовки установки во время установки на будущее. Это ускорит общий процесс установки.
Затем нажмите «Далее».
Шаг 4: Duplicator запустит сканирование системы, чтобы обеспечить плавную обработку сборки пакета. Это также определит потенциальные проблемы. Дополнительные проверки «Предупреждать» указывают на то, что вы столкнетесь с проблемами на этапах сборки и установки.
Теперь нажмите Build, чтобы создать свой пакет. Он начнет резервное копирование вашего сайта.
Шаг 5: Плагин создаст два файла после выдачи сообщения о завершении пакета. Это – архив вашего сайта в виде файла .ZIP и файл установщика в виде файла .PHP. Загрузите оба файла.
Шаг 6: Теперь вам нужно установить и распаковать упакованный сайт. Для этого вы скопируете файлы, загруженные на предыдущем шаге, в каталог моего действующего сайта. Вы можете использовать для этого FTP-приложение, например FileZilla.
Шаг 7: Войдите на свой сайт через FTP и перейдите в папку public_html. Скопируйте сюда архив и установочные файлы со своего рабочего стола. Это может занять немного больше времени.
Шаг 8: Затем вы установите заархивированный сайт на рабочий сервер. Для этого войдите в программу установки, добавив /installer.php в домен. Сначала он проверит все скопированные файлы.
Шаг 9: Затем интерфейс установщика предложит вам добавить данные MySQL. В случае, если вы только заменяете существующий сайт, вы должны ввести данные существующей базы данных. Если вы создаете новый сайт, нажмите «Создать новый». Затем введите новые данные базы данных. Перед тем, как продолжить, убедитесь, что вы получили сообщение «Успешно» для тестов «Сервер подключен» и «База данных найдена».
Шаг 10:. Затем он обновит данные для вашего живого сайта.
Шаг 11: Ваш сайт готов, и вы можете протестировать его, открыв интерфейс своего действующего сайта, чтобы убедиться, что все работает нормально.
Это оно !!
Как вы используете для переноса WordPress с локального хоста на Live Server?
Как вы видели, переместить сайт WordPress с локального хоста на рабочий сервер не так уж и сложно. Чтобы сделать все вручную, потребуется всего несколько шагов. Хотя с использованием плагинов, это намного проще. Но у вас должно быть достаточно знаний, чтобы вручную перенести WordPress с локального хоста на рабочий сервер. Когда вы испытываете ту же боль, создавая веб-сайт WordPress, тестируя его, а затем воплощая в жизнь, он должен выглядеть красиво и конкурентоспособно. Но вам не нужно больше бороться за создание отличного сайта, так как вы можете положиться на наш конструктор тем WordPress. Он создаст удивительные темы веб-сайтов WordPress для вашего сайта со всеми последними функциями веб-дизайна. Вам не нужно писать ни одной строчки кода, просто перетащите и отпустите, чтобы ваш сайт был готов в кратчайшие сроки. Ознакомьтесь с нашими лучшими провайдерами хостинга WordPress, Темы WordPress. Итак, шаг вперед к плавному пути разработки веб-сайтов !!
Связанное чтение: Учебник по WordPress 101
Как проверить версию WordPress
Как найти URL для входа в WordPress
Как создать собственную страницу входа в WordPress
Как создать тему WordPress с нуля
Как исправить неработающее обновление страницы WordPress
Источник записи: https://blog.templatetoaster.com