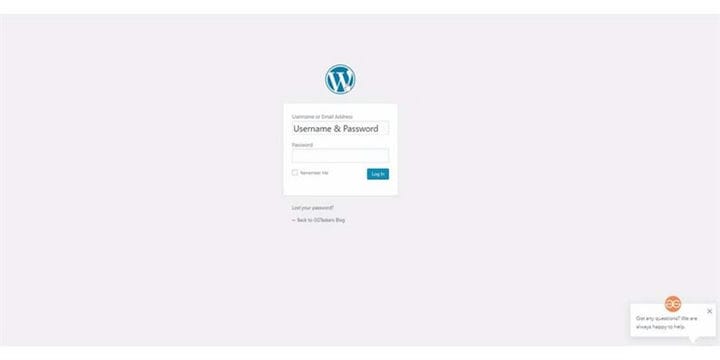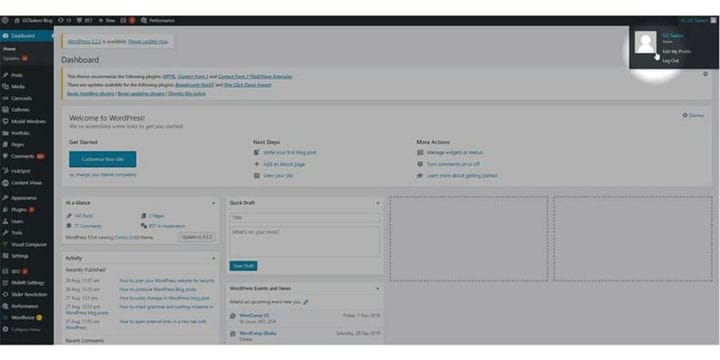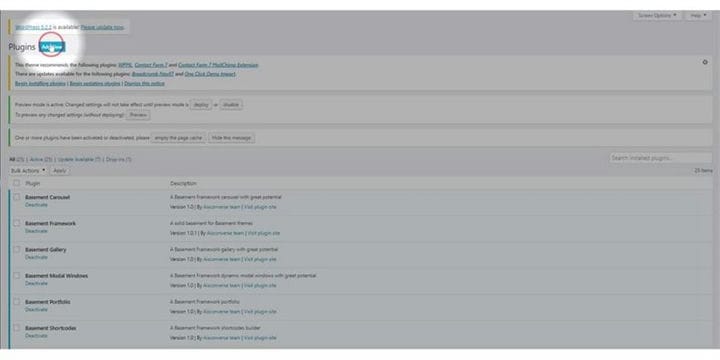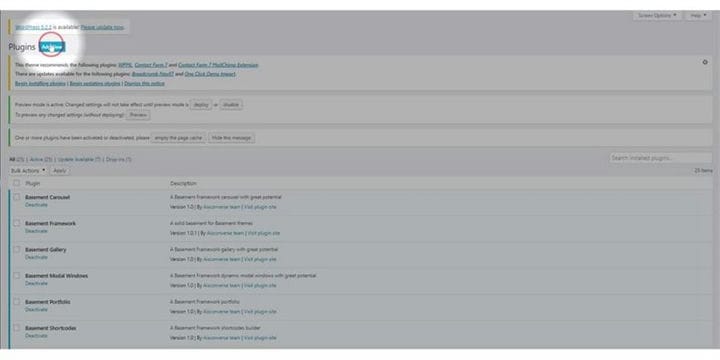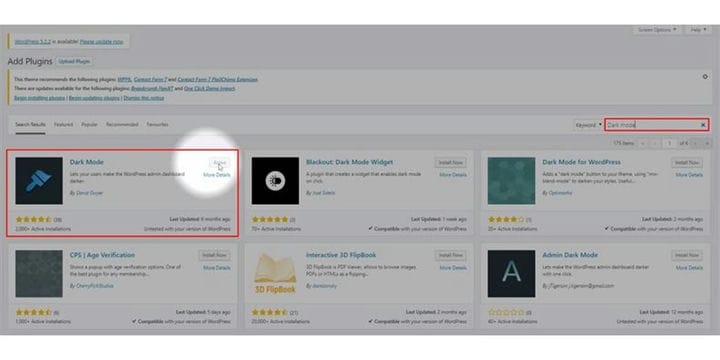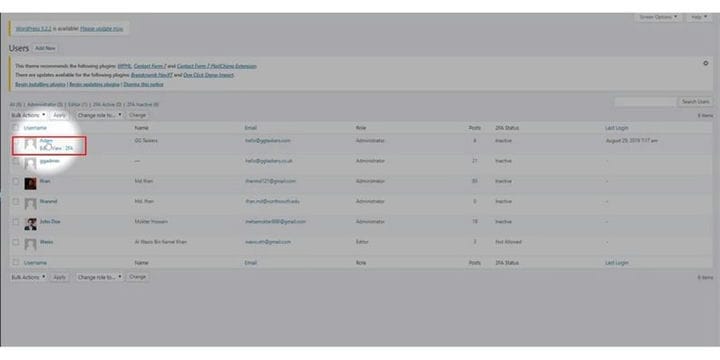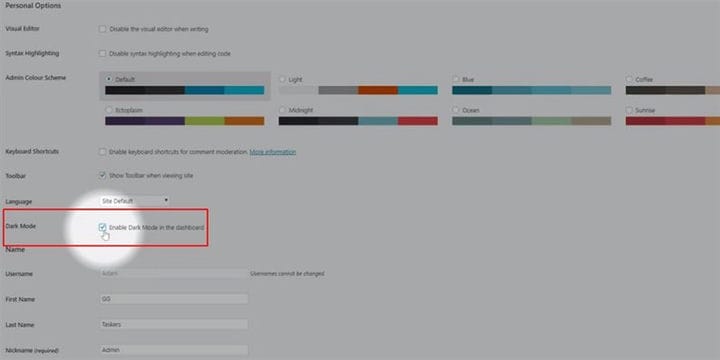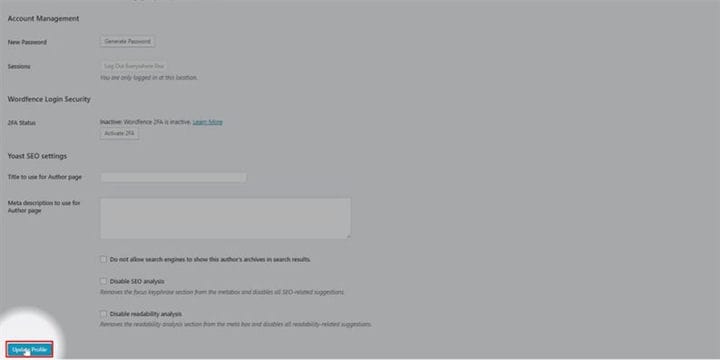Как включить темный режим на панели инструментов WordPress
Темный режим – одна из замечательных функций, которые мы сегодня видим в каждом приложении. Эти функции есть даже в смартфонах. Недавно Google Chrome также запустил темный режим. Темный режим положительно сказывается на ваших глазах, не говоря уже о том, что он значительно экономит заряд батареи. Вы также можете включить темный режим на панели инструментов WordPress. В этом блоге я покажу вам, как включить темный режим на панели инструментов WordPress.
Шаг 1. Чтобы сначала добавить темный режим на свой веб-сайт WordPress, вам необходимо войти в свою учетную запись WordPress. Чтобы сделать это, вам нужно перейти на серверную часть вашего веб-сайта, а для WordPress он известен как wp-admin. Вам необходимо разместить / wp-admin после URL-адреса вашего веб-сайта. Например, если ваш веб-сайт www.example.com, внутренний URL-адрес будет www.example.com/wp-admin.
Шаг 2: Теперь вам нужно войти в систему как администратор. Есть разные пользователи, которых вы можете добавить на свой сайт WordPress, таких как администратор, редактор, участники и так далее. Если вы хотите добавить темный режим на свой веб-сайт WordPress, важно, чтобы вы входили в систему со своей учетной записью администратора или использовали любого пользователя, у которого есть административный доступ.
Шаг 3. Когда мы говорим о добавлении темного режима, мы имели в виду использование плагина. Как мы все знаем, WordPress – это платформа на основе плагинов. Вам необходимо установить плагин под названием «Темный режим». Щелкните вкладку плагина, чтобы установить плагин.
Шаг 4: После того, как вы нажмете на вкладку плагина, вы найдете кнопку в верхней части экрана с надписью «Добавить новый». Чтобы установить новый плагин, вам нужно нажать на «Добавить новый».
Шаг 5: В разделе добавления входа вы найдете параметр поиска, в котором вы можете искать плагин. В строке поиска введите «Темный режим». Вам необходимо установить и активировать плагин.
Шаг 6: Теперь вам нужно открыть свой профиль пользователя или любого пользователя, которого вы хотите добавить в темный режим. Вам нужно щелкнуть вкладку пользователя и выбрать пользователя оттуда, щелкнув имя пользователя.
Шаг 7: Профиль пользователя имеет разные параметры. Под личными опциями вы увидите новую опцию под названием Темный режим. Вам нужно нажать включить темный режим на панели инструментов.
Шаг 8: Теперь вам нужно прокрутить вниз и щелкнуть профиль обновления. Это обновит ваш профиль и включит темный режим на вашей панели инструментов. Для включения темного режима на приборной панели потребуется 2-3 секунды.
Темный режим – полезная функция, если вы используете WordPress со своего смартфона, поскольку он помогает вам сэкономить заряд батареи и немного расслабиться.