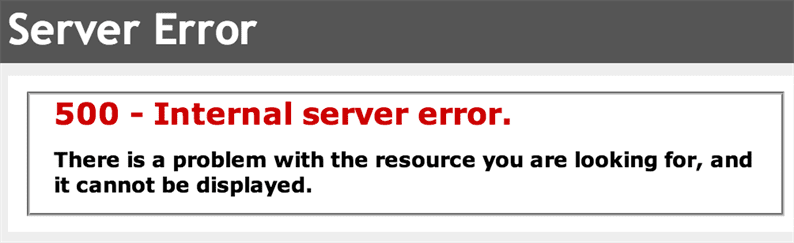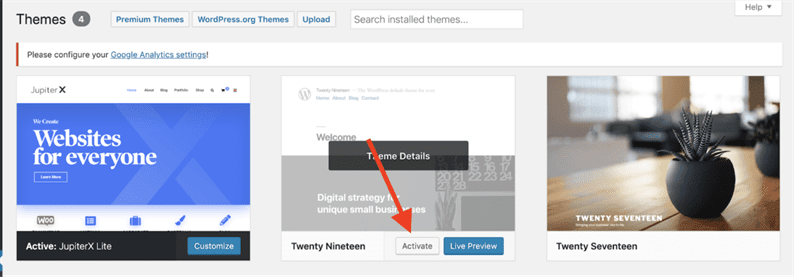Объяснение внутренней ошибки сервера WordPress 500
Как маркетологи, мы любим большие цифры. 500 просмотров публикации? 500 новых лидов сегодня? Потрясающе!
Но иногда большие числа не так хороши. Последнее, что любой владелец веб-сайта хочет видеть при открытии своей домашней страницы, это:
Когда вы получаете 500 Internal Server Error на своем веб-сайте WordPress, это останавливает всю вашу работу и заставляет вас спешить с поиском решения.
Хорошая новость заключается в том, что вы не первый, у кого возникла эта проблема в WordPress, и после небольшой настройки обычно есть простое решение. В этой статье я покажу вам, почему эта ошибка появляется на вашем сайте и как от нее избавиться. Давайте начнем.
Ошибка HTTP 500 в WordPress
Когда вы посещаете веб-сайт, ваш браузер делает запрос к веб-хосту с просьбой отправить вам конкретную веб-страницу. Если с вашим сайтом что-то не так, из-за чего хостинг-сервер не может доставить эту страницу в ваш браузер, он вместо этого отправит вам сообщение об ошибке. Это 500 внутренняя ошибка сервера.
Ошибка 500 может быть вызвана множеством разных причин, но, вероятно, это не проблема самого хост-сервера. Скорее всего, хост по какой-то причине не может получить содержимое вашего сайта.
На сайтах WordPress наиболее частыми причинами возникновения внутренней ошибки сервера 500 являются:
- неисправные плагины или темы
- сломанный файл .htaccess и / или
- превышен лимит памяти PHP.
Иногда проблема может исходить от вашего хостинг-сервера. Неопределенность 500 затрудняет решение. Хорошая новость заключается в том, что несколько попыток ремонта почти наверняка решат вашу проблему.
Как исправить внутреннюю ошибку сервера 500 в WordPress
- Сделайте резервную копию вашего сайта.
- Включите функцию отладки WordPress.
- Отключите ваши плагины.
- Отключите текущую активную тему.
- Проверьте свой файл .htaccess.
- Проверьте свой лимит памяти PHP.
- Замените файлы ядра WordPress.
1 Создайте резервную копию своего сайта.
Для решения вашей проблемы потребуется изменить некоторые вещи на вашем сайте, в том числе возиться с вашими плагинами, темами и возможными основными файлами. Даже если ваш сайт не работает, сделайте резервную копию своих файлов на случай, если вы потеряете данные и вам нужно будет вернуться.
Сохраните резервную копию в надежном месте. Надеюсь, вам это не понадобится.
2 Включите функцию отладки WordPress.
WordPress включает удобный отладчик, который поможет вам в устранении неполадок. Когда что-то пойдет не так, в журнале ошибок будет отражена конкретная проблема. По умолчанию он отключен – сначала включите его, выполнив следующие действия:
1. Зайдите на свой сайт через SFTP.
2. Откройте папку public_html.
3. Найдите и щелкните правой кнопкой мыши файл wp-config.php, затем выберите параметр «Просмотр / редактирование».
4. Прокрутите файл до конца и вставьте следующую строку кода:
define( 'WP_DEBUG', true );
Этот код указывает WordPress регистрировать ошибки на вашем сайте.
5. Сохраните изменения и перезагрузите сайт. Вы можете увидеть более подробный отчет об ошибке, который определяет источник проблемы – он может указывать на конкретный плагин или файл. Если все еще непонятно, продолжайте читать.
Когда вы закончите использовать отладчик, не забудьте отключить его, удалив код, который вы добавили выше, и сохраните файл, стараясь ничего не изменить!
3 Отключите свои плагины.
Вероятная причина этой ошибки заключается в том, что один из ваших плагинов (или комбинация плагинов) вызывает сбой в работе вашего серверного модуля. Лучший способ проверить это – отключить все плагины, а затем сузить список до виновника.
Если вы можете получить доступ к учетной записи администратора, попробуйте следующее:
1 На панели управления администратора выберите Плагины> Установленные плагины.
2. Установите флажок рядом с плагином, чтобы выбрать все свои плагины.
3. Выберите «Деактивировать» в раскрывающемся списке «Массовые действия», затем нажмите «Применить».
4. Обновите свой сайт. Если вы больше не видите ошибку, начинайте активировать каждый плагин один за другим и перезагружать свой сайт после каждой активации, чтобы определить неисправный плагин.
Если у вас нет доступа к административным элементам управления, вам нужно будет подключиться к вашему серверу, используя безопасный протокол передачи файлов (SFTP). После подключения вы увидите все свои файлы для вашего сайта WordPress. Следуй этим шагам:
1. Откройте папку public_html, затем откройте папку wp-content.
2. Переименуйте папку с плагинами «plugins_old».
3. Обновите свой сайт. Если ваш сайт работает, переименуйте папку plugins_old обратно в «plugins».
4. Внутри этой папки плагинов переименовывайте каждую папку плагинов по очереди, пока не найдете плагин, вызывающий ошибку.
Если вы обнаружите, что конкретный плагин вызывает ошибку, замените плагин или уведомите разработчика плагина.
4 Отключите текущую активную тему.
Если проблема не в плагинах, проблема может быть в вашей теме, особенно если она создана сторонним разработчиком. Чтобы проверить это, начните с временной замены текущей темы темой WordPress по умолчанию. Если у вас есть доступ к элементам управления администратора, выполните следующие действия:
1. Выберите «Внешний вид»> «Темы» на панели управления WordPress.
2. Активируйте любую тему WordPress по умолчанию, например Twenty Nineteen.
3. Проверьте свой веб-сайт на наличие сообщения об ошибке.
Если вы не можете войти в свой администратор, вам нужно открыть свой SFTP для доступа к веб-сайту. Затем сделайте следующее:
1. Откройте папку public_html, затем откройте папку wp-content.
2. Откройте папку тем и найдите папку с активной темой.
3. Добавьте «_old» в конец имени папки с активной темой. Это отключает тему.
4. Обновите свой сайт. Если это работает, значит, вы нашли проблему. Свяжитесь с разработчиком темы по поводу ошибки и попросите последнюю версию темы.
5 Проверьте свой файл .htaccess.
Следующая вероятная причина ошибки 500 Internal Server Error в WordPress – это поврежденный файл .htaccess, расположенный в корневом каталоге файлов вашего сайта. Этот файл содержит различные указания для вашего хост-сервера, например, включение защиты паролем для веб-страниц и перенаправление URL-адресов.
Как и в других исходных файлах, любая опечатка или неправильная модификация в .htaccess нарушит код и, возможно, ваш сайт. Выполните следующие действия, чтобы убедиться, что он работает:
1. Подключитесь к своему серверу с помощью SFTP или панели управления cPanel.
2. Перейдите в корневой каталог вашего сайта – если вы видите папки wp-admin и wp-content, вы находитесь в нужном месте.
3. Найдите файл .htaccess (имейте в виду, что ваш сервер может скрывать этот файл по умолчанию, и в этом случае измените настройки просмотра). Переименуйте этот файл в что-нибудь вроде .htaccess_test.
4. Обновите свой сайт. Если вы больше не видите ошибку, это означает, что .htaccess является источником проблемы. Если вы все еще видите 500, переходите к следующему шагу.
5. Чтобы восстановить .htaccess, вам просто нужно заменить его на новый. На панели управления WordPress выберите «Настройки»> «Постоянные ссылки».
6. Нажмите кнопку «Сохранить изменения» внизу страницы.
6 Проверьте лимит памяти PHP.
Ограничение памяти PHP для вашего сайта выделяется вашей установкой WordPress и вашим хостом. Если ваш сайт превышает объем памяти, это приведет к ошибке 500 Internal Server Error. Чтобы увеличить лимит памяти, попробуйте следующие шаги:
1. Подключитесь к своему серверу с помощью SFTP или панели управления cPanel.
2. Перейдите в корневой каталог вашего сайта и найдите файл wp-config.php. Этот файл содержит правило, определяющее ваш предел памяти. Сделайте копию этого файла в качестве резервной копии.
3. Откройте wp-config.php и найдите код «WP_MEMORY_LIMIT ». Если вы его нашли, замените значение в этом правиле на «64M ». Если нет, вставьте эту строку кода в конец файла:
define('WP_MEMORY_LIMIT', '64M')
4. Обновите свой сайт. Если ошибка исчезла, значит, вы нашли проблему.
Если вы превысили лимит памяти, теперь вам нужно определить, почему. Возможно, ваш сайт стал слишком большим, и вам необходимо обновить ваш хостинг пла н, чтобы удовлетворить ваши потребности в хранении данных.
Однако другая потенциальная причина – плагин или тема, истощающие вашу память. Свяжитесь с вашим хостинг-провайдером и запросите отчет об использовании ресурсов (или найдите эту информацию самостоятельно, если у вашего хоста она доступна).
7 Замените основные файлы WordPress.
В некоторых случаях ваши основные файлы WordPress могли быть неправильно изменены плагином или темой. Если вы дошли до этого без исправлений, возможно, стоит заменить текущие файлы ядра чистыми, немодифицированными. Хотя после этого изменения у вас останутся данные вашего сайта, вам может потребоваться повторно переключить некоторые исходные настройки.
Чтобы заменить ядро WordPress:
1 Загрузите WordPress и разархивируйте его на свое устройство.
2. В основной папке wordpress удалите wp-config-sample.php и папку wp-content. Если вы не удалите эти файлы, они перезапишут данные вашего текущего сайта.
3. Используйте свой инструмент передачи SFTP, чтобы разместить новые файлы ядра WordPress на сервере хостинга и заменить текущие файлы.
Если все остальное терпит неудачу…
В крайнем случае обратитесь в службу поддержки своего хостинг-провайдера – в этом случае проблема может быть на вашем сервере. Расскажите об устранении неполадок, которое вы уже провели, и они изучат конфигурацию вашего сервера и журналы, чтобы выявить причину. Именно в таких ситуациях качество обслуживания клиентов от вашего хостинг-провайдера действительно проявляется.
Внутренние ошибки сервера очень неприятны, потому что они настолько неоднозначны и вводят в заблуждение. Тем не менее, выполнив описанные выше шаги, вы, вероятно, выйдете из этого с минимальным влиянием на ваш сайт WordPress и репутацию.
Еще одно замечание: будьте осторожны с этими типами ошибок при изменении своего сайта. Мы настоятельно рекомендуем протестировать ваши новые темы, плагины и обновления на промежуточном сайте. Таким образом, если вы получите 500, ваши посетители не увидят его на вашем реальном веб-сайте.
Источник записи: https://blog.hubspot.com