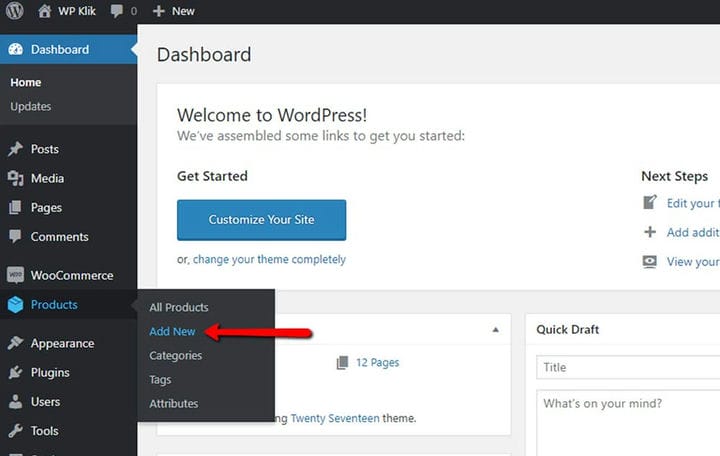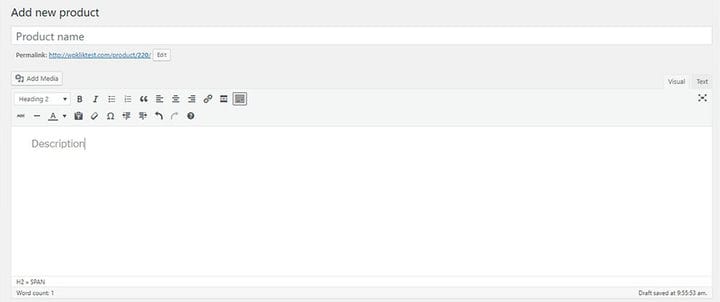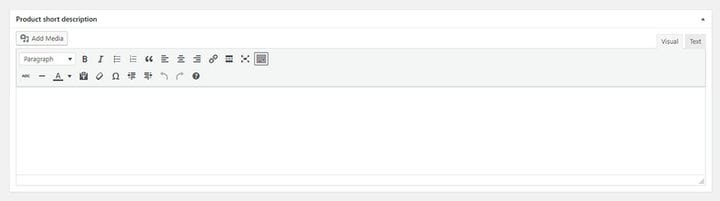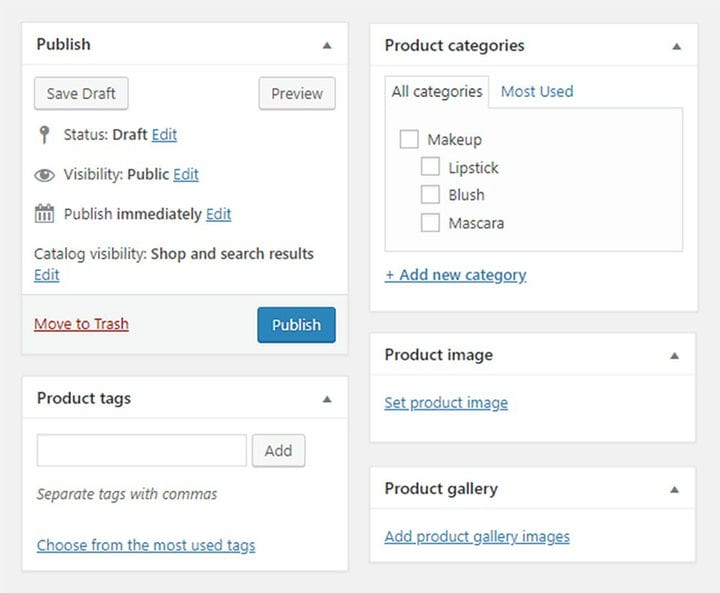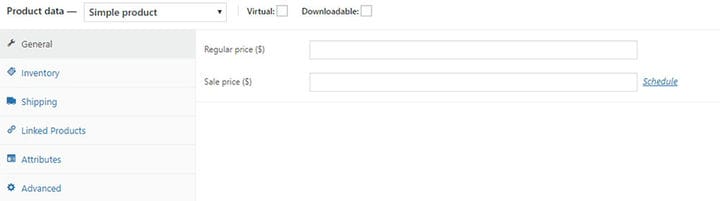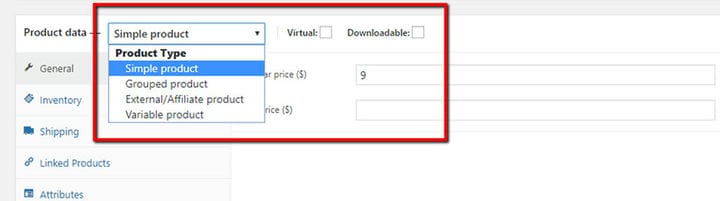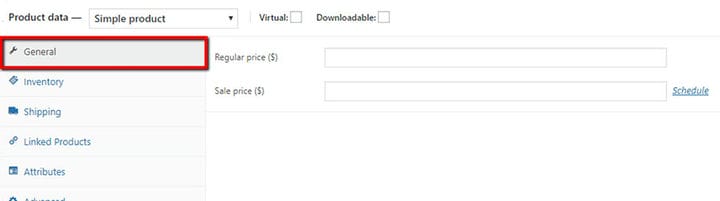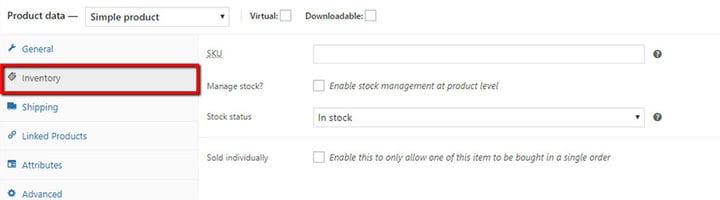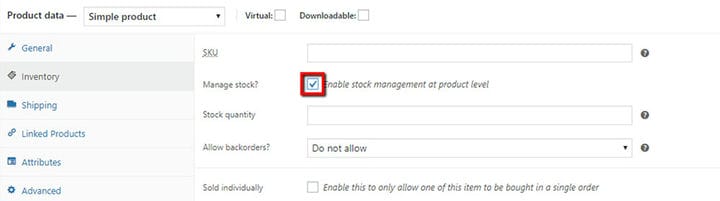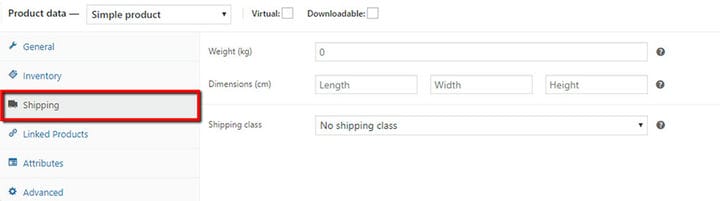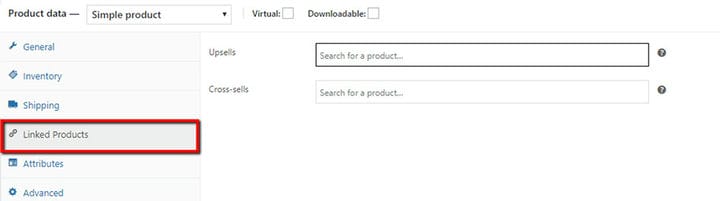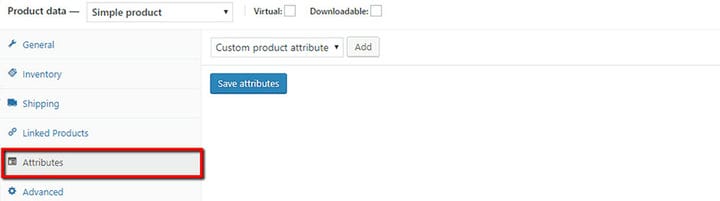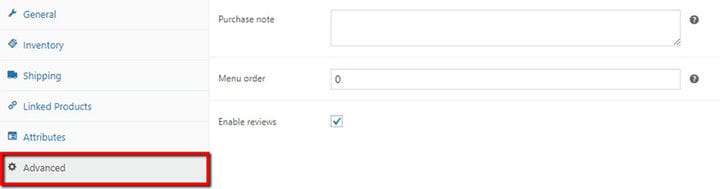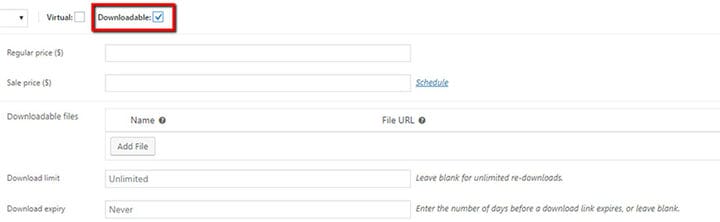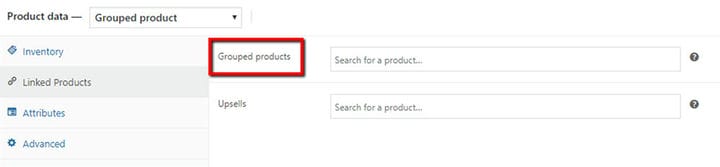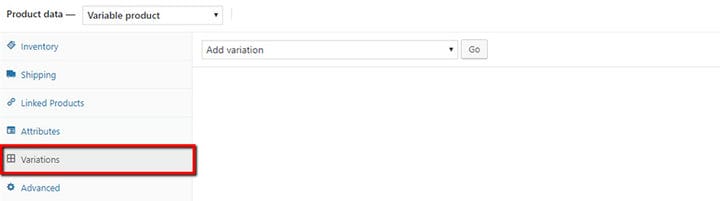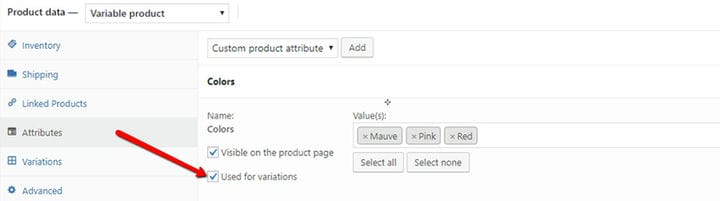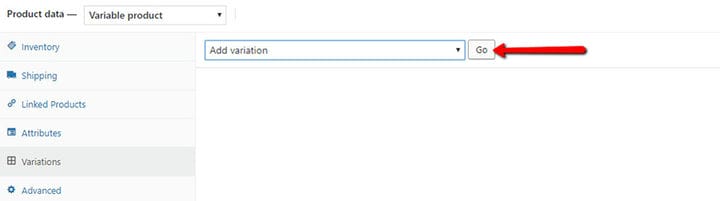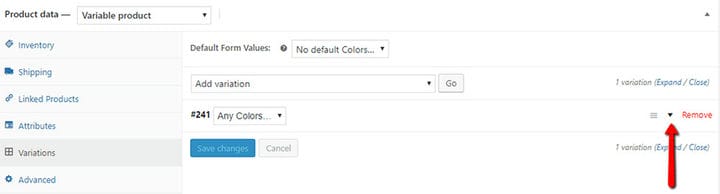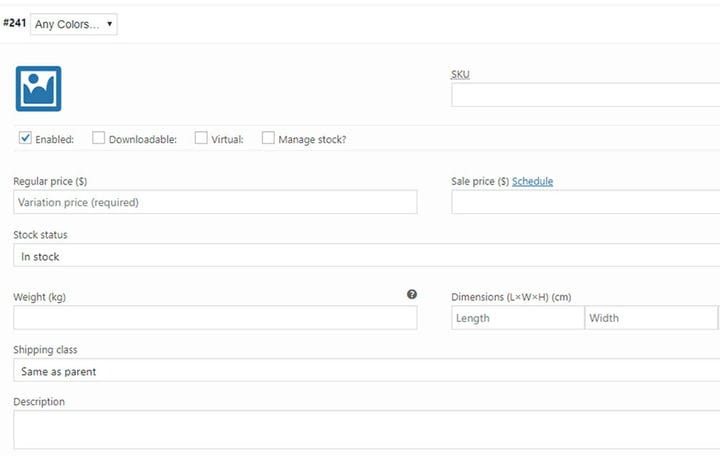Jak dodawać produkty w WooCommerce
WooCommerce to jedna z najpopularniejszych i najczęściej używanych wtyczek WordPress. Jednym z powodów jest fakt, że bardzo łatwo jest prowadzić udany sklep internetowy za pomocą WooCommerce. Ta wtyczka e-commerce jest zarówno lekka, jak i złożona. Na przykład instalacja wtyczki WooCommerce i dodawanie tagów i kategorii lub wyświetlanie nowych produktów jest całkiem proste. Z drugiej strony jest kilka funkcji, takich jak edycja kodu, które wymagają większej uwagi. Właśnie ze względu na jego złożoność pomyśleliśmy, że dobrym pomysłem będzie dokładniejsze przyjrzenie się niektórym podstawowym czynnościom.
Aby stworzyć odpowiedni sklep e-commerce, niezbędne jest dobre rozeznanie w typach produktów, kategoriach, tagach i atrybutach. Szybko nauczysz się, jak prawidłowo z nich korzystać. Po tym, stworzenie idealnego sklepu dla Twojej firmy będzie bułką z masłem. I nie zapomnij zoptymalizować swojego sklepu przed publikacją.
Dodawanie produktów
Dodawanie produktów to podstawowa czynność w WooCommerce i pierwsza, którą musisz opanować. Produkty można dodawać, modyfikować i usuwać w dowolnym momencie iz dowolnego powodu.
Aby dodać produkt, przejdź do menu po lewej stronie, kliknij Produkty, a następnie Dodaj nowy.
Masz teraz przed sobą stronę produktu, na której możesz wprowadzić wszystkie cechy produktu i napisać opis, aby wyjaśnić potencjalnemu klientowi, co oferujesz tutaj.
Ten opis pojawi się na stronie produktu, w zakładce Opis produktu . Nie jest to jednak jedyny opis, jaki możesz przypisać do swojego produktu. Istnieje również tzw. krótki opis. Ten jest oczywiście bardziej zwięzły i oferuje szybki przegląd produktu.
Krótki opis znajduje się obok zdjęcia produktu. Jest również wyświetlany na listach sklepów na innych stronach witryny, gdziekolwiek jest wyświetlany powiązany produkt.
Po prawej stronie, oprócz ogólnych informacji o stronie, masz również możliwość wprowadzenia kategorii produktu i tagu, aby dodać zdjęcie produktu i galerię produktów.
Po wprowadzeniu wszystkich podstawowych informacji o produkcie możesz przejść do bardziej szczegółowych ustawień.
Pobierz nasz bezpłatny przewodnik po tworzeniu sklepu internetowego z WooCommerce
Zapisz się do naszego Newslettera, a wyślemy Ci BEZPŁATNĄ kopię pełnego przewodnika w formacie PDF do tworzenia sklepu internetowego z WooCommerce (88 stron)
Rodzaje produktów
Pierwszym ustawieniem, jakie będziesz chciał wprowadzić dla każdego z produktów, jest ich typ.
WooCommerce oferuje sześć podstawowych typów produktów:
- Proste produkty – to podstawowy, klasyczny, najczęściej używany typ produktu. Jest to fizyczny przedmiot, który możesz faktycznie wysłać kupującemu, na przykład portfel.
- Zgrupowane produkty — Zgrupowane produkty składają się z dwóch lub więcej prostych produktów. Jest to rodzaj kolekcji przedmiotów, które są ze sobą powiązane i które można kupować razem, takie jak torebka i portfel. W takim przypadku strona produktu będzie zawierać link do każdego z poszczególnych produktów w grupie.
- Produkty wirtualne – są to produkty niewymagające wysyłki i zazwyczaj składają się z usługi. Włączenie tego typu produktu pociąga za sobą wyłączenie niektórych opcji i funkcji wysyłki. Obejmuje to wymiary, kalkulator kosztów i tak dalej.
- Produkty do pobrania — obejmują pliki do pobrania, takie jak albumy muzyczne, filmy, e-booki, kursy i tak dalej.
- Produkty zewnętrzne lub stowarzyszone – Te produkty nie są dostępne do zakupu bezpośrednio w Twojej witrynie, ale zamiast tego wymieniasz je z opisami na stronach produktów wraz z linkiem do bezpośredniego sprzedawcy.
- Produkty zmienne – obejmują produkty, które są dostępne w różnych wariantach, czy to SKU, rozmiar, kolor, cena, opcja zapasów itp. Na przykład portfel, który jest dostępny w kolorze białym i czarnym.
Każdy z tych sześciu typów posiada określone pola do wprowadzania danych, dostosowane do struktury konkretnego produktu. Oznacza to, że nie ma potrzeby ustawiania szczegółów wysyłki dla wszystkich produktów, jeśli istnieją produkty, których nie można wysłać (usługi, pliki do pobrania…).
Panel Dane produktu to miejsce, w którym możesz ustawić wszystkie najważniejsze cechy produktu.
Twoim pierwszym krokiem powinno być ustawienie typu produktu. Po prostu wybierz lub sprawdź, czego potrzebujesz z rozwijanego menu.
Po zakończeniu ustawiania zostaną wyświetlone tylko te pola, które mają zastosowanie do określonego typu.
Niektóre pola, takie jak Cena, są wspólne dla prawie wszystkich typów. Jednak niektóre inne, takie jak link do pobrania, będą wyświetlane tylko w przypadku produktów do pobrania.
Teraz przyjrzyjmy się bliżej przekrojom wyświetlanym w tym panelu.
W sekcji Ogólne możesz ustawić cenę, zarówno zwykłą, jak i promocyjną. Dostępna jest również przydatna funkcja harmonogramu. Pozwala ustawić datę rozpoczęcia i zakończenia sprzedaży. W ten sposób nie musisz się martwić, że po zakończeniu wyprzedaży zapomnisz o przejściu na zwykłą cenę.
Sekcja Zapasy wymaga wprowadzenia niezbędnych danych dotyczących zapasów produktów. SKU lub Stock Keep Unit to numer przypisany do każdego produktu i służy do śledzenia.
Załóżmy, że Twój sklep ma łącznie 100 różnych czarnych portfeli. Jak będziesz śledzić każdy pojedynczy czarny portfel? Przypisując każdemu z nich inny numer SKU.
SKU musi być unikalnym numerem i musi różnić się od identyfikatorów Twoich postów.
W obszarze Stan magazynu możesz wybrać pomiędzy W magazynie, Brak w magazynie i Na zamówieniu oczekującym.
W magazynie oznacza, że produkt jest, no cóż, w magazynie, ale nie mówi, ile sztuk tego produktu zostało. W tym miejscu pojawia się opcja Zarządzaj zapasami. Włączenie tej opcji pozwala wprowadzić dokładną liczbę jednostek produktów, które pozostały w magazynie. Jest to szczególnie przydatne, gdy można zablokować zamówienia na produkty, które osiągnęły 0. Jest to coś innego niż stan zapasów, który trzeba zmienić ręcznie, gdy zabraknie określonego produktu.
Jeśli chodzi o opcję Sprzedawane pojedynczo, zaznacz ją, jeśli chcesz ograniczyć produkt do jednego na zamówienie.
Właściwości fizyczne Twojego produktu (waga, wymiary, klasa) można wprowadzić w sekcji Wysyłka.
Połączenie niektórych produktów może być bardzo korzystne dla Twojej sprzedaży. W sekcji Połączone produkty możesz połączyć swoje produkty na dwóch poziomach. Jeśli przypiszesz opcję Upsells do produktu, jego strona produktu będzie zawierać sekcję „Możesz też polubić" ze wszystkimi linkami wprowadzonymi dla tego produktu. Na przykład, jeśli klient patrzy na portfel, może chcesz zobaczyć pasującą torebkę pokazaną obok.
Innym rodzajem linkowania jest sprzedaż krzyżowa. Podobnie jak w przypadku produktów połączonych, ta funkcja zachęca użytkownika do zakupu dodatkowego, powiązanego lub podobnego przedmiotu. Jeśli wybierzesz tę opcję, link do sprzedaży krzyżowej pojawi się na stronie koszyka w kasie.
Sekcja Atrybuty służy do przypisania wcześniej zdefiniowanych atrybutów do odpowiednich produktów. Na przykład, jeśli sprzedajesz portfel, który jest dostępny w dwóch różnych kolorach, na pewno będziesz chciał poinformować o tym swoich klientów. W szczególności dodasz atrybut koloru do portfela.
Przechodząc do sekcji Zaawansowane, mamy notatkę zakupu, która pozwala wysłać wiadomość do kupującego o określonym artykule. Opcja Kolejność menu pomaga ustawić niestandardową pozycję zamówienia produktu, a opcja Włącz/Wyłącz recenzje jest raczej oczywista.
Opcje produktu
Różnice między opcjami dla różnych rodzajów produktów są dość proste.
Produkt Simple będzie miał wszystkie wyżej wymienione opcje.
Wirtualne i do pobrania to podtypy produktów Simple.
Produkt wirtualny nie będzie miał wyświetlanej sekcji Wysyłka, ponieważ nie możesz wysłać usługi, ale będzie zawierał wszystko inne.
Produkty do pobrania mają te same cechy, co proste produkty, z wyjątkiem tego, że mają również łącze do pobrania określone w opcjach ogólnych.
Produkty zgrupowane mają jednak znacznie bardziej ograniczony zakres opcji. Dzieje się tak, ponieważ zawierają już istniejące proste produkty, które mają własne informacje, takie jak cena, wysyłka i tak dalej. Jedyną rzeczą, którą mają produkty zgrupowane, czego nie mają produkty proste, jest pole, w którym wprowadzasz linki do produktów, które są sprzedawane razem.
Produkt zewnętrzny lub stowarzyszony to, jak powiedzieliśmy wcześniej, produkt sprzedawany gdzie indziej, na innej stronie internetowej. Zawiera tylko najistotniejsze informacje. Dlatego w przypadku tego typu produktu nie potrzebujesz takich rzeczy, jak wysyłka lub dowód zakupu.
Potrzebujesz linku do strony internetowej, na której można kupić produkt. Pole do wpisania tego linku można znaleźć w sekcji Ogólne>Adres URL produktu.
Produkt zmienny jako jedyny otrzymuje własną zakładkę ustawień.
W przypadku Wariacji bardzo ważne jest przypisanie atrybutów do produktu. Na przykład, jeśli przypiszesz atrybut koloru do produktu portfela i ustawisz wartości na czarno-białe, możesz utworzyć odmiany dla tego konkretnego produktu (portfela). Wariacje to „czarny portfel” i „biały portfel”. Nie zapomnij zaznaczyć pola Używany dla odmian.
Po ustawieniu atrybutów dla produktu możesz dodać odmianę dla każdego z nich.
Gdy pojawi się pierwsza odmiana, mała strzałka skierowana w dół otworzy pola, w których możesz wprowadzić swoje wartości. Numer #241 jest przypisywany tutaj automatycznie. W tym przypadku mamy atrybut koloru, a dokładnie czarno-biały, a w polu tuż obok liczby można wybrać jeden z dwóch, lub wybrać Dowolny.
Różnica polega na tym, że jeśli zostawisz go z Any, wszystkie wprowadzone opcje, w tym obraz, będą dotyczyć obu kolorów. Jeśli nie ma różnicy między czarnym a białym elementem, nie ma sensu używać odmian. Z tego powodu powinieneś stworzyć dwie wariacje i podać dla każdej osobne obrazy i informacje.
Aby wprowadzić te wartości, kliknij strzałkę po prawej stronie panelu.
Spowoduje to otwarcie pól, które w innych typach produktów są rozrzucone po innych kartach.
To były niektóre z podstawowych rzeczy, które każdy administrator sklepu e-commerce powinien ustawić podczas dodawania produktów w WooCommerce. Na przykład, jeśli chcesz dodać różne odmiany produktu, istnieje wiele wtyczek próbek odmian, z których możesz łatwo korzystać. Jak widać, jest tu sporo do zrobienia, ale jest to bardzo intuicyjne i nie wymaga dużo czasu.
Na szczęście dla użytkowników WordPressa WooCommerce ma bardzo podobny interfejs i działa prawie tak samo, jak wszystko inne na Twojej ulubionej platformie blogowej. Dzięki temu jesteśmy pewni, że będziesz w stanie ustawić wszystko dobrze, usiądź wygodnie i obserwuj, jak sprzedaż idzie w górę.
Mamy nadzieję, że ten artykuł okazał się pomocny. Jeśli Ci się spodobało, zapoznaj się również z niektórymi z tych artykułów!