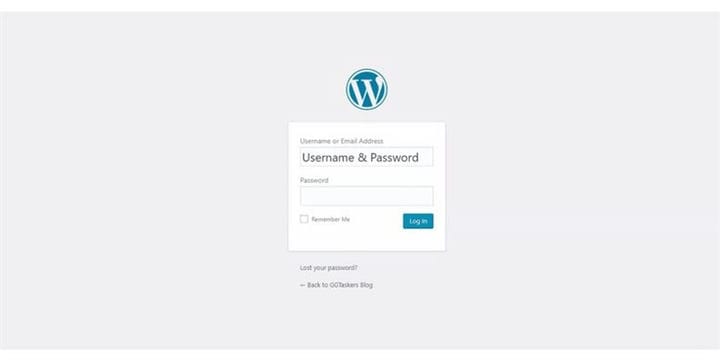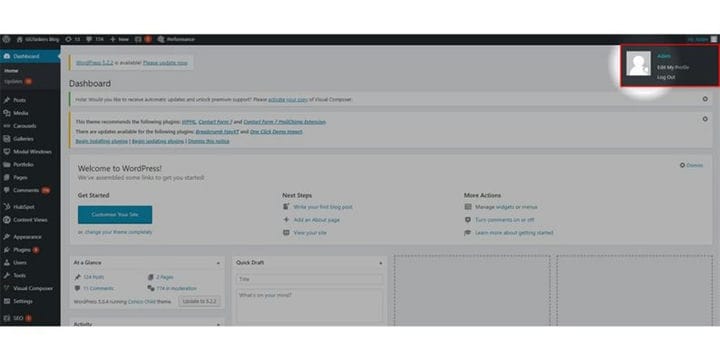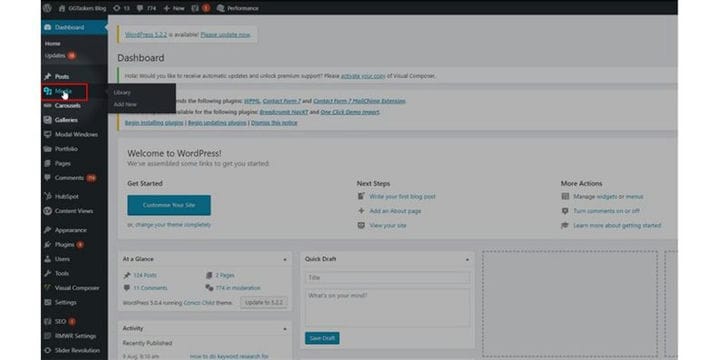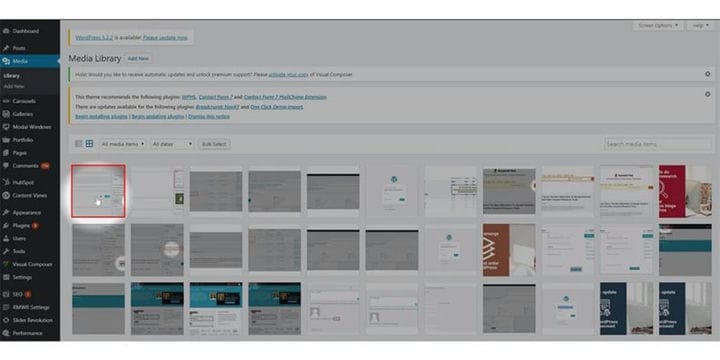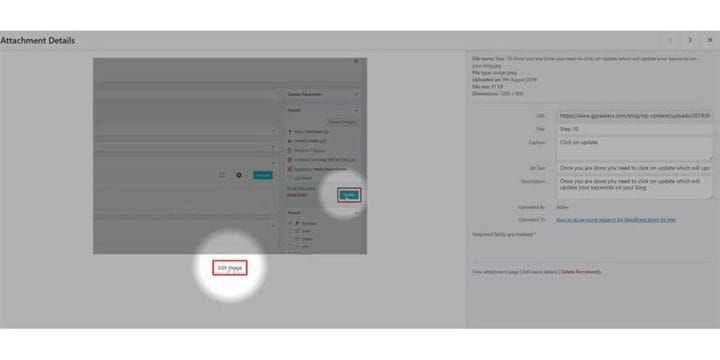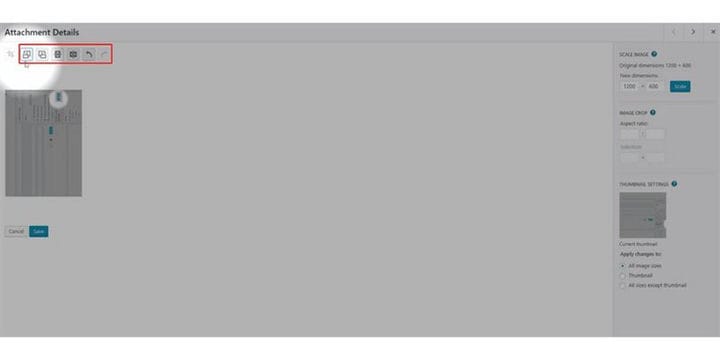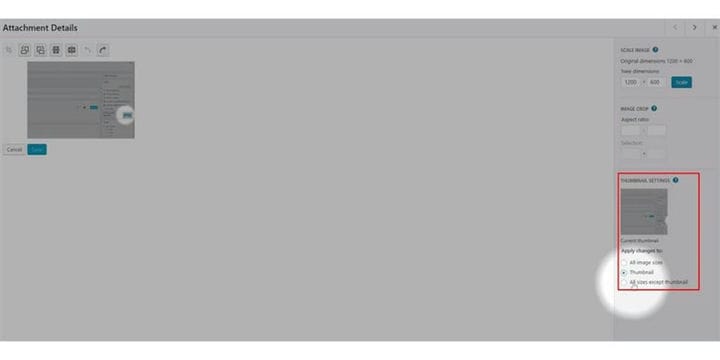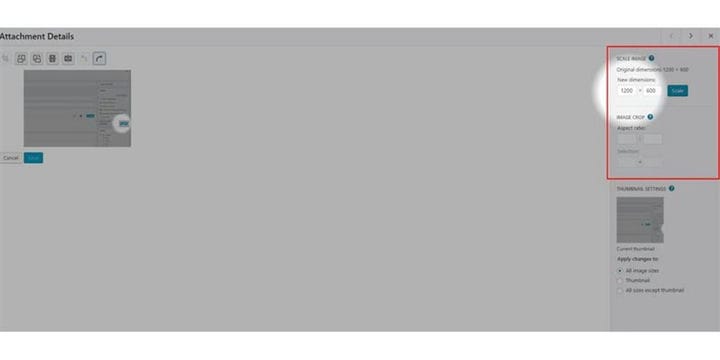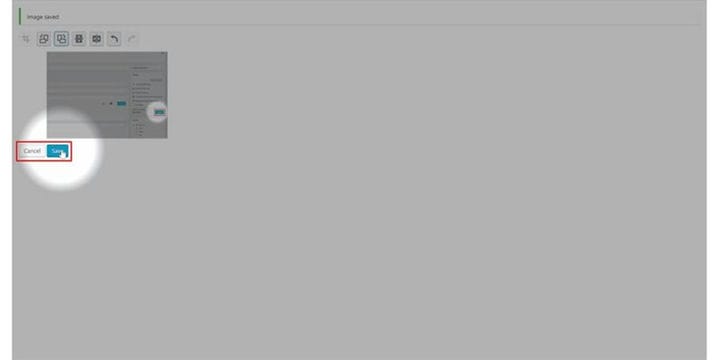Jak edytować obrazy w WordPress
Jeśli prowadzisz prostą witrynę internetową lub bloga, rozumiesz, jak ważne są obrazy. Wszystkie zdjęcia powinny być dobrze zoptymalizowane, o zmienionym rozmiarze i dobrze umiejscowione. Możesz łatwo wprowadzić niezbędne zmiany w swojej witrynie WordPress i nie potrzebujesz żadnych innych narzędzi, aby ją edytować. Ten blog pokaże Ci, jak edytować obrazy w witrynie WordPress.
[źródło elementu iframe=//www.youtube.com/embed/Fg3wk4Bowtc]
Krok 1: Musisz przejść do backendu swojej witryny lub do WordPressa; jest znany jako wp-admin. Wp-admin to uniwersalny login do witryny WordPress. Załóżmy, że Twoja witryna to www.example.com, a następnie musisz wpisać adres URL jako www.example.com/wp-admin.
Krok 2: Po zalogowaniu wylądujesz na swoim pulpicie nawigacyjnym. Teraz musisz się upewnić, że logujesz się jako Admin. Niezbędne jest zalogowanie się jako Administrator, ponieważ tylko Administrator ma dostęp do edycji nad użytkownikami. Różne role można przypisać różnym użytkownikom na WordPress, więc musisz upewnić się, że wybrałeś użytkownika, który ma dostęp administracyjny.
Krok 3: Na pulpicie nawigacyjnym znajdziesz zakładkę o nazwie media. Ta karta zawiera wszystkie obrazy, które przesłałeś na swoją witrynę WordPress. Kliknij kartę mediów.
Krok 4: Po kliknięciu karty multimediów znajdziesz wszystkie obrazy. Teraz musisz wybrać obraz, który chcesz edytować. Aby wybrać ten, musisz kliknąć na zdjęcie, które chcesz edytować.
Krok 5: Nowe okno pokaże Ci wszystkie szczegóły, które wprowadziłeś podczas przesyłania obrazu. Pod obrazem znajdziesz przycisk o nazwie edytuj obraz. Aby edytować obraz, musisz kliknąć przycisk Edytuj obraz.
Krok 6: Lewa górna część pomoże Ci obrócić obraz zgodnie ze specyfikacją. Istnieje również przycisk cofania; możesz łatwo cofnąć zmiany, jeśli uważasz, że popełniłeś jakieś błędy.
Krok 7: Jeśli planujesz użyć tego konkretnego obrazu jako miniatury, w prawym dolnym rogu ekranu znajduje się opcja, w której możesz wybrać, na którym obrazie chcesz zastosować edycję.
Krok 8: W prawej górnej części ekranu możesz przeskalować bieżący obraz — należy pamiętać, że możesz wybrać dowolny rozmiar, który jest mniejszy niż obecny. Możesz także przyciąć obraz i ustawić określony współczynnik proporcji.
Krok 9: Jeśli właśnie zmieniłeś rozmiar i przyciąłeś obraz, zostanie on zapisany automatycznie, ale po obróceniu obrazu musisz go zapisać, klikając przycisk Zapisz.
Obrazy są niezwykle istotną częścią Twojej witryny, która może mieć decydujące znaczenie, gdy próbujesz przyciągnąć klientów. Upewnij się, że Twoje zdjęcia są dobrze umieszczone i mają ten sam rozmiar. Jeśli nadal masz jakieś wątpliwości, zostaw komentarz poniżej.