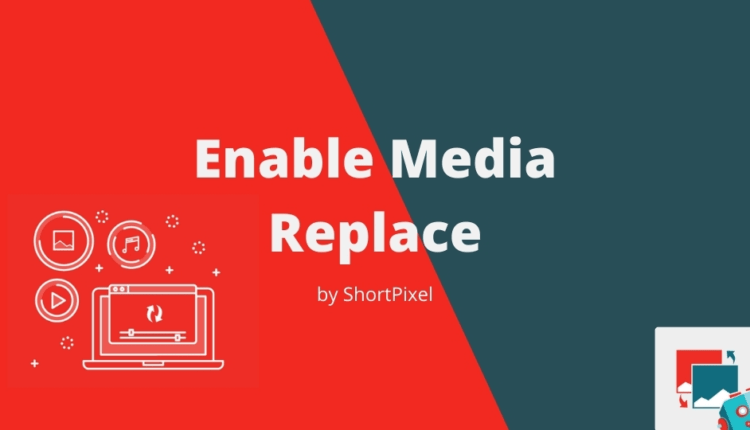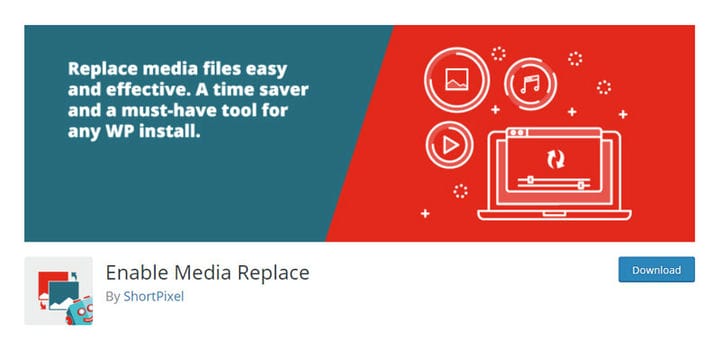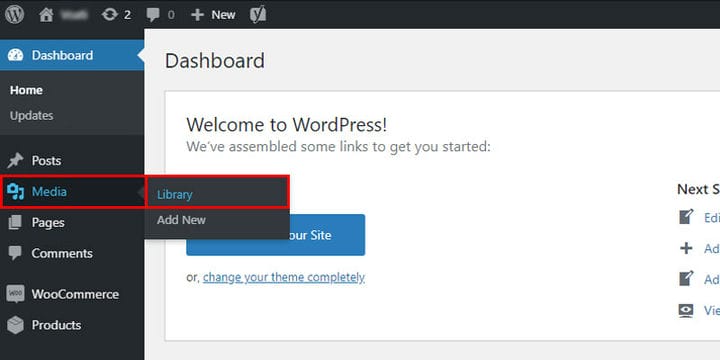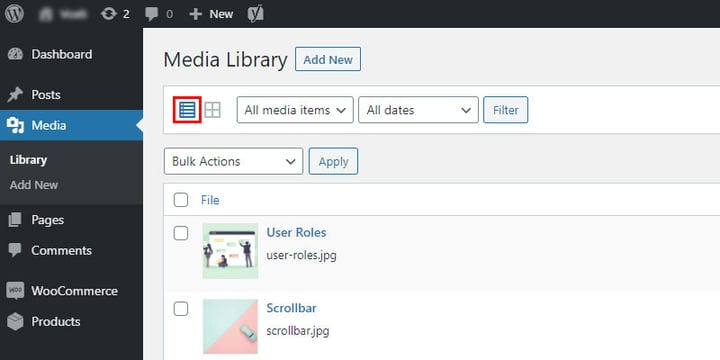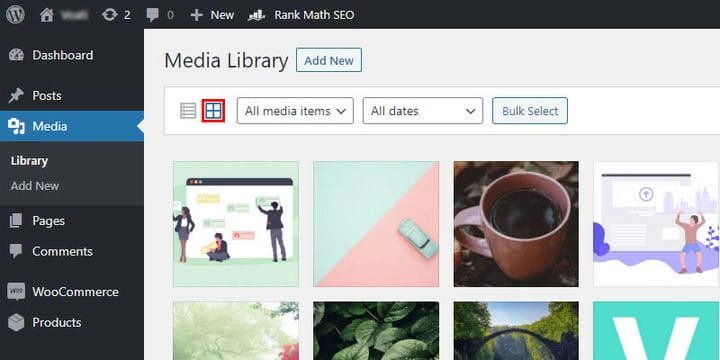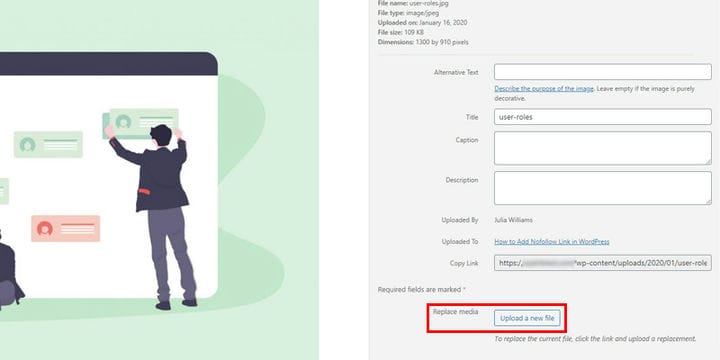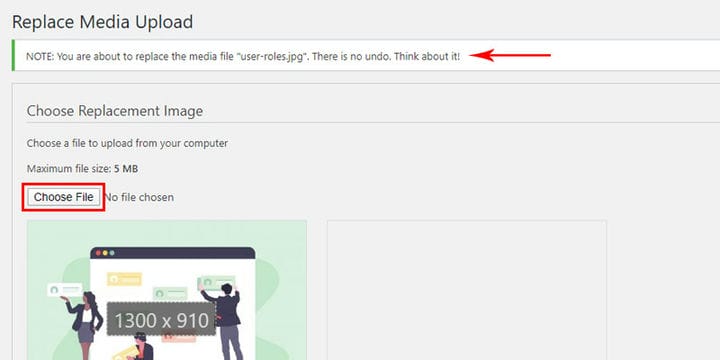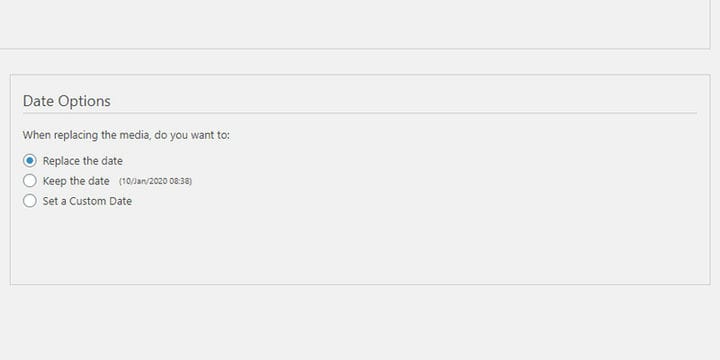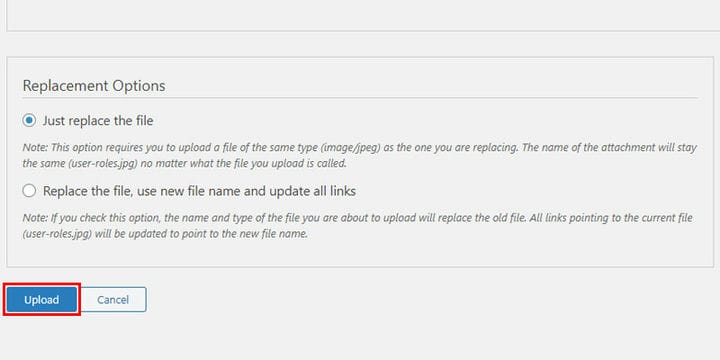Jak zamienić obrazy w WordPress za pomocą wtyczki Włącz Media Replace?
Zastępowanie obrazów w WordPressie, tak proste, jak mogłoby się wydawać, niestety nie jest prostym procesem. Jeśli próbowałeś już zastąpić polecany obraz WordPress lub obraz na dowolnej stronie, być może okazało się, że musisz wprowadzić zmiany na każdej stronie zawierającej obraz. Jeśli tego nie zrobisz, skończysz z wieloma stronami bez obrazów – co powoduje dość złe wrażenia wizualne.
Brak prostego rozwiązania do zastępowania obrazów w WordPressie może być szczególnym problemem dla sklepów internetowych, które zazwyczaj dysponują dużymi bazami obrazów. Jednak to wyzwanie jest w rzeczywistości dość łatwe do pokonania – z odpowiednią wtyczką.
Zobaczmy, jak włączyć zastępowanie multimediów w witrynach WordPress.
Włącz wtyczkę wymiany nośnika
Włącz wtyczkę Media Replace Plugin by ShortPixel umożliwia zastąpienie obrazu lub pliku multimedialnego w Bibliotece multimediów, po prostu przesyłając nowy plik w jego miejsce. Wszystkie strony zawierające ten plik zostaną automatycznie zaktualizowane. Jest tylko jeden wymóg – nowy plik musi być tego samego typu, co ten, który zastępujesz.
W tej chwili ta wtyczka WordPress ma ponad 400 000 aktywnych użytkowników i regularne aktualizacje. Jest kompatybilny z wtyczkami, które dodatkowo optymalizują obrazy i regenerują miniatury w WordPressie.
Aby zainstalować wtyczkę, przejdź do pulpitu nawigacyjnego i kliknij Wtyczki > Dodaj nowy. W prawym górnym rogu wpisz „Włącz zastępowanie multimediów" w pasku wyszukiwania i wybierz wynik. Zainstaluj wtyczkę i aktywuj ją.
Zastąp obraz krok po kroku
Zacznij od znalezienia obrazu, który chcesz zastąpić w Bibliotece multimediów. Dostęp do biblioteki uzyskasz z pulpitu nawigacyjnego, w sekcji Media > Biblioteka.
Biblioteka multimediów jest wyświetlana na dwa sposoby, ale zalecamy wybranie widoku listy podczas wymiany obrazu.
Znajdź obraz, który chcesz zastąpić. Najedź na niego, aby zobaczyć opcje, w tym opcję wymiany opartą na wtyczce Zamień nośnik.
W oknie zobaczysz nowy przycisk Zamień multimedia, który poprowadzi Cię do strony edycji.
Spowoduje to otwarcie okna z dodatkowymi opcjami. Zostaniesz ostrzeżony, że te zmiany są nieodwracalne, więc upewnij się, że dokładnie sprawdzasz wszystko, co robisz. Nie zapomnij zoptymalizować obrazu, ponieważ ma to bezpośredni wpływ na szybkość witryny i pozycję w wyszukiwarkach.
Wybierz plik, który chcesz dodać.
Istnieje kilka opcji do ustawienia. Pierwsza z nich odnosi się do daty wydania. Możesz zdecydować się na zamianę daty na nową, zachowanie starej daty i ustawienie niestandardowej daty.
Zwróć szczególną uwagę na następujące ustawienie. Jeśli wybierzesz opcję Wystarczy zastąpić plik, nowy obraz musi mieć takie samo rozszerzenie jak stary. Ponadto jego nazwa i adres URL pozostaną takie same.
Jeśli wybierzesz opcję „Zamień plik, użyj nowej nazwy pliku i zaktualizuj wszystkie łącza”, zmieni się nazwa pliku i adres URL.
Zakończ, klikając Prześlij.
Końcowe przemyślenia
Ta wtyczka pozwoli Ci wykonać trudne, czasochłonne zadanie w ciągu kilku minut. Pamiętaj jednak, że obrazy są niezwykle ważnym elementem każdej strony internetowej. Dlatego muszą być w pełni zoptymalizowane, aby jak najlepiej wykorzystać Twoją witrynę pod względem rankingów wyszukiwania, szybkości ładowania i ogólnego doświadczenia użytkownika. Ponadto zawsze powinieneś chronić obrazy w swojej witrynie WordPress, aby były bezpieczne i gotowe do świecenia.