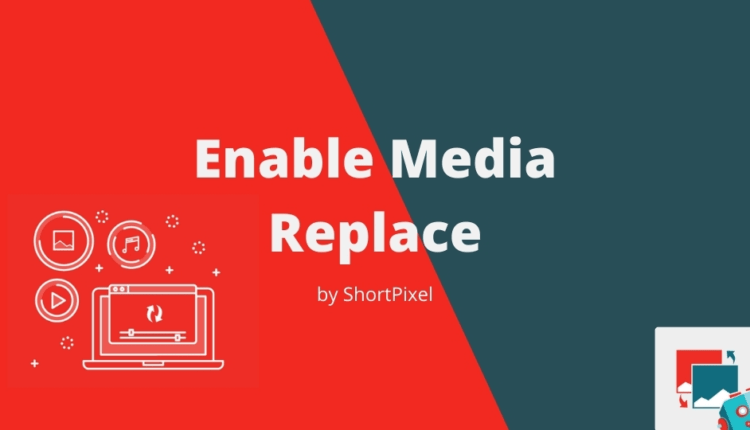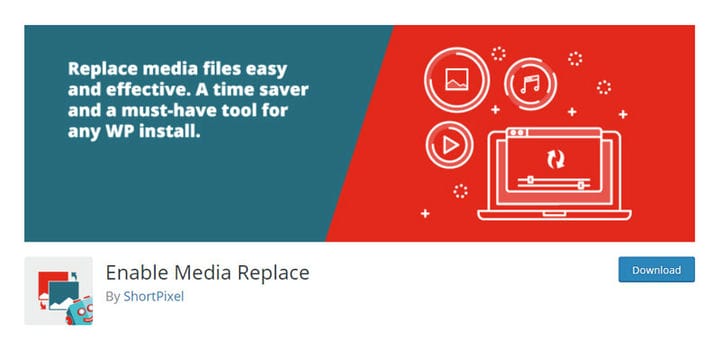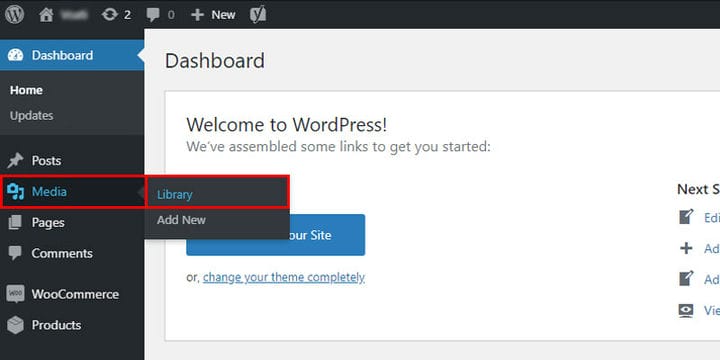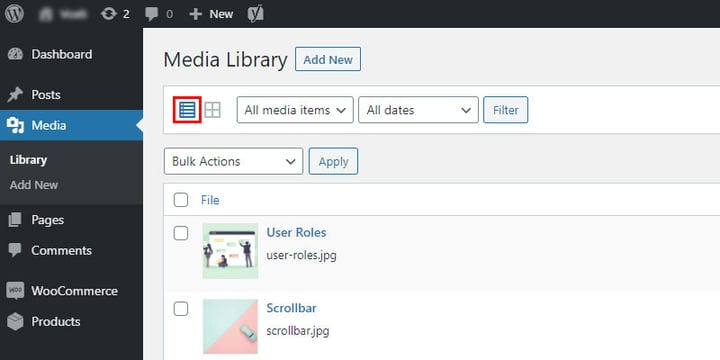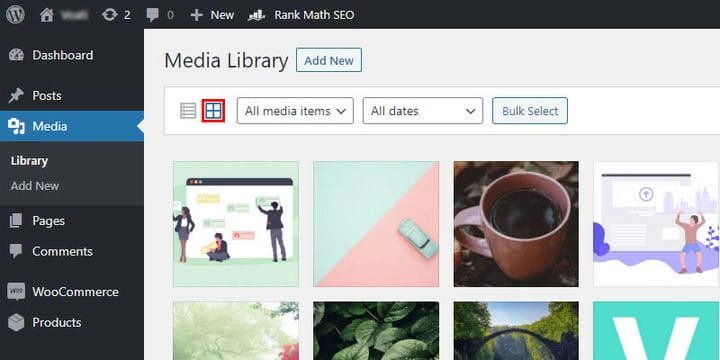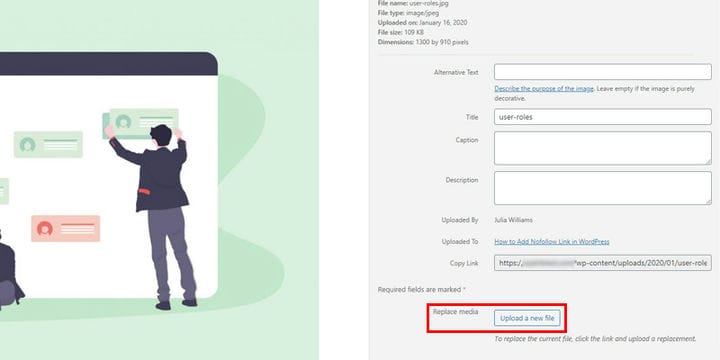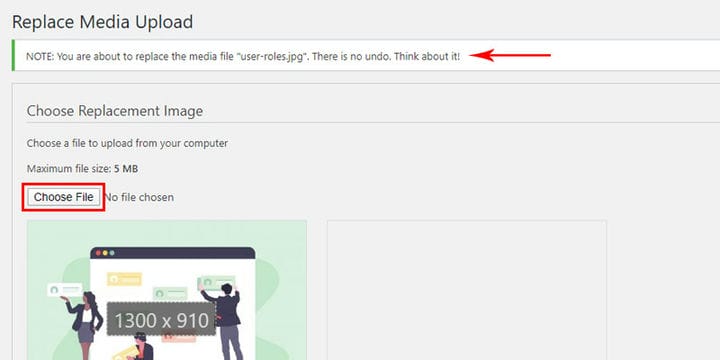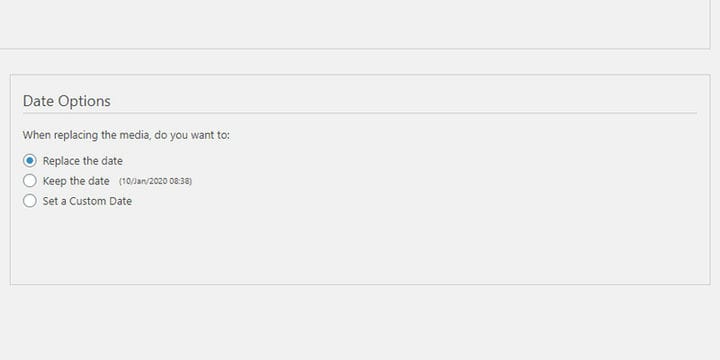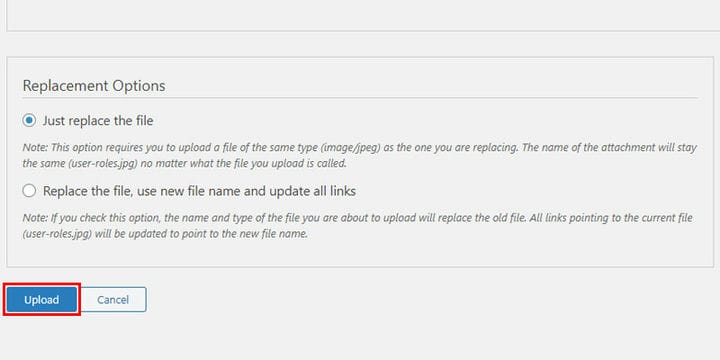Como substituir imagens no WordPress com o plug-in Ativar substituição de mídia
Substituir imagens no WordPress, por mais simples que possa parecer, infelizmente, não é um processo direto. Se você já tentou substituir uma imagem em destaque do WordPress ou uma imagem em qualquer página, pode ter descoberto que precisava fazer uma alteração em cada página que apresenta a imagem. Se você não fizer isso, acabará com muitas páginas sem imagens – o que contribui para uma experiência visual muito ruim.
A falta de uma solução direta para substituição de imagens no WordPress pode ser um problema específico para lojas online que geralmente possuem grandes bancos de dados de imagens. No entanto, esse desafio é realmente muito fácil de superar – com o plugin certo.
Vamos ver como habilitar a substituição de mídia em sites WordPress.
Ativar plug-in de substituição de mídia
Enable Media Replace Plugin by ShortPixel permite que você substitua uma imagem ou arquivo de mídia em sua Biblioteca de Mídia simplesmente carregando um novo arquivo em seu lugar. Todas as páginas que contêm este arquivo serão atualizadas automaticamente. Há apenas um requisito – o novo arquivo deve ser do mesmo tipo daquele que você está substituindo.
No momento, este plugin WordPress tem mais de 400.000 usuários ativos e atualizações regulares. É compatível com plugins que otimizam adicionalmente imagens e regeneram miniaturas no WordPress.
Para instalar o plugin, vá ao seu Dashboard e clique em Plugins > Add New. No canto superior direito, digite "Ativar substituição de mídia" na barra de pesquisa e selecione o resultado. Instale o plug-in e ative-o.
Substituir uma imagem passo a passo
Comece localizando a imagem que deseja substituir na Biblioteca de mídia. Você acessará a biblioteca a partir do seu painel, na seção Mídia > Biblioteca.
Há duas maneiras de exibir a Biblioteca de mídia, mas recomendamos que você opte por uma exibição de lista durante a substituição da imagem.
Localize a imagem que deseja substituir. Passe o mouse sobre ele para ver as opções, que incluem a opção de substituição baseada em plug-in Substituir mídia.
Na janela, você verá um novo botão Substituir mídia que o levará à página de edição.
Isso abrirá a janela com opções adicionais. Você será avisado de que essas alterações são irreversíveis, portanto, verifique tudo o que fizer. Não se esqueça de otimizar a imagem, pois isso afeta diretamente a velocidade do seu site e a classificação do mecanismo de busca.
Escolha o arquivo que deseja adicionar.
Existem algumas opções para definir. A primeira refere-se à data de publicação. Você pode optar por substituir a data pela nova, mantendo a data antiga e definindo uma data personalizada.
Preste atenção extra à configuração a seguir. Se você optar por Apenas substituir o arquivo, a nova imagem deverá ter a mesma extensão de arquivo da antiga. Além disso, seu nome e URL permanecerão os mesmos.
Se você for com “Substituir o arquivo, usar novo nome de arquivo e atualizar todos os links", o nome do arquivo e o URL serão alterados.
Finalize clicando em Carregar.
Pensamentos finais
Este plugin permitirá que você faça uma tarefa assustadora e demorada em questão de minutos. No entanto, sempre tenha em mente que as imagens são um ingrediente incrivelmente importante de todos os sites. É por isso que eles precisam ser totalmente otimizados para tirar o melhor proveito do seu site em termos de classificações de pesquisa, velocidade de carregamento e experiência geral do usuário. Além disso, você deve sempre proteger as imagens em seu site WordPress para mantê-las seguras e prontas para brilhar.