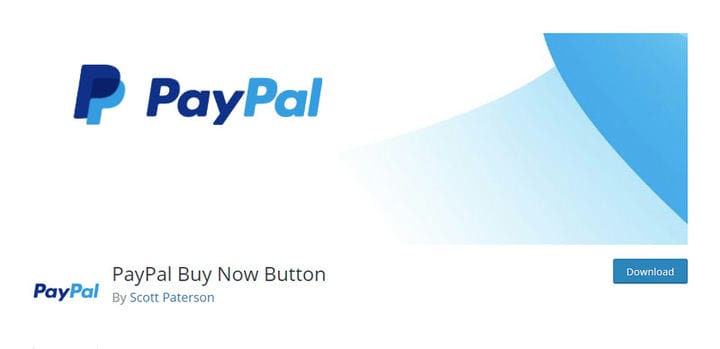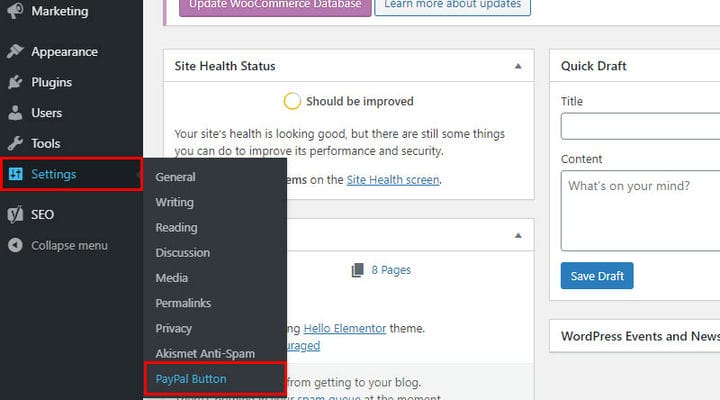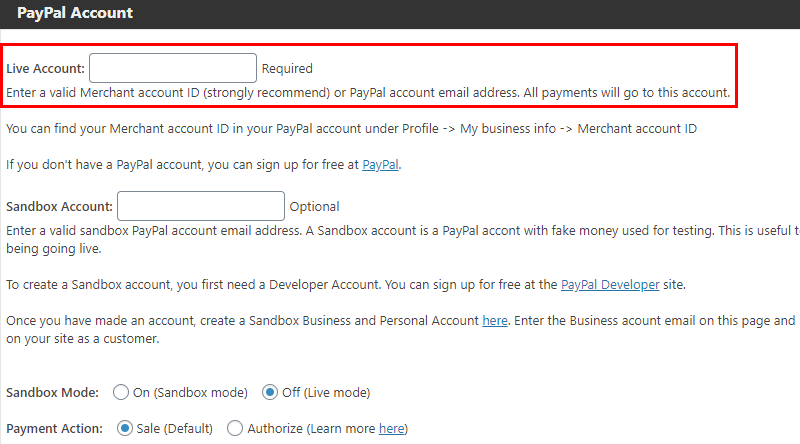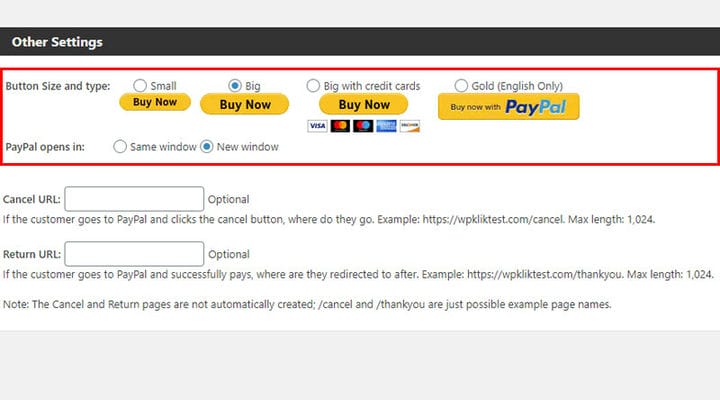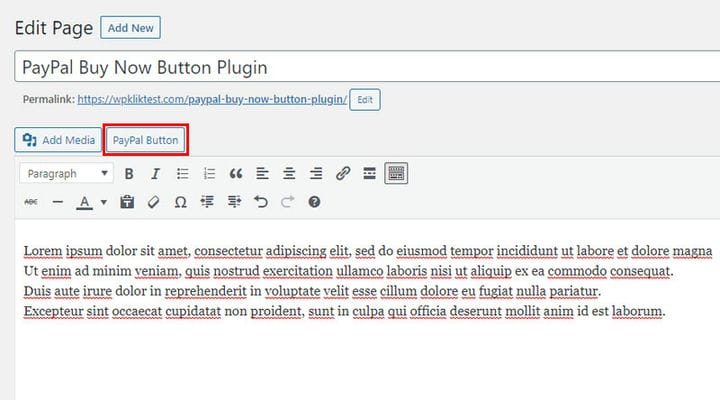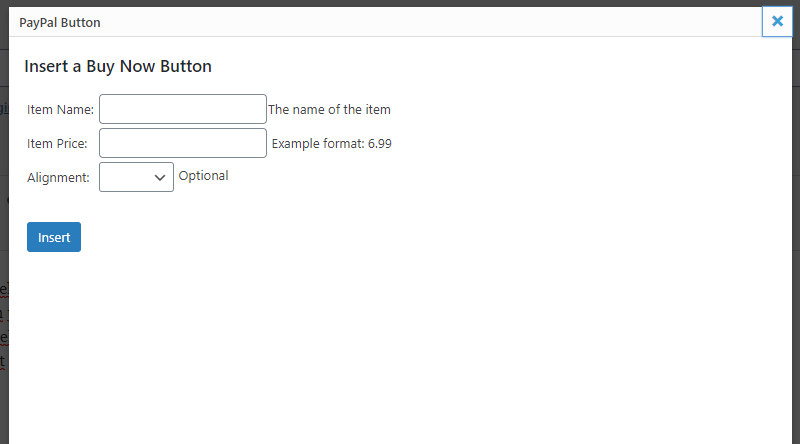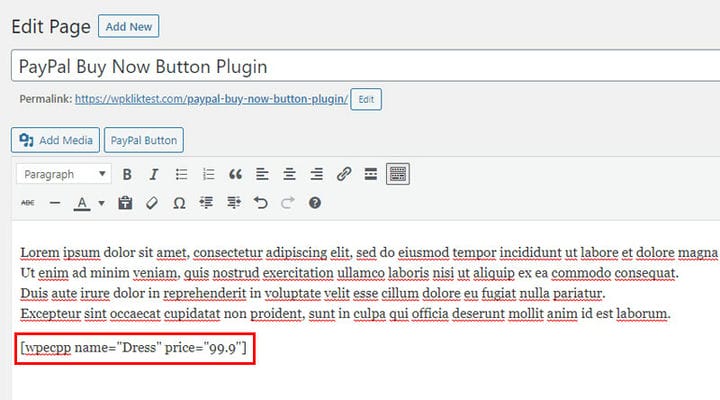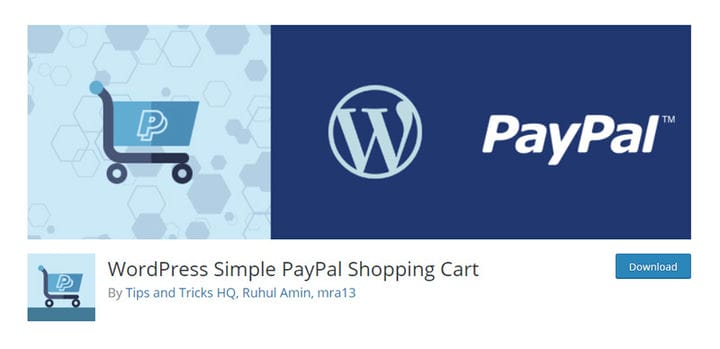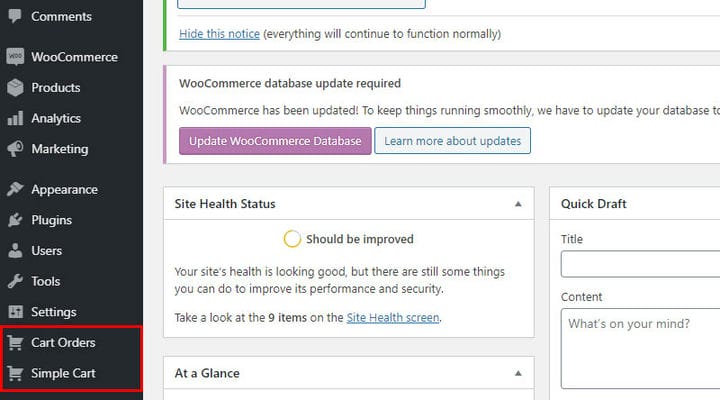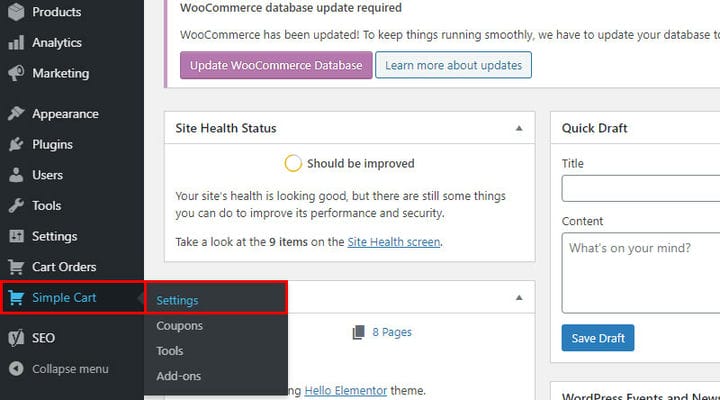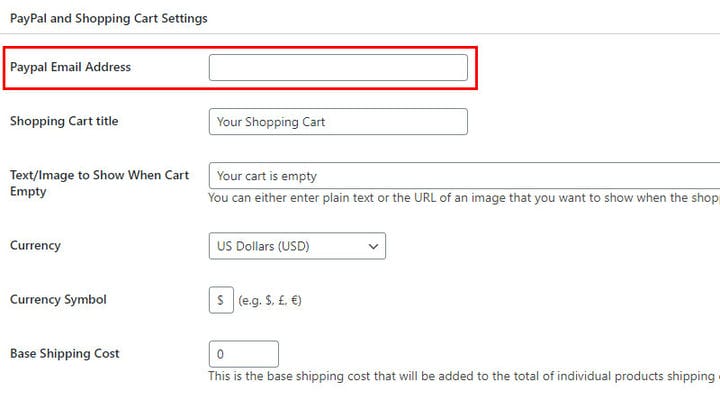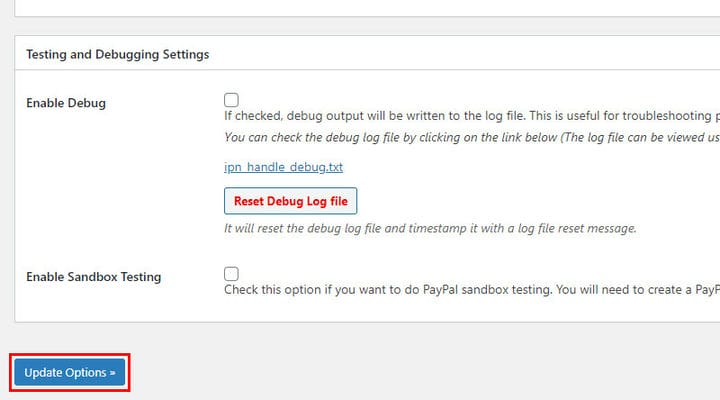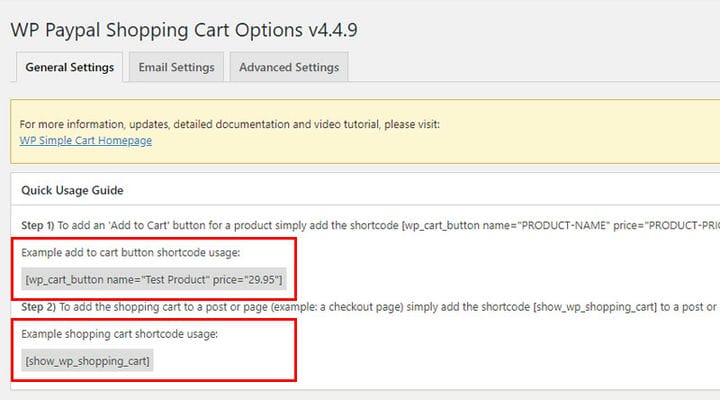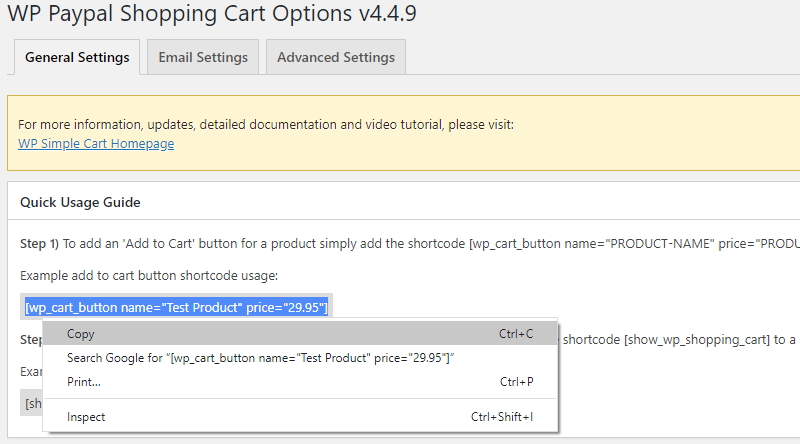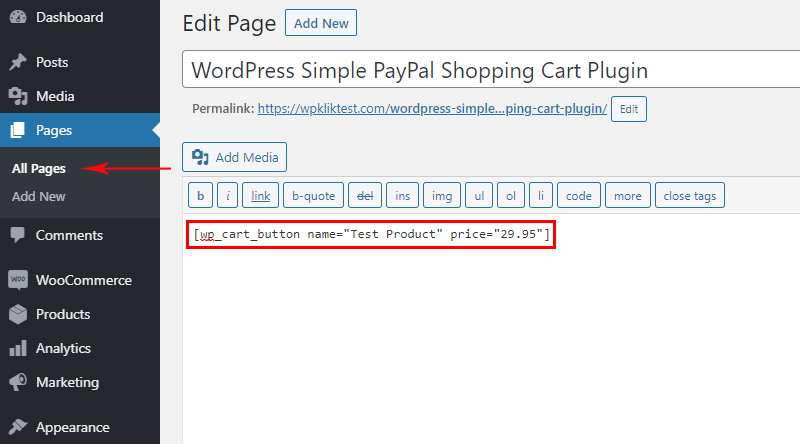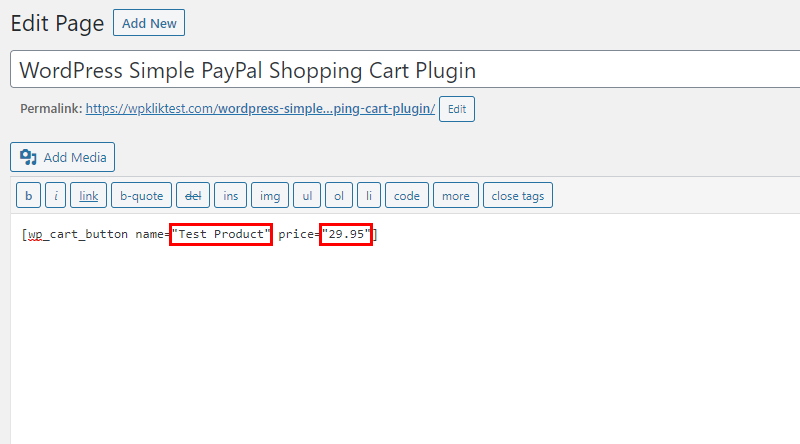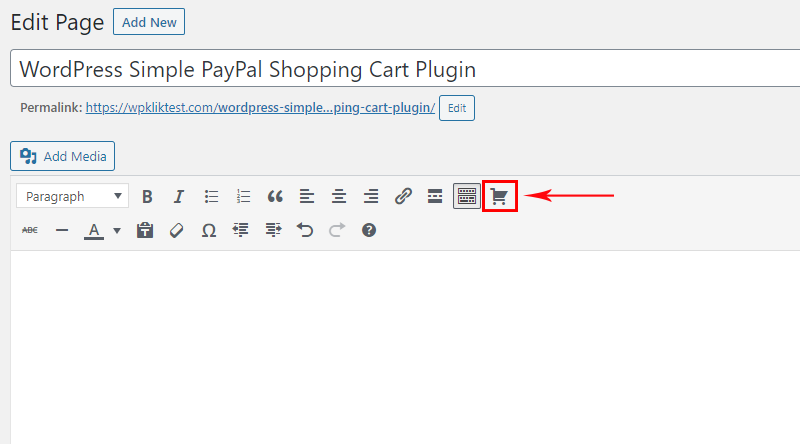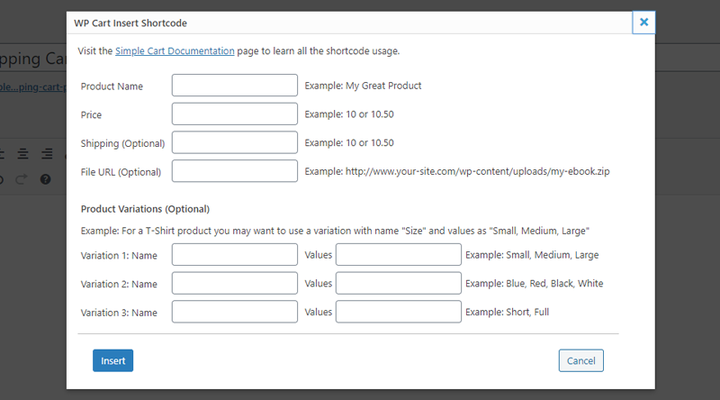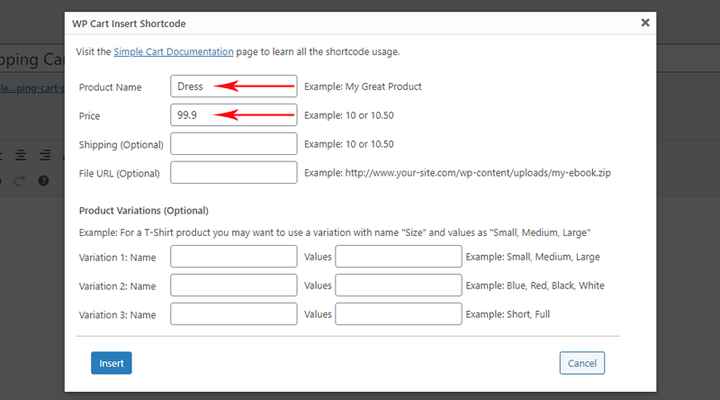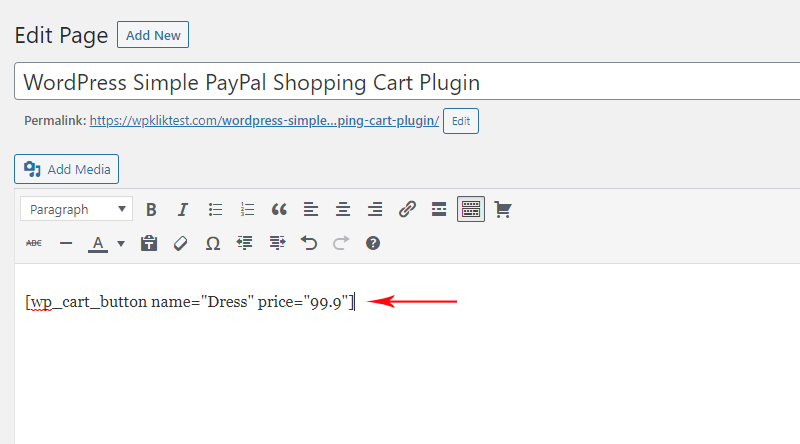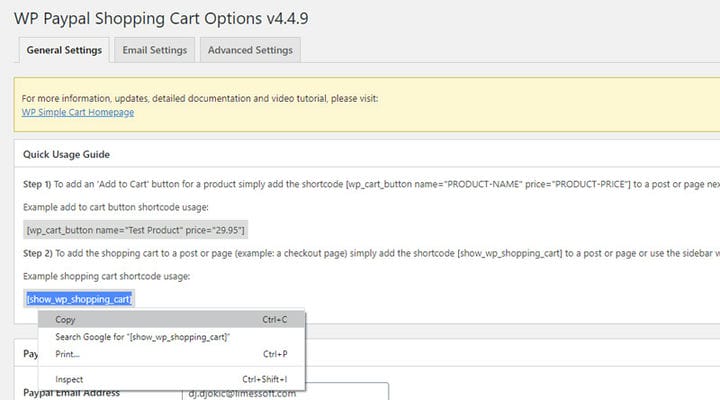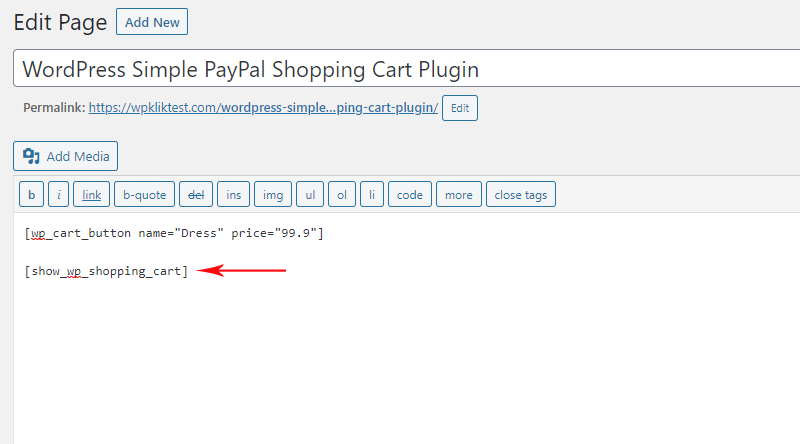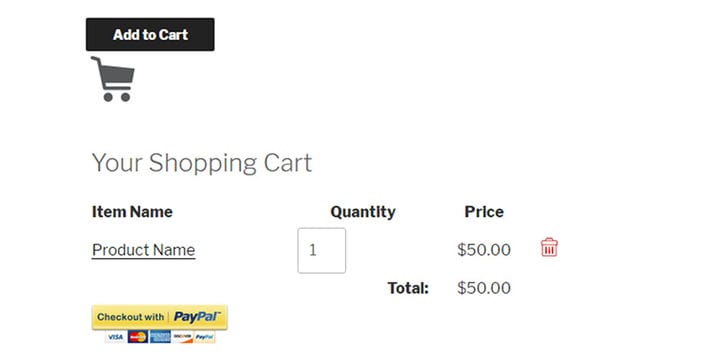Como adicionar o PayPal ao seu site WordPress
Você provavelmente já notou que hoje em dia muitos blogueiros, instituições, instituições de caridade e outras organizações sem fins lucrativos têm algum tipo de botão de doação em seu site. Neste artigo, mostraremos como adicionar o PayPal ao seu site WordPress, considerando que é um dos gateways de pagamento mais populares do mundo atualmente.
O PayPal existe há cerca de 20 anos. Ao longo desse tempo, a empresa conseguiu se estabelecer não apenas como o gateway de pagamento mais popular, fácil de usar e conveniente, mas também como o mais seguro e confiável.
Por isso, é a solução de pagamento preferida de muitos blogueiros, proprietários de sites e organizações sem fins lucrativos que procuram fundos. As pessoas o usam para compras, pagamentos on-line, para cobrir as despesas de funcionamento de um site ou para coletar fundos para sua causa.
Embora existam muitos plugins do PayPal que você pode usar, neste artigo, abordaremos dois plugins do WordPress que mais gostamos. O primeiro é o botão Comprar agora do PayPal. Você pode usá-lo para adicionar um botão simples do PayPal em qualquer lugar que desejar em suas páginas ou postagens do WordPress. O segundo é o WordPress Simple PayPal Shopping Cart, uma ferramenta conveniente para adicionar a funcionalidade do carrinho de compras ao seu site.
O plug-in do botão Comprar agora do PayPal
O botão Comprar agora do PayPal é um plug-in simples com um propósito simples – adicionar um botão Comprar agora ao seu site e permitir que seus visitantes comprem produtos ou paguem com facilidade usando o PayPal.
Ele funciona gerando um pedaço de código que você pode colocar onde quiser no seu site WordPress. Pode ser qualquer página ou post onde você tenha um produto ou serviço que queira vender. O melhor é que permite vender o que quiser sem ter que montar uma loja complexa. Como tal, é uma valiosa economia de tempo.
Este plugin funciona adicionando um botão Comprar agora que redireciona os usuários para o PayPal, onde eles podem concluir a transação. Simples assim.
Outra coisa legal sobre este plugin é que ele vem com instruções para configurar uma conta do PayPal Sandbox. Isso é útil, pois você pode usar essa conta para configurar uma conta falsa de comprador e vendedor e usar dinheiro falso para testar se tudo está funcionando corretamente antes de entrar no ar.
Observe, no entanto, que esta opção está disponível apenas para aqueles com uma conta de desenvolvedor, que pode ser configurada gratuitamente no site do PayPal.
Existem quatro designs de botões distintos para escolher e você também pode definir como deseja que o botão do PayPal seja aberto. Por fim, você pode escolher um URL de cancelamento de pagamento e um URL de pagamento bem-sucedido.
Este plugin funciona com qualquer tema WordPress, suporta 18 idiomas e 25 moedas, assim como o PayPal. Foi desenvolvido por um parceiro oficial do PayPal, para que você saiba que está em boas mãos.
Como adicionar o PayPal ao site WordPress com o plug-in do botão Comprar agora do PayPal
Logicamente, a primeira coisa a fazer é instalar e ativar o plugin WordPress do botão Comprar agora do PayPal.
Agora, vá para as configurações do plugin.
A partir deste ponto, você precisa ter uma conta no PayPal, o que vamos supor que você tenha. O plug-in agora solicitará que você adicione o ID da sua conta do comerciante ou o endereço de e-mail da sua conta do PayPal.
Você também pode fornecer sua conta Sandbox, se tiver uma configurada.
Você também pode escolher entre algumas variações do botão e definir se deseja que o PayPal abra na mesma ou em uma nova janela:
Seu próximo passo agora deve ser ir para qualquer página ou postagem à qual você deseja adicionar o botão do PayPal. Ao abrir a página ou postagem, você verá uma nova opção abaixo do título, dizendo Botão do PayPal.
Clique nele e um pop-up será aberto, solicitando que você insira o nome e o preço do item, bem como o alinhamento do botão. Depois de definir tudo isso, clique em Inserir.
Depois disso, uma nova linha de código aparecerá em sua página ou editor de postagem. Este é o shortcode que você pode deixar como está aqui. Como alternativa, você pode copiá-lo e colá-lo para adicionar o botão em qualquer lugar que desejar em seu site.
Clique em Atualizar e, em seu site ao vivo, um botão Comprar agora aparecerá na página ou postagem que você editou.
O carrinho de compras WordPress simples do PayPal
Quer adicionar o PayPal ao WordPress de forma rápida e fácil? Precisa vender seus produtos diretamente do seu site com todas as funcionalidades de carrinho e pagamento? Então confira este excelente plugin. O carrinho de compras WordPress Simple PayPal permite que você exiba o carrinho em qualquer página que desejar usando códigos de acesso para adicionar botão e exibir o próprio carrinho.
Basicamente, você pode usar este plugin em vez de soluções de comércio eletrônico mais robustas e complexas. Como tal, é ideal para blogueiros que querem apenas vender alguns produtos, oferecer serviços ou produtos digitais.
É uma solução leve que não o sobrecarregará. O plugin é fácil de usar e, como você verá em breve, é muito fácil de configurar e usar.
O plugin WordPress Simple PayPal Shopping Cart também pode ser integrado ao PayPal Sandbox para teste antes de entrar no ar.
Outro recurso útil deste plugin é a configuração de e-mails para enviar aos compradores após a compra e pagamentos bem-sucedidos. Além disso, você pode configurar cupons de desconto e distribuí-los aos visitantes do seu site.
Além disso, o plugin permite que você especifique um SKU para cada um dos produtos. Você também pode adicionar um carrinho de compras compacto com miniaturas de produtos. Por fim, você pode personalizar o estilo da página de checkout e os botões do PayPal.
Em suma, este é um pequeno plugin útil com um sistema completo de carrinho de compras. É ideal para usuários que precisam de uma solução de pagamento PayPal simples e eficiente para pagamentos online fáceis.
Como adicionar o PayPal ao site WordPress com o plug-in simples do carrinho de compras do PayPal
A primeira coisa a fazer, como de costume, é acessar Plugins > Adicionar Novo e encontrar, instalar e ativar o plugin WordPress Simple PayPal Shopping Cart.
Após a instalação, você verá os seguintes itens aparecerem no menu à esquerda:
Use Pedidos de carrinho para exibir os pedidos de seus clientes, enquanto o Carrinho Simples exibe várias configurações de plug-in e deve ser sua primeira parada antes de começar a usar o plug-in.
Aqui você precisará definir seu endereço de e-mail do PayPal que o plug-in usará para conectar sua conta ao site, permitindo que você aceite compras. Você também pode definir o título do seu carrinho de compras, sua moeda preferida e seu custo base de envio, bem como retornar e cancelar URLs e várias outras opções.
Depois de definir tudo do jeito que você quer, role para baixo e clique em Opções de atualização.
Enquanto ainda estamos em Configurações gerais, role de volta para o topo da página, onde você verá dois códigos de acesso no Guia de uso rápido.
Para criar um botão Adicionar ao carrinho para um produto, copie o primeiro código.
Agora é só colar no post ou na página onde seu produto é exibido.
Basta alterar o nome e o preço no código de acesso adicionando o nome do seu próprio produto e o preço correspondente.
Clique em Publicar e você verá o botão Adicionar ao carrinho em sua página ao vivo.
Você também pode usar o WP Cart Shortcode do seu editor. Crie uma nova página e você notará uma nova opção no editor – o WP Cart Shortcode.
Clicando nele abrirá o seguinte pop-up:
Insira os detalhes do seu produto (nome e preço são obrigatórios, outros detalhes, como frete e variações do produto são opcionais) e clique no botão Inserir.
O código de acesso do seu produto aparecerá agora no seu editor.
O outro código de acesso na página de configurações do plug-in pode ser usado para adicionar o carrinho de compras a uma postagem ou página, por exemplo, sua página de checkout.
Cole-o abaixo do código de acesso Adicionar ao carrinho e atualize sua página.
O resultado em seu site ao vivo deve ser assim:
Pensamentos finais
Adicionar PayPal ao WordPress é uma operação relativamente fácil para usuários iniciantes e intermediários do CMS mais popular do mundo. Existem outros plugins no mercado que você pode usar para adicionar rapidamente um botão do PayPal ou um carrinho. Ainda assim, os dois mencionados neste artigo estão definitivamente entre os melhores. Eles permitem que você venda produtos de forma rápida e fácil sem causar muita pressão no seu site WordPress. Se você não planeja administrar uma loja online grande e complexa, esses são os plugins certos para você.
Com o provedor de hospedagem certo, equipe de suporte profissional e funcionalidades poderosas do site, como o botão PayPal, você pode ter certeza de que sua empresa prosperará. Boa sorte nas suas vendas e nos conte como foi!