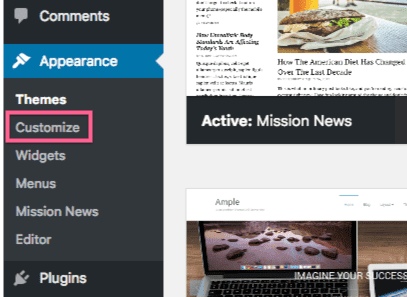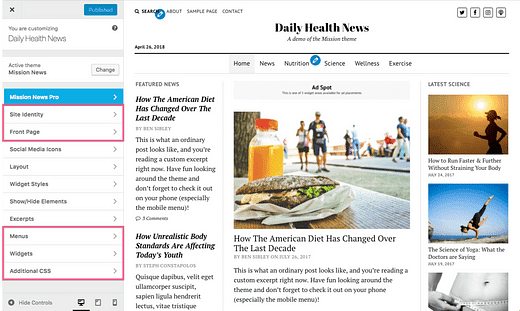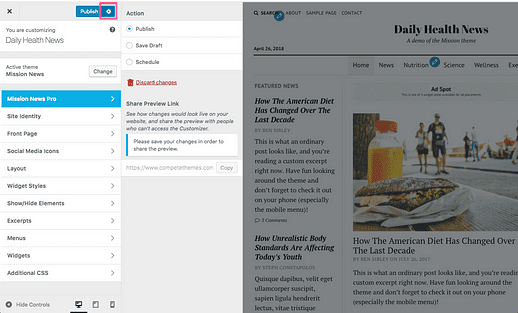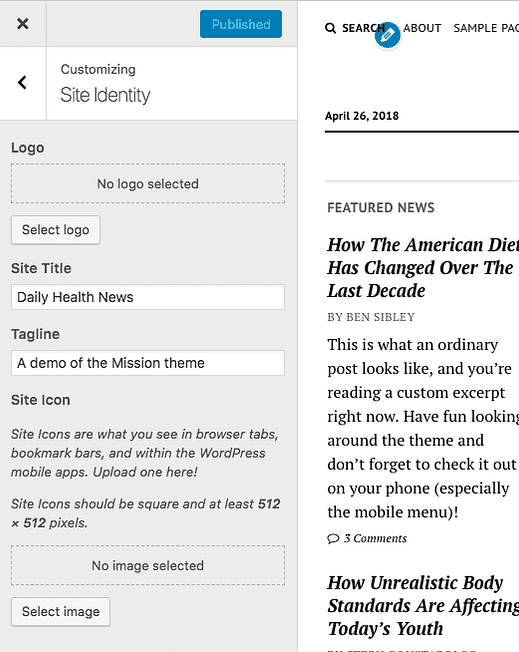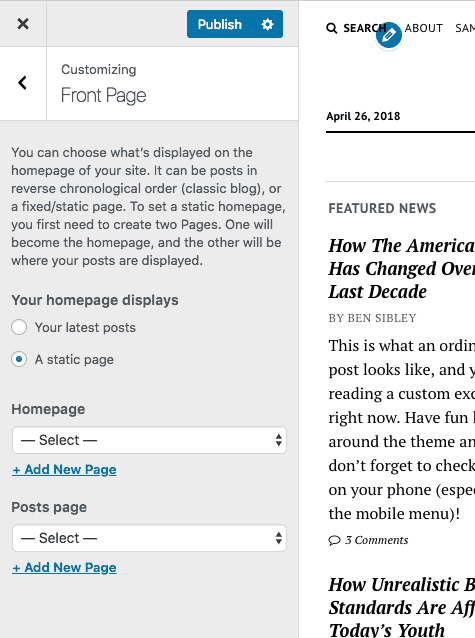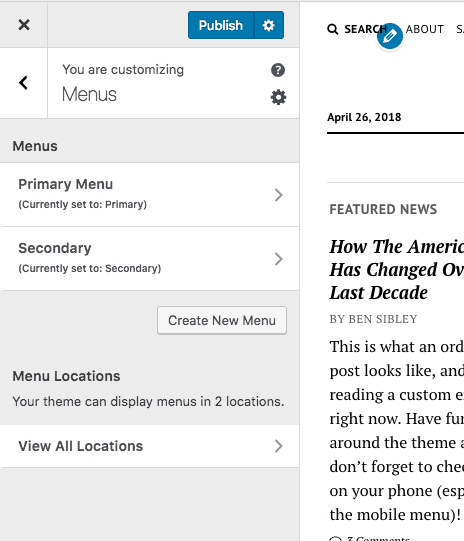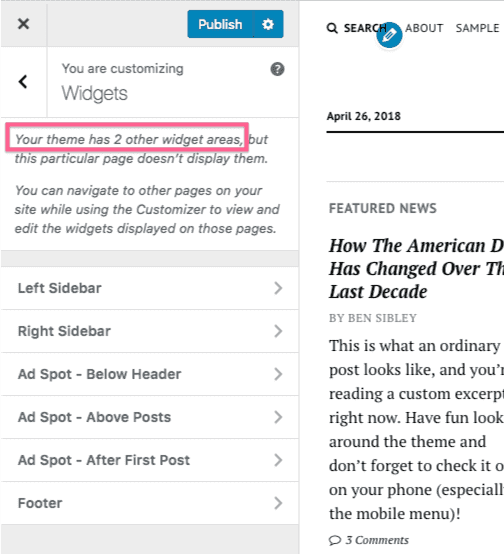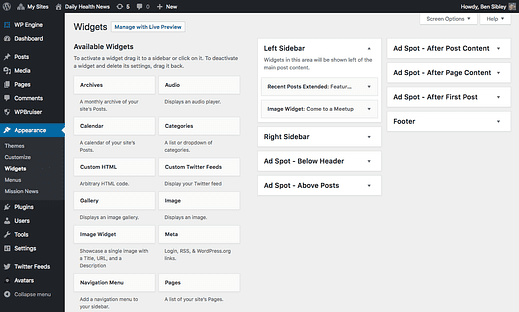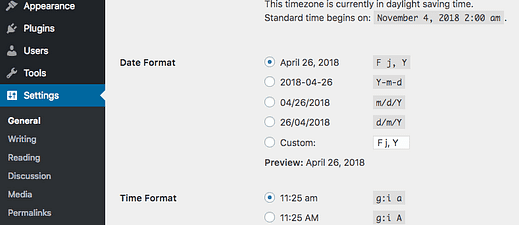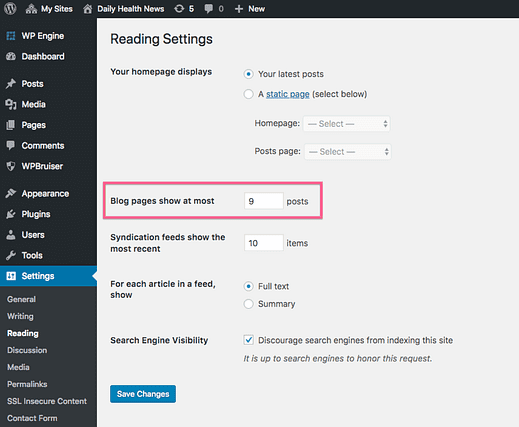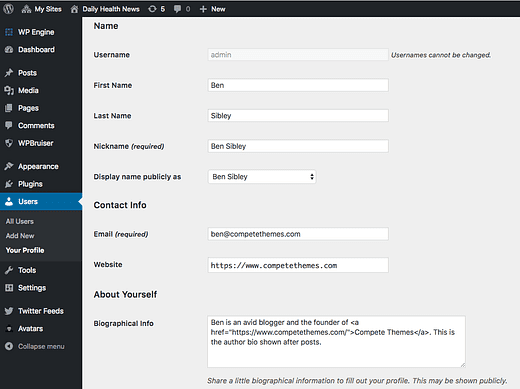Personalização de sites para iniciantes com WordPress
Agora que você escolheu o tema WordPress certo, é hora de começar a personalizar.
Antes de começar a adicionar plug-ins e explorar mais opções de personalização, é inteligente dominar o básico.
Neste guia, abordarei as configurações básicas de personalização que são padrão em todos os sites WordPress.
O Customizador
Se você quiser mudar a aparência do seu site, vá para o Customizador. Você pode acessar o Customizador clicando no item de menu Personalizar listado em Aparência.
É aqui que se encontra a maioria das opções para alterar a aparência do seu site. É um recurso fundamental para quem deseja aprender WordPress e personalizar seu primeiro site.
Com o Customizador aberto, você pode navegar pelas seções no painel esquerdo e a visualização do site à direita será atualizada automaticamente. Nenhuma dessas alterações está ativa para os visitantes verem até que você as publique.
Algumas seções do painel Customizador são padrão em todas as instalações do WordPress, mas muitas delas serão adicionadas pelo seu tema. Por exemplo, as seções destacadas em vermelho na imagem abaixo são encontradas em todos os sites do WP, e as outras foram adicionadas pelo Mission News.
Antes de mergulharmos na primeira seção padrão, o Customizador tem alguns recursos adicionais dos quais você deve estar ciente.
Recursos do personalizador
Você pode ocultar o painel Customizador para obter uma visualização em tela inteira do seu site. Você pode fazer isso clicando no botão Ocultar controles na parte inferior esquerda do painel.
Também é útil visualizar seu site em tamanhos menores para que você saiba como ele se parece em dispositivos móveis. Existem botões na parte inferior do painel para alternar entre os tamanhos de tela da área de trabalho, tablet e smartphone.
Desde o WordPress 4.9, você também pode salvar rascunhos no Customizador como um post. Clique no ícone de engrenagem ao lado do botão Publicar depois de fazer uma edição e você pode salvar suas alterações como um rascunho ou programá-las para serem publicadas posteriormente.
Muito legal, certo?
Agora que você conhece todos os recursos integrados do Customizador, vamos entrar na primeira seção padrão.
Identidade do Site
Nesta seção, você pode alterar o título do site e o slogan que cada tema exibe.
Também existe a opção Ícone do site, que permite adicionar um favicon ao seu site. Favicons são as pequenas imagens que aparecem no lado esquerdo das guias do navegador.
Você também pode encontrar uma opção de logotipo, mas nem todos os temas a incluirão. Alguns temas terão uma seção separada para o upload de um logotipo.
Primeira página
É aqui que você pode escolher exibir suas últimas postagens na página inicial ou em uma página estática. Se você escolher uma página estática, poderá selecionar qualquer página que publicou para a página inicial e outra para a página de postagens.
Temos um tutorial sobre como atualizar a página inicial que você pode acompanhar para obter mais orientações.
Essas mesmas configurações também podem ser encontradas no menu Configurações de leitura em seu painel.
Por padrão, seu site exibirá todas as suas páginas em ordem alfabética no menu. Você pode criar menus personalizados com quaisquer páginas, postagens, categorias ou URLs personalizados que desejar. Você pode até mesmo alterar os rótulos dos itens de menu e colocá-los na ordem que desejar.
Na seção Personalizador de menus, você pode criar / editar menus e atribuí-los a locais em seu site.
Cada tema WordPress vem com pelo menos um menu, mas muitas vezes haverá dois ou três. Por exemplo, pode haver um menu no cabeçalho e no rodapé. Nesse caso, você criaria dois menus e atribuiria um à área do menu do cabeçalho e o outro ao rodapé.
Se você quiser mais instruções sobre como criar menus personalizados, verifique este tutorial sobre personalização de menus.
Widgets
Os widgets permitem que você adicione conteúdo ao seu site fora dos posts e páginas. Por exemplo, você pode adicionar um vídeo à barra lateral usando um widget ou incluir uma lista de postagens relacionadas após cada postagem.
Os widgets devem ser adicionados às "áreas de widget" e são adicionados por seu tema. Alguns temas não têm nenhuma área de widget, mas a maioria tem pelo menos uma e não é incomum encontrar 5 a 7 áreas de widget em um tema.
Clique na seção Widgets no Customizador e você verá uma lista de áreas de widgets.
Nesta captura de tela, você pode ver que Mission News tem seis áreas de widget, mas o WordPress também está nos dizendo que há duas outras áreas de widget. Eles não são exibidos, a menos que você visualize uma página onde eles estejam visíveis. Meio estranho, eu sei?
Se você clicar em qualquer uma dessas áreas de widget, verá os widgets ativos e um botão para adicionar um novo widget.
Cada widget terá algumas configurações para personalizar e você pode arrastá-los e soltá-los rapidamente para reordená-los. O WordPress vem com 17 widgets e você pode adicionar mais com plug-ins.
Outro método
O fato de que todas as áreas de widget nem sempre são mostradas é um pouco confuso. Você também pode adicionar widgets por meio do painel de administração se clicar no item de menu Widgets abaixo de Aparência.
Os widgets são listados à esquerda e as áreas de widgets à direita. Você pode adicionar um widget a qualquer área de widget clicando nele e escolhendo uma área de widget ou simplesmente arrastando e soltando em uma área de widget disponível.
Configurações não personalizadas
Essas são todas as seções do Customizer que todo site WordPress possui.
Quando terminar de definir essas opções, você deverá ter uma base muito boa para o design do seu site. Todas as outras seções em seu Customizador foram adicionadas por seu tema atual (ou possivelmente um plug-in).
Existem apenas algumas opções fora do Customizador que você deseja definir antes de terminar.
Configurações Gerais
Nas configurações gerais, você encontrará mais uma opção que pode afetar o estilo do seu site: o formato da data.
Quando você define o formato de data aqui, seu tema e plug-ins usarão esse formato sempre que uma data for exibida.
Enquanto estiver no menu Configurações gerais, verifique se o fuso horário também está definido. Caso contrário, você pode acabar tendo problemas ao programar postagens.
Configurações de leitura
O menu Configurações de leitura também inclui a opção de página inicial, mas permite que você controle o número de postagens em seu blog também.
Perfil de usuário
Muitos temas exibirão o nome do autor da postagem em cada postagem que publicarem. Por padrão, pode ser algo como “admin". Alguns temas também exibirão uma biografia do autor após o conteúdo da postagem.
Você pode modificar essas duas configurações por meio do menu Usuário> Seu perfil.
Temos um breve tutorial que você pode seguir para alterar seu nome de usuário público com este menu.
Você também pode editar essas informações para quaisquer outros membros registrados através do menu Todos os usuários.
Páginas de administração do tema
Embora os temas modernos coloquem todas ou a maioria de suas configurações no Customizador, existem alguns temas que as colocam em outro menu no painel. Não existe um padrão para onde este menu é adicionado, mas geralmente é incluído no menu Aparência ou adicionado como um novo item de menu de nível superior abaixo de Configurações.
Personalização completa
Essas são todas as configurações que você tem garantidamente em todos os sites do WordPress.
Seu tema provavelmente adicionará muito mais configurações ao Customizador e isso dará a você um controle mais preciso sobre aspectos como cores e fontes. Se você ainda não selecionou um bom tema, analise nosso guia completo de seleção de temas para garantir que escolheu o melhor para o seu site.
Se você está pronto para levar seu site para o próximo nível, confira nosso tutorial sobre como usar CSS Hero para personalizações visuais e como usar criadores de página para criar novos modelos e layouts incríveis.
Também temos uma coleção dos melhores tutoriais do WordPress para usuários avançados, se você quiser saber mais.