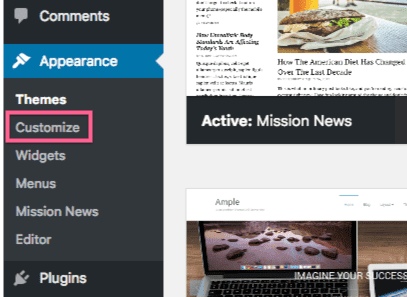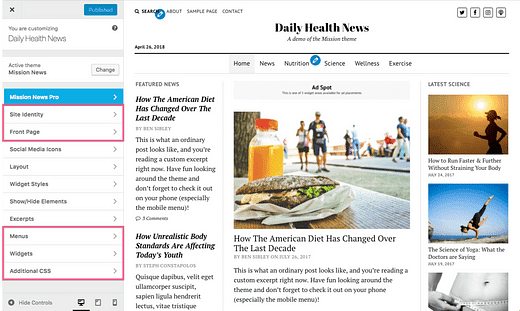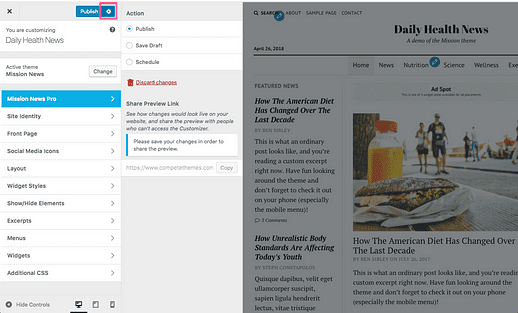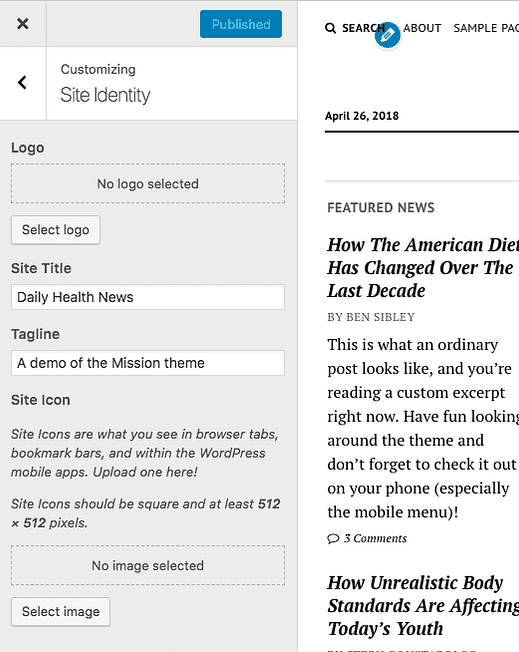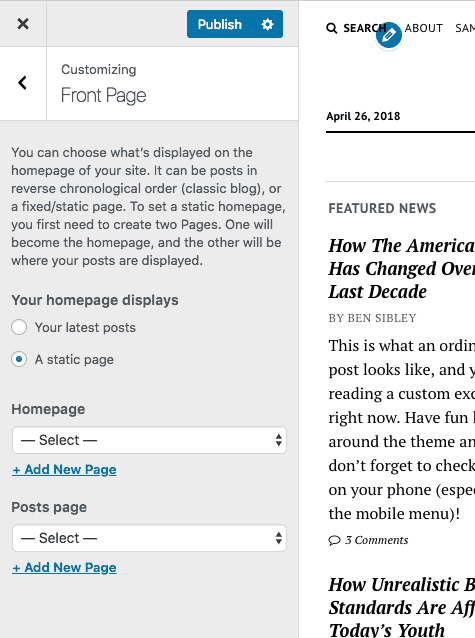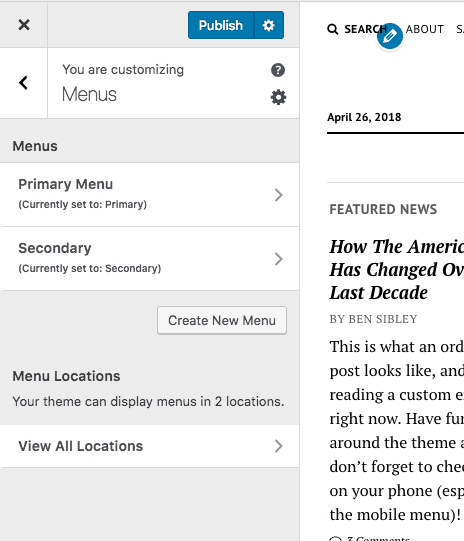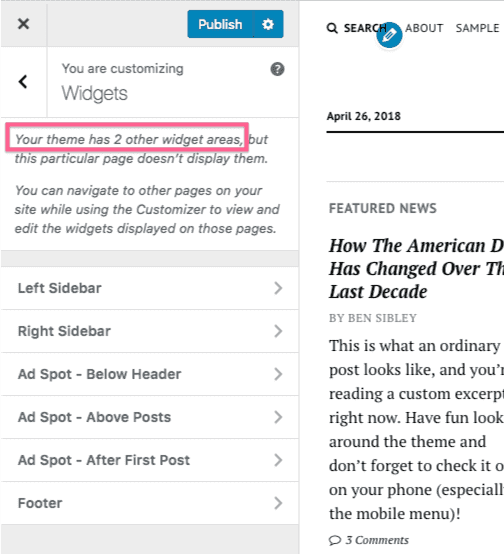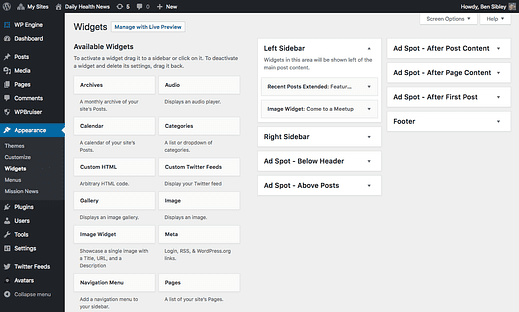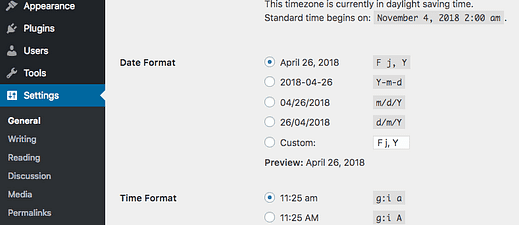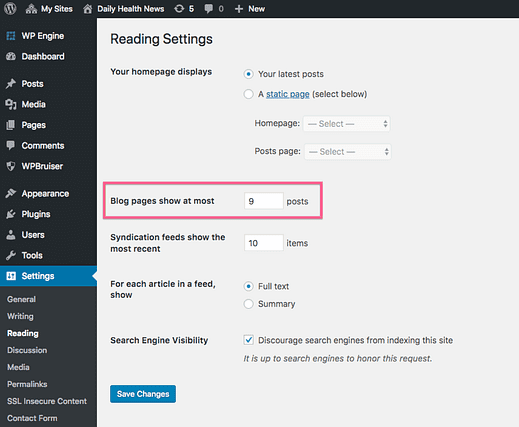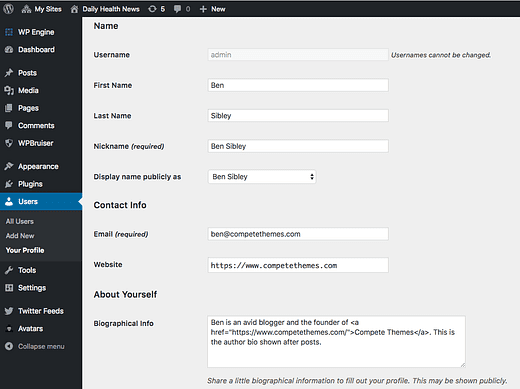Aloittelijan sivuston räätälöinti WordPressillä
Nyt kun olet valinnut oikean WordPress-teeman, on aika aloittaa mukauttaminen.
Ennen kuin alat lisätä laajennuksia ja tutkia muita mukautusvaihtoehtoja, on järkevää hallita perusasiat.
Tässä oppaassa käsittelen perusmuokkausasetuksia, jotka ovat vakiona kaikille WordPress-sivustoille.
Mukauttaja
Jos haluat muuttaa sivustosi ulkonäköä, siirry mukauttajaan. Pääset mukauttajaan napsauttamalla Ulkoasu-kohdassa olevaa Mukauta-valikkokohtaa.
Tässä on suurin osa vaihtoehdoista muuttaa sivustosi ulkoasua. Se on keskeinen ominaisuus kaikille, jotka haluavat oppia WordPressin ja mukauttaa ensimmäistä sivustoaan.
Kun mukauttaja on auki, voit navigoida vasemman paneelin osioissa ja oikealla oleva sivuston esikatselu päivittyy automaattisesti. Mikään näistä muutoksista ei ole vierailijoiden nähtävillä ennen kuin julkaiset ne.
Jotkut Customizer-paneelin osiot ovat vakiona jokaisessa WordPress-asennuksessa, mutta monet niistä lisätään teemasi mukaan. Esimerkiksi alla olevassa kuvassa punaisella korostetut osiot löytyvät jokaiselta WP-sivustolta, ja muut on lisännyt Mission News.
Ennen kuin siirrymme ensimmäiseen oletusosioon, mukauttajassa on muutamia lisäominaisuuksia, joista sinun tulee olla tietoinen.
Mukauttajan ominaisuudet
Haluat ehkä piilottaa Muokkaus-paneelin, jotta saat koko näytön esikatselun sivustostasi. Voit tehdä tämän napsauttamalla Piilota säätimet -painiketta paneelin vasemmassa alakulmassa.
On myös hyödyllistä tarkastella sivustoasi pienemmässä koossa, jotta tiedät, miltä se näyttää mobiililaitteilla. Paneelin alareunassa on painikkeita, joilla vaihdetaan työpöydän, tabletin ja älypuhelimen näyttökokojen välillä.
WordPress 4.9:stä lähtien voit myös tallentaa luonnoksia mukauttajaan kuten viestiä. Napsauta Julkaise-painikkeen vieressä olevaa rataskuvaketta muokkauksen tekemisen jälkeen, niin voit tallentaa muutokset luonnoksena tai ajoittaa ne julkaistavaksi myöhemmin.
Aika siistiä, eikö?
Nyt kun tiedät kaikista Customizerin sisäänrakennetuista ominaisuuksista, siirrytään ensimmäiseen oletusosioon.
Sivuston identiteetti
Tässä osiossa voit muuttaa sivustosi otsikkoa ja tunnuslausetta, jotka näkyvät jokaisessa teemassa.
Siellä on myös Sivustokuvake-vaihtoehto, jolla voit lisätä faviconin sivustollesi. Faviconit ovat pieniä kuvia, jotka näkyvät selaimen välilehtien vasemmalla puolella.
Saatat löytää myös logovaihtoehdon, mutta kaikki teemat eivät sisällä sitä. Joissakin teemoissa on erillinen osio logon lataamista varten.
Etusivu
Täällä voit valita, näytetäänkö uusimmat viestisi etusivulla vai staattisella sivulla. Jos valitset staattisen sivun, voit valita minkä tahansa julkaisemasi sivun etusivulle ja toisen viestisivulle.
Meillä on kotisivun päivittämiseen liittyvä opetusohjelma, jota voit seurata yhdessä saadaksesi lisäohjeita.
Nämä samat asetukset löytyvät myös kojelaudan Lukuasetukset-valikosta.
Oletuksena sivustosi näyttää kaikki sivusi valikossa aakkosjärjestyksessä. Voit luoda mukautettuja valikoita haluamillasi sivuilla, viesteillä, luokilla tai mukautetuilla URL-osoitteilla. Voit jopa muuttaa valikkokohteiden otsikoita ja sijoittaa ne haluamaasi järjestykseen.
Valikkojen muokkaus -osiossa voit luoda/muokata valikkoja ja määrittää ne sivustosi sijainneille.
Jokaisessa WordPress-teemassa on vähintään yksi valikko, mutta usein niitä on kaksi tai kolme. Esimerkiksi sekä ylä- että alatunnisteessa voi olla valikko. Tässä tapauksessa luot kaksi valikkoa ja määrität toisen ylätunnistevalikkoalueelle ja toisen alatunnisteeseen.
Jos haluat lisäohjeita mukautettujen valikkojen luomiseen, katso tämä valikon mukauttamista koskeva opetusohjelma.
Widgetit
Widgetien avulla voit lisätä sisältöä sivustollesi postausten ja sivujen ulkopuolella. Voit esimerkiksi lisätä videon sivupalkkiisi widgetin avulla tai sisällyttää luettelon aiheeseen liittyvistä viesteistä jokaisen viestin jälkeen.
Widgetit on lisättävä "widget-alueille" ja ne lisätään teemasi mukaan. Joillakin teemoilla ei ole widget-alueita, mutta useimmissa niistä on vähintään yksi, ja ei ole harvinaista, että teemasta löytyy 5-7 widget-aluetta.
Napsauta Widgetit-osiota mukauttajassa ja näet luettelon widget-alueista.
Tässä kuvakaappauksessa näet, että Mission Newsilla on kuusi widget-aluetta, mutta WordPress kertoo meille myös, että on olemassa kaksi muuta widget-aluetta. Niitä ei näytetä, ellet katso sivua, jolla ne ovat näkyvissä. Jotenkin outoa, tiedän?
Jos napsautat jotakin näistä widget-alueista, näet aktiiviset widgetit ja painikkeen, jolla voit lisätä uuden widgetin.
Jokaisella widgetillä on muutama mukautettava asetus, ja voit järjestää ne uudelleen vetämällä ja pudottamalla ne nopeasti. WordPress sisältää 17 widgetiä, ja voit lisätä niitä laajennuksilla.
Toinen menetelmä
Se, että kaikki widget-alueet eivät aina näy, on hieman hämmentävää. Voit myös lisätä widgetejä järjestelmänvalvojan kojelaudan kautta, jos napsautat Ulkoasu-kohdan alla olevaa Widgetit-valikkokohtaa.
Widgetit on lueteltu vasemmalla ja widget-alueet oikealla. Voit lisätä widgetin mille tahansa widget-alueelle napsauttamalla sitä ja valitsemalla widget-alueen tai yksinkertaisesti vetämällä ja pudottamalla sen käytettävissä olevalle widget-alueelle.
Muut kuin mukauttamisasetukset
Nämä ovat kaikki mukautusosiot, jotka jokaisella WordPress-sivustolla on.
Kun olet määrittänyt nämä asetukset, sinulla pitäisi olla melko hyvä perusta sivustosi suunnittelulle. Kaikki muut mukauttajasi osat on lisätty nykyisen teemasi (tai mahdollisesti laajennuksen) mukaan.
Mukauttajan ulkopuolella on vain muutamia vaihtoehtoja, jotka haluat määrittää ennen kuin olet valmis.
Yleiset asetukset
Yleisissä asetuksissa on vielä yksi vaihtoehto, joka voi vaikuttaa sivustosi tyyliin: päivämäärän muoto.
Kun asetat päivämäärämuodon tähän, teemasi ja laajennukset käyttävät tätä muotoa aina, kun päivämäärä näytetään.
Kun olet Yleiset asetukset -valikossa, varmista, että myös aikavyöhyke on asetettu. Muuten voit päätyä ongelmiin viestien ajoituksessa.
Lukuasetukset
Lukuasetukset-valikko sisältää myös etusivuvaihtoehdon, mutta sen avulla voit myös hallita blogisi viestien määrää.
Käyttäjäprofiili
Monet teemat näyttävät postauksen kirjoittajan nimen jokaisessa julkaisemassaan viestissä. Oletusarvoisesti tämä voi olla esimerkiksi "admin". Jotkut teemat näyttävät myös kirjoittajan biografian julkaisun sisällön jälkeen.
Voit muokata näitä molempia asetuksia Käyttäjä > Profiilisi -valikon kautta.
Meillä on lyhyt opetusohjelma, jonka avulla voit vaihtaa julkisen käyttäjänimesi tämän valikon avulla.
Voit myös muokata näitä tietoja muiden rekisteröityneiden jäsenten osalta Kaikki käyttäjät -valikon kautta.
Teeman järjestelmänvalvojan sivut
Vaikka nykyaikaiset teemat sijoittavat kaikki tai suurimman osan asetuksistaan mukauttajaan, on joitakin teemoja, jotka siirtävät ne hallintapaneelin toiseen valikkoon. Tämän valikon lisäyspaikalle ei ole standardia, mutta se sisältyy yleensä Ulkoasu-valikkoon tai lisätään uutena ylätason valikkokohtana asetusten alle.
Räätälöinti valmis
Nämä ovat kaikki asetukset, jotka sinulla on taatusti jokaisella WordPress-sivustolla.
Teemasi lisää todennäköisesti paljon enemmän asetuksia mukauttajaan, ja ne antavat sinulle tarkemman hallinnan väreihin ja kirjasimiin. Jos et ole vielä valinnut loistavaa teemaa, tutustu täydelliseen teemavalintaoppaaseemme varmistaaksesi, että valitset sivustollesi parhaan.
Jos olet valmis viemään sivustosi uudelle tasolle, katso opetusohjelmamme CSS Heron käyttämisestä visuaalisiin mukautuksiin ja sivunrakennusohjelmien käyttämiseen upeiden uusien mallien ja asettelujen luomiseen.
Meillä on myös kokoelma parhaita WordPress-opetusohjelmia kokeneille käyttäjille, jos haluat oppia lisää.