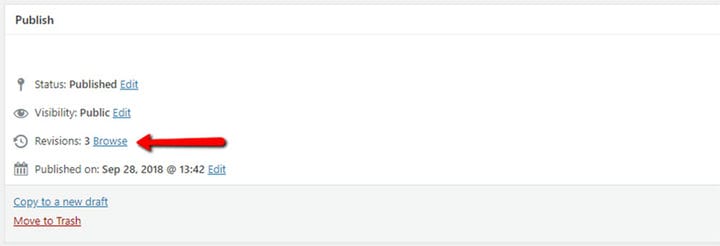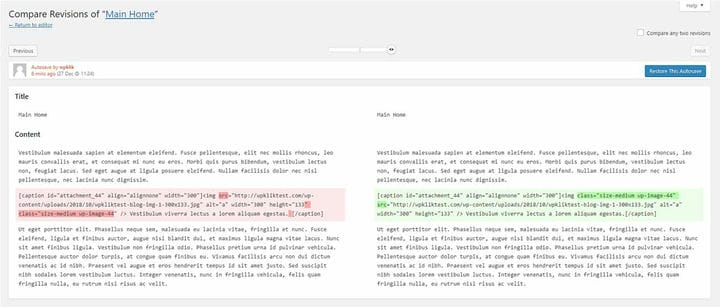Hur man ångrar ändringar i WordPress
Det händer oss alla som använder WordPress – du skriver ett fantastiskt inlägg, men sedan händer något och du får en version som inte är tillfredsställande. Eller så gör du ett misstag. Kanske har någon annan redigerat ditt inlägg och du vill inte att dessa ändringar ska gå live. Det finns många scenarier när en WordPress-användare bara önskar att de kunde gå tillbaka i tiden och skapa ett annat inlägg. Lyckligtvis finns det ett sätt att ångra ändringar i WordPress. Läs vidare för att ta reda på hur.
WordPress Postrevisioner
Som du säkert har märkt har WordPress funktionen autosave för de inlägg du gör. Följaktligen, även om du inte klickar på Spara eller Publicera, kommer ändringarna du gjort, hur små de än är, att sparas automatiskt. WordPress-redigeraren automatiskt sparar allt du lägger in var 60:e sekund. Gamla autosave ersätts av nyare versioner. Dessa autosave-versioner sparas som postrevisioner i WordPress-databasen och det finns lika många av dem som det finns frivilliga användarsparningar eller autosave gjorda av WordPress.
"Det är lite för mycket, eller hur?" – tänker du säkert. Men tänk om. Det är just dessa inläggsrevisioner som låter dig ångra ändringar du gjort i ditt inlägg och hjälper dig att justera ditt inlägg precis rätt.
Postrevisionsfunktionen är perfekt för redaktörer av inlägg med flera författare. Det låter redaktören se exakt vilken författare som gjorde vilka ändringar, när och var.
Sättet Post Revisions fungerar är genom att visa dig olika versioner av ditt inlägg och låta dig växla mellan dem och kanske ångra ändringar som inte fungerar för dig. På så sätt kan du justera allt precis rätt och komma fram till den perfekta slutversionen.
Hur man använder efterrevisioner
För att komma åt den här funktionen måste du logga in på din backend, gå till Alla inlägg och välja det inlägg du vill se ändringar för.
När du har öppnat inlägget i din editor kommer du att se antalet revisioner som visas i metarutan Publicera till höger i editorn. Klicka på Bläddra för att komma åt versionerna.
Alternativt kan du välja att visa revisioner under ditt redigeringsområde för inlägg. För att göra det, gå upp till Skärmalternativ och markera rutan som säger Revisioner.
Granska dina inläggsrevisioner
Nu visar skärmen för inläggsrevisioner den senaste versionen av ditt inlägg. Det finns en rullning längst upp som du kan använda för att visa olika versioner av inlägget. Ändringar i varje version kommer att markeras och är lätta att känna igen. Namnet på användaren som gjorde ändringarna, samt tidpunkten för ändringarna, visas ovan.
Ett annat sätt att navigera mellan olika inläggsrevisioner är att använda knapparna Föregående och Nästa. Du kan också markera rutan som säger Jämför två versioner. Detta lägger till en extra knapp till rullningslisten du använder för att navigera i versionerna. Du kan dra varje knapp i den riktning du vill för en mer detaljerad inblick i versionshistorik och ändringar mellan två versioner.
Återställa en revision
Efter att du har identifierat den version du vill använda och bestämt dig för vilka ändringar i ditt WordPress-inlägg du vill ångra, kan du klicka på Återställ den här revisionen eller Återställ denna autospara. Detta kommer nu att vara din nuvarande inläggsversion och du kan spara den som ett utkast.
Post Revisions är en fantastisk WordPress-funktionalitet som hjälper dig att ångra ändringar i inläggen du har gjort, att hitta den perfekta versionen av ditt inlägg och att navigera mellan alla ändringar som flera författare har gjort.
Dessutom kan du också begränsa Post Revisions till ett visst antal revisioner eller till och med inaktivera det helt. Vi måste dock säga att vi inte uppmuntrar detta, eftersom det kan komma en tid då det kommer att vara viktigt för dig att återgå till en av de äldre versionerna eller ångra en ändring som gjorts i inlägget. Alla gör misstag, men det betyder inte att vi ska hamna i dem, eller hur?
Vi hoppas att du tyckte att den här artikeln var till hjälp. Om du gillade det, kolla gärna in några av dessa artiklar också!