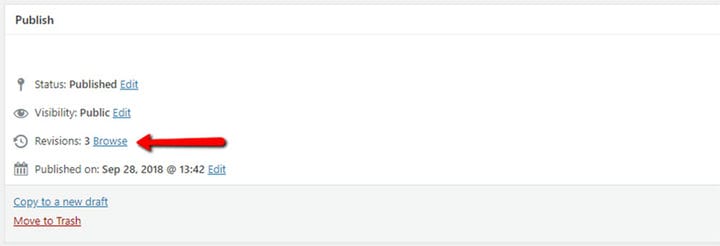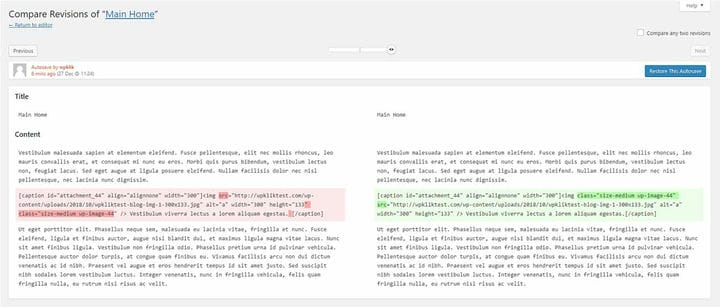Kuinka kumota muutokset WordPressissä
Sitä tapahtuu meille kaikille WordPressin käyttäjille – kirjoitat loistavan postauksen, mutta sitten tapahtuu jotain ja päädyt versioon, joka on vähemmän kuin tyydyttävä. Tai teet virheen. Ehkä joku muu on muokannut viestiäsi, etkä halua näiden muutosten näkyvän. On monia skenaarioita, joissa WordPress-käyttäjä vain toivoo voivansa palata ajassa taaksepäin ja luoda uuden viestin. Onneksi WordPressissä on tapa kumota muutokset. Lue lisää saadaksesi selville, miten.
WordPressin päivitykset
Kuten olet todennäköisesti huomannut, WordPressillä on automaattinen tallennustoiminto tekemillesi viesteille. Näin ollen, vaikka et napsauta Tallenna tai Julkaise-painiketta, tekemäsi muutokset, olivatpa ne kuinka pieniä tahansa, tallennetaan automaattisesti. WordPress-editori tallentaa automaattisesti kaiken laittamasi 60 sekunnin välein. Vanhat automaattiset tallennukset korvataan uudemmilla versioilla. Nämä automaattisesti tallennetut versiot tallennetaan jälkiversioina WordPress-tietokantaan ja niitä on yhtä monta kuin on WordPressin tekemiä vapaaehtoisia käyttäjien tallennuksia tai automaattisia tallennuksia.
"Se on vähän liikaa, eikö?" – luultavasti ajattelet. Mutta mieti uudelleen. Juuri näiden viestien versioiden avulla voit kumota viestiisi tekemäsi muutokset ja auttaa sinua muokkaamaan viestiäsi oikein.
Post Revision -toiminto on täydellinen useiden kirjoittajien viestien muokkaajille. Sen avulla editori näkee tarkalleen, kuka kirjoittaja on tehnyt mitkä muutokset, milloin ja missä.
Post Revisions toimii näyttämällä sinulle eri versioita viestistäsi ja sallimalla sinun vaihtaa niiden välillä ja ehkä kumota muutoksia, jotka eivät toimi sinulle. Tällä tavalla voit säätää kaiken juuri oikeaan ja saada täydellisen lopullisen version.
Viestiversioiden käyttäminen
Jotta voit käyttää tätä toimintoa, sinun on kirjauduttava sisään taustajärjestelmääsi, siirryttävä kohtaan Kaikki viestit ja valittava viesti, jonka versiot haluat nähdä.
Kun olet avannut julkaisun editorissasi, näet versioiden määrän editorin oikeassa reunassa olevassa Julkaise meta -ruudussa. Napsauta Selaa päästäksesi versioihin.
Vaihtoehtoisesti voit valita, että versiot näytetään tekstin muokkausalueen alla. Voit tehdä tämän siirtymällä kohtaan Näyttöasetukset ja valitsemalla Versiot-ruudun.
Viestiversioiden tarkistaminen
Nyt viestien versiot -näytössä näkyy viestisi uusin versio. Yläreunassa on vieritys, jonka avulla voit näyttää postauksen eri versioita. Muutokset kussakin versiossa korostetaan ja on helppo tunnistaa. Yllä näytetään muutokset tehneen käyttäjän nimi sekä muutosten tekoaika.
Toinen tapa navigoida eri viestiversioiden välillä on käyttää Edellinen- ja Seuraava-painikkeita. Voit myös valita Vertaa mitä tahansa kahta versiota -ruudun. Tämä lisää lisäpainikkeen vierityspalkkiin, jota käytät versioissa liikkumiseen. Voit vetää jokaista painiketta haluamaasi suuntaan saadaksesi tarkemman käsityksen versiohistoriasta ja muutoksista kahden version välillä.
Version palauttaminen
Kun olet tunnistanut käytettävän version ja päättänyt, mitkä muutokset WordPress-viestissäsi haluat kumota, voit napsauttaa Palauta tämä versio tai Palauta tämä automaattinen tallennus. Tämä on nyt nykyinen viestiversiosi, ja voit tallentaa sen luonnoksena.
Post Revisions on hämmästyttävä WordPress-toiminto, jonka avulla voit kumota tekemiisi viesteihin tehdyt muutokset, löytää täydellisen version viestistäsi ja navigoida useiden kirjoittajien tekemien muutosten välillä.
Lisäksi voit myös rajoittaa versioiden julkaisemisen tiettyyn määrään versioita tai jopa poistaa sen kokonaan käytöstä. Meidän on kuitenkin sanottava, että emme rohkaise tätä, koska saattaa tulla hetki, jolloin sinun on erittäin tärkeää palata johonkin vanhemmista versioista tai kumota viestiin tehty muutos. Jokainen tekee virheitä, mutta se ei tarkoita, että meidän pitäisi jäädä niihin jumissa, eihän?
Toivomme, että tämä artikkeli oli hyödyllinen. Jos pidit siitä, tutustu myös joihinkin näistä artikkeleista!