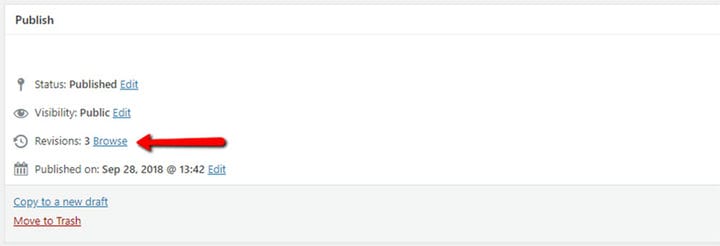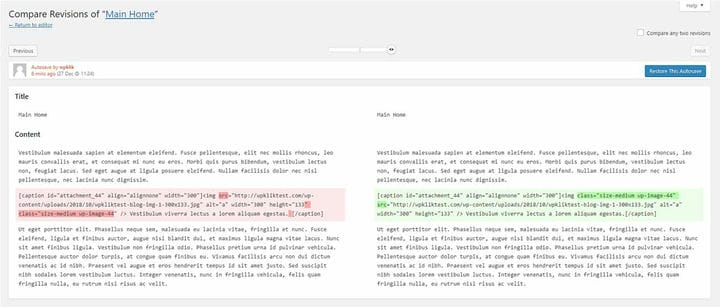Kuidas WordPressis muudatusi tagasi võtta
See juhtub meie kõigiga, kes WordPressi kasutame – kirjutate suurepärase postituse, kuid siis juhtub midagi ja saate versiooni, mis on vähem kui rahuldav. Või teete vea. Võib-olla muutis keegi teine teie postitust ja te ei soovi, et need muudatused avaldataks. On palju stsenaariume, kui WordPressi kasutaja soovib lihtsalt ajas tagasi minna ja luua teistsuguse postituse. Õnneks on WordPressis võimalus muudatusi tagasi võtta. Lugege edasi, et teada saada, kuidas.
WordPressi postituste muudatused
Nagu olete ilmselt märganud, on WordPressil teie tehtud postituste automaatse salvestamise funktsioon. Järelikult, isegi kui te ei klõpsa nuppu Salvesta või Avalda, salvestatakse teie tehtud muudatused, olgu need väikesed, automaatselt. WordPressi redaktor salvestab automaatselt kõik, mida sisestate iga 60 sekundi järel. Vanad automaatsed salvestamised asendatakse uuemate versioonidega. Need automaatse salvestamise versioonid salvestatakse postituste versioonidena WordPressi andmebaasi ja neid on nii palju, kui palju on kasutajate vabatahtlikke salvestusi või WordPressi automaatseid salvestusi.
"Seda on natuke liiga palju, kas pole?" – mõtlete ilmselt. Aga mõelge uuesti. Just need postituse muudatused võimaldavad teil postituses tehtud muudatused tagasi võtta ja postitust õigeks muuta.
Postituse läbivaatamise funktsioon sobib suurepäraselt mitme autoriga postituste toimetajate jaoks. See võimaldab toimetajal täpselt näha, milline autor milliseid muudatusi tegi, millal ja kus.
Redaktsioonide postituse toimimisviis on see, et kuvatakse teile postituse erinevad versioonid ja saate nende vahel vahetada ja võib-olla tagasi võtta muudatusi, mis teie jaoks ei tööta. Nii saate kõik täpselt õigeks muuta ja luua täiusliku lõpliku versiooni.
Kuidas kasutada postituste redaktsioone
Sellele funktsioonile juurdepääsuks peate sisse logima oma taustaprogrammi, minema jaotisesse Kõik postitused ja valima postituse, mille muudatusi soovite näha.
Kui olete postituse redaktoris avanud, näete redaktori paremas servas väljas Avalda meta kuvatud redaktsioonide arvu . Redaktsioonidele juurdepääsuks klõpsake nuppu Sirvi.
Teise võimalusena saate kuvada muudatused postituse redigeerimisala all. Selleks minge jaotisse Ekraani suvandid ja märkige ruut Redaktsioonid.
Postituste redaktsioonide ülevaatamine
Nüüd kuvatakse postituse versioonide ekraanil teie postituse uusim versioon. Ülaosas on kerimine, mida saate kasutada postituse erinevate versioonide kuvamiseks. Iga versiooni muudatused tõstetakse esile ja neid on lihtne ära tunda. Ülal kuvatakse muudatusi teinud kasutaja nimi ja muudatuste tegemise aeg.
Teine viis erinevate postituste versioonide vahel navigeerimiseks on kasutada nuppe Eelmine ja Järgmine. Võite märkida ka ruudu Võrdle kahte versiooni. See lisab kerimisribale täiendava nupu, mida kasutate versioonides navigeerimiseks. Saate lohistada iga nuppu soovitud suunas, et saada üksikasjalikum ülevaade versioonide ajaloost ja muudatustest kahe versiooni vahel.
Revisjoni taastamine
Kui olete tuvastanud kasutatava versiooni ja otsustanud, millised WordPressi postituse muudatused soovite tagasi võtta, võite klõpsata käsul Taasta see redaktsioon või Taasta see automaatne salvestamine. See on nüüd teie praegune postituse versioon ja saate selle mustandina salvestada.
Postituste muudatused on suurepärane WordPressi funktsioon, mis aitab teil tehtud postitustes tehtud muudatusi tagasi võtta, et leida postitusest täiuslik versioon ja navigeerida kõigi mitme autori tehtud muudatuste vahel.
Lisaks saate redaktsioonide postitamist piirata teatud arvu redaktsioonidega või isegi selle täielikult keelata. Peame siiski ütlema, et me seda ei julgusta, sest võib juhtuda, et teil on ülioluline naasta mõne vanema versiooni juurde või tühistada postituses tehtud muudatus. Kõik teevad vigu, kuid see ei tähenda, et peaksime nendega jänni jääma, eks?
Loodame, et see artikkel oli teile kasulik. Kui teile see meeldis, vaadake ka mõnda neist artiklitest!