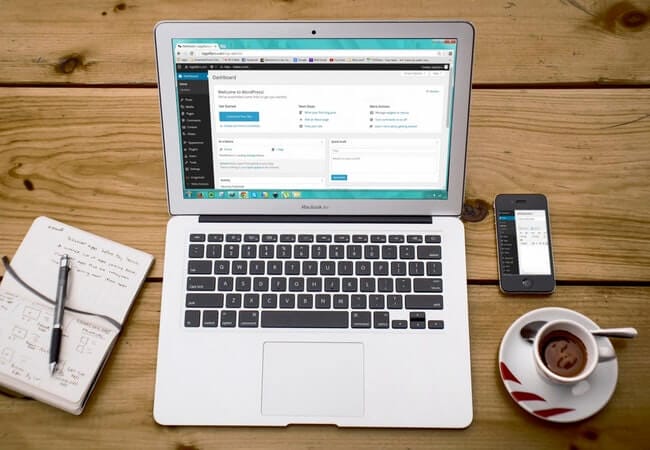Hur man installerar WordPress med WP-CLI
WP-CLI är kommandoradsverktyget för att hantera dina WordPress-webbplatser. Med hjälp av dessa verktyg kan vi utföra flera operationer utan att ens logga in på instrumentpanelen. Vi vet alla om installation och installation av WordPress manuellt. Men med hjälp av WP-CLI kan vi göra alla WordPress-inställningar från en plats utan att navigera någonstans.
Med detta sagt, låt oss studera hur man installerar WordPress med WP-CLI.
WP-CLI-installation
För att komma igång bör du först installera WP-CLI på ditt system. Det finns flera sätt att installera WP-CLI. För denna handledning följer vi installationen med hjälp av Composer.
Vi installerar WP-CLI globalt på ett system. Så detta skulle vara en engångsprocess. Du behöver inte installera det igen på ditt system.
Öppna terminalen i din rotkatalog (htdocs eller www) beroende på vad du använder för dina projekt och kör kommandot nedan.
composer global require wp-cli/wp-cliEfter ovanstående kommando måste du ställa in ~/.composer/vendor/bin(för Linux) i din PATH. Om du kör kommandot på det lokala Windows-operativsystemet ställer du C:UsersYOUR_COMPUTER_NAMEAppDataRoamingComposervendorbinin sökvägen för miljövariabler.
När du väl har installerat biblioteket och ställt in PATH kan vi kontrollera om WP-CLI har installerats korrekt med kommandot:
wp --infoDu borde se utdata som nedan.
Installera WordPress med WP-CLI
Vi har skapat en WP-CLI på vårt system. Nu kan vi installera och konfigurera WordPress med WP-CLI. Vi skapar ett WordPress-projekt ‘wpcli’. Först måste vi ladda ner de senaste WordPress-filerna och mapparna i vår ‘wpcli’ -katalog.
Kommandot nedan skapar en katalog ‘wpcli’ och laddar ner den senaste WordPress i den.
wp core download --path=wpcliNavigera till ‘wpcli’ katalog genom cd wpcli. Vi måste skapa en wp-config.phpfil. Så vi skjuter kommandot:
wp config create --dbname=wpcli --dbuser=DB_USERNAME --dbpass=DB_PASSWORDI det här kommandot skickade vi DB-namn som ‘wpcli’. Naturligtvis har vi inte skapat databas än. WP-CLI hanterar det i senare kommandon. I vårt fall är vårt databas-användarnamn ‘root’ och lösenordet är tomt. Så vårt kommando skulle bli:
wp config create --dbname=wpcli --dbuser=root --dbpass=Du kan se wp-config.phpfilen som skapats i din projektkatalog. Nästa sak är att skapa en databas med referenser skickade i konfigurationsfilen.
wp db createOm du går till din phpMyAdmin kommer du att se den nya databasen ‘wpcli’ skapas. Vid denna tidpunkt är detta en tom databas. Vi har inga bord ännu.
Vi är alla redo att installera och installera WordPress nu. I kommandot nedan skickar vi våra grundläggande detaljer som projekt-URL, projekttitel, admin-användarnamn, admin-lösenord och admin-e-post.
wp core install --url=http://localhost/wpcli --title="WordPress" --admin_user=admin --admin_password=admin?123 [email protected]Ovanför kommandot skapar alla kärntabeller i WordPress-databasen och avslutar din WordPress-installation. Öppna webbläsaren och kör webbadressen http: // localhost / wpcli så ska du se din WordPress-webbplats.
Vi hoppas att du förstår hur du installerar WordPress med WP-CLI. Du kanske också vill se vår artikel Hur man hanterar WordPress-webbplatser med WP-CLI. Dela dina tankar i kommentarsektionen nedan.