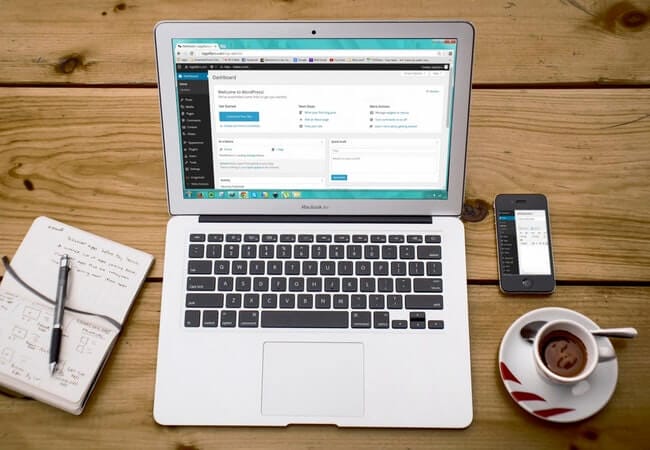So installieren Sie WordPress mit WP-CLI
WP-CLI ist das Befehlszeilentool zum Verwalten Ihrer WordPress-Sites. Mit diesen Tools können wir mehrere Vorgänge ausführen, ohne sich beim Dashboard anzumelden. Wir alle wissen, wie man WordPress manuell installiert und einrichtet. Aber mit WP-CLI können wir das gesamte WordPress-Setup von einem Ort aus durchführen, ohne irgendwohin zu navigieren.
Lassen Sie uns jedoch untersuchen, wie Sie WordPress mit WP-CLI installieren.
WP-CLI-Installation
Um zu beginnen, sollten Sie zuerst WP-CLI auf Ihrem System installieren. Es gibt mehrere Möglichkeiten, WP-CLI zu installieren. Für dieses Tutorial folgen wir der Installation mit Composer.
Wir installieren WP-CLI global auf einem System. Dies wäre also ein einmaliger Vorgang. Sie müssen es nicht erneut auf Ihrem System installieren.
Öffnen Sie das Terminal in Ihrem Stammverzeichnis (htdocs oder www), je nachdem, was Sie für Ihre Projekte verwenden, und führen Sie den folgenden Befehl aus.
composer global require wp-cli/wp-cliNach dem obigen Befehl müssen Sie ~/.composer/vendor/bin(für Linux) in Ihrem PATH festlegen. Wenn Sie den Befehl auf einem lokalen Windows-Betriebssystem ausführen, legen Sie das C:UsersYOUR_COMPUTER_NAMEAppDataRoamingComposervendorbinim Pfad der Umgebungsvariablen fest.
Sobald Sie die Bibliothek installiert und den PATH festgelegt haben, können wir mit dem folgenden Befehl überprüfen, ob WP-CLI korrekt installiert wurde:
wp --infoSie sollten eine Ausgabe wie unten sehen.
WordPress mit WP-CLI installieren
Wir haben auf unserem System eine WP-CLI eingerichtet. Jetzt können wir WordPress mit WP-CLI installieren und einrichten. Wir erstellen ein WordPress-Projekt ‘wpcli’. Zuerst müssen wir die neuesten WordPress-Dateien und -Ordner in unser ‘wpcli’-Verzeichnis herunterladen.
Der folgende Befehl erstellt ein Verzeichnis ‘wpcli’ und lädt das neueste WordPress darin herunter.
wp core download --path=wpcliNavigieren Sie über zum Verzeichnis ‘wpcli’ cd wpcli. Wir müssen eine wp-config.phpDatei erstellen. Also schießen wir den Befehl:
wp config create --dbname=wpcli --dbuser=DB_USERNAME --dbpass=DB_PASSWORDIn diesem Befehl haben wir den DB-Namen als ‘wpcli’ übergeben. Natürlich haben wir noch keine Datenbank erstellt. WP-CLI wird es in späteren Befehlen behandeln. In unserem Fall lautet unser Datenbank-Benutzername ‘root’ und das Passwort ist leer. Unser Befehl würde also lauten:
wp config create --dbname=wpcli --dbuser=root --dbpass=Sie können feststellen, dass die wp-config.phpDatei in Ihrem Projektstammverzeichnis erstellt wurde. Als nächstes erstellen Sie eine Datenbank mit den in der Konfigurationsdatei übergebenen Anmeldeinformationen.
wp db createWenn Sie zu Ihrem phpMyAdmin gehen, sehen Sie, dass die neue Datenbank ‘wpcli’ erstellt wird. An dieser Stelle ist dies eine leere Datenbank. Wir haben noch keine Tische.
Wir sind jetzt alle bereit, WordPress zu installieren und einzurichten. Im folgenden Befehl übergeben wir unsere grundlegenden Details wie Projekt-URL, Projekttitel, Admin-Benutzername, Admin-Passwort und Admin-E-Mail.
wp core install --url=http://localhost/wpcli --title="WordPress" --admin_user=admin --admin_password=admin?123 [email protected]Der obige Befehl erstellt alle Kerntabellen in der WordPress-Datenbank und schließt Ihre WordPress-Installation ab. Öffnen Sie den Browser und führen Sie die URL http://localhost/wpcli aus. Sie sollten die Homepage Ihrer WordPress-Website sehen.
Wir hoffen, dass Sie verstehen, wie Sie WordPress mit WP-CLI installieren. Vielleicht möchten Sie auch unseren Artikel So verwalten Sie eine WordPress-Website mit WP-CLI lesen. Bitte teilen Sie Ihre Gedanken im Kommentarbereich unten mit.