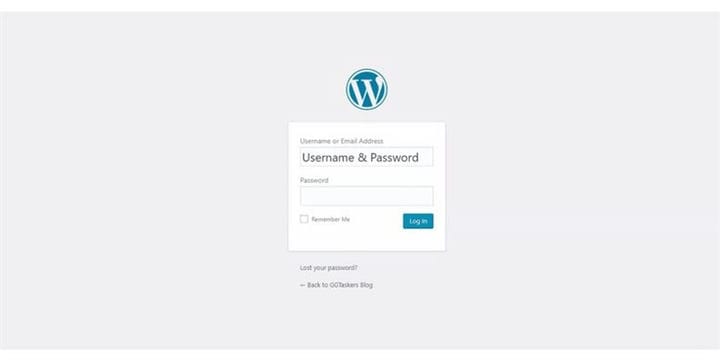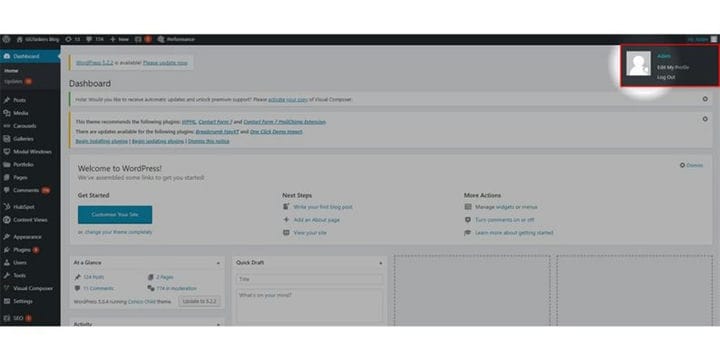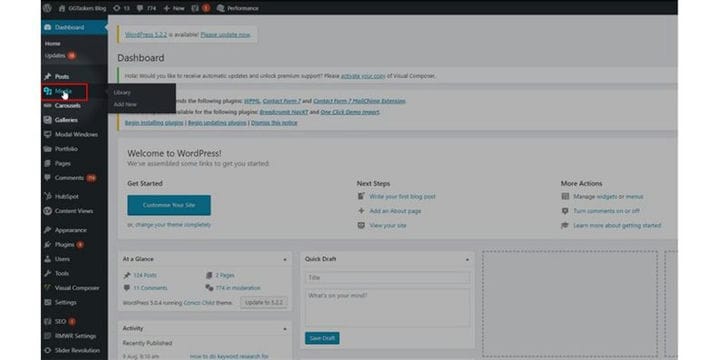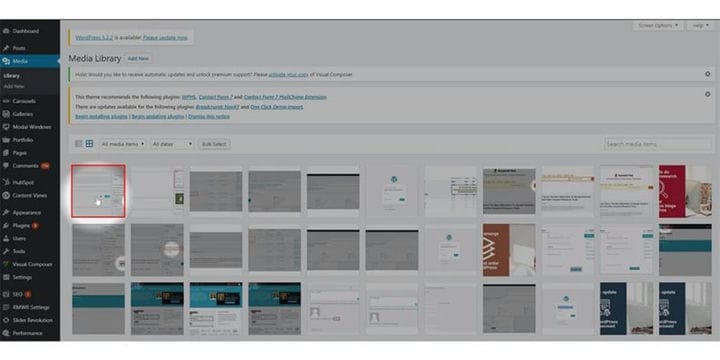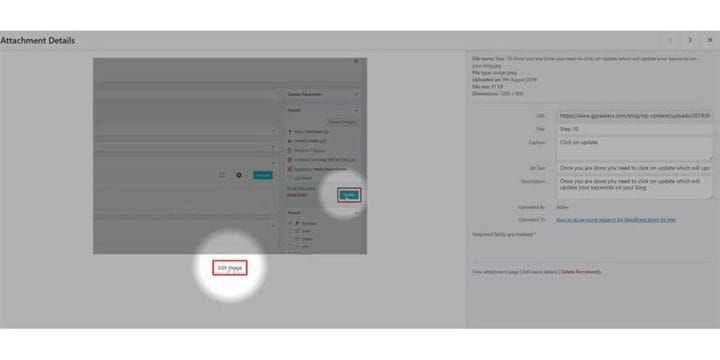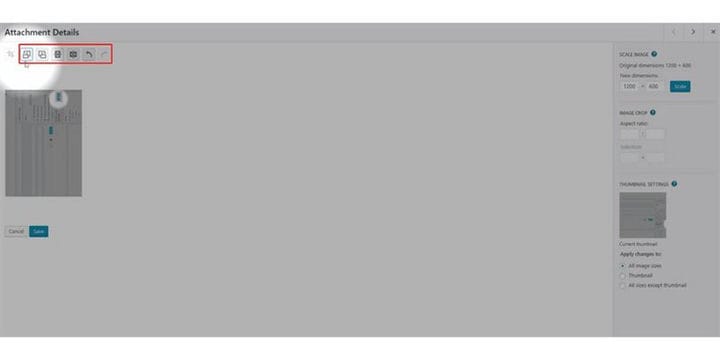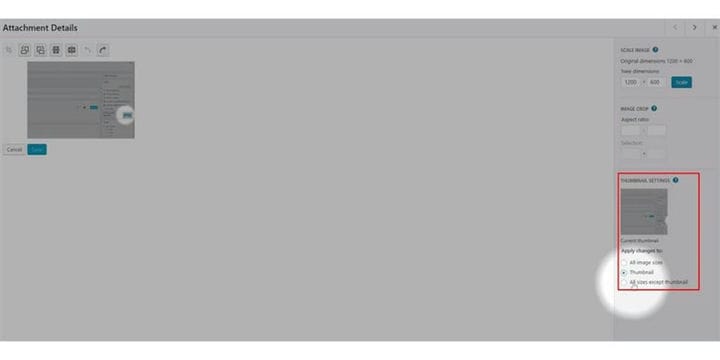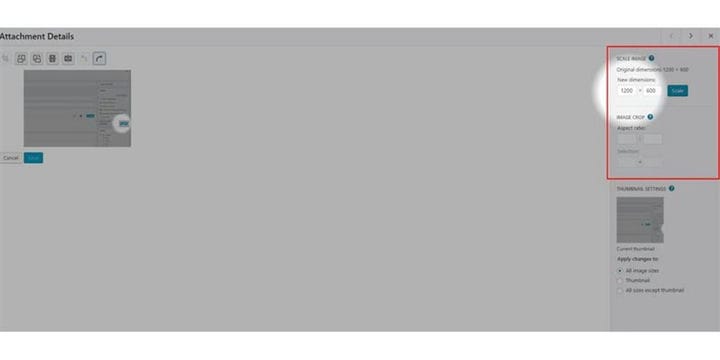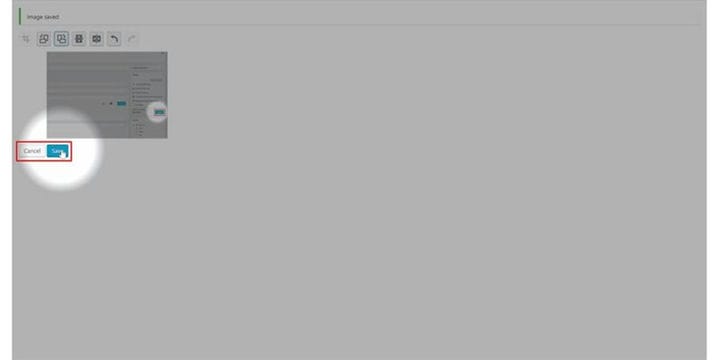Hur man redigerar bilder i WordPress
Om du driver en enkel webbplats eller en bloggsajt förstår du vikten av bilder. Alla bilder bör vara väl optimerade och storleksändrade och välplacerade. Du kan enkelt göra några nödvändiga redigeringar på din WordPress- webbplats, och du behöver inga andra verktyg för att redigera den. Den här bloggen kommer att visa dig hur du kan redigera bilder på WordPress-webbplatsen.
Steg 1: Du måste gå till din webbplatss backend eller för WordPress; det är känt som wp-admin. Wp-admin är den universella inloggningen för WordPress-webbplatsen. Anta att din webbplats är www.example.com så måste du skriva in webbadressen som www.example.com/wp-admin.
Steg 2: När du har loggat in hamnar du på din instrumentpanel. Nu måste du se till att du loggar in som Admin. Det är viktigt att logga in som admin eftersom endast admin har redigeringsbehörighet över användarna. Olika roller kan tilldelas olika användare på WordPress, så du måste se till att du väljer en användare som har administratörsbehörighet.
Steg 3: På din instrumentpanel hittar du en flik som heter media. Den här fliken har alla bilder du har laddat upp på din WordPress-webbplats. Klicka på mediafliken.
Steg 4: När du klickat på mediafliken hittar du alla bilder. Nu måste du välja den bild du vill redigera. För att välja den måste du klicka på bilden som du vill redigera.
Steg 5: Det nya fönstret visar dig alla detaljer du har lagt in när du laddade upp bilden. Under bilden hittar du en knapp som heter redigera bild. För att redigera bilden måste du klicka på knappen Redigera bild.
Steg 6: Den övre vänstra delen hjälper dig att rotera din bild enligt dina specifikationer. Det finns också en ångra-knapp; du kan enkelt ångra ändringarna om du tror att du har gjort några misstag.
Steg 7: Om du planerar att använda just den bilden som en miniatyr finns ett alternativ längst ner till höger på skärmen där du kan välja på vilken bild du vill använda redigeringarna.
Steg 8: I den övre högra delen av skärmen kan du skala den aktuella bilden – en sak att komma ihåg att du kan välja vilken storlek som helst som är mindre än den nuvarande. Du kan också beskära bilden och ställa in ett specifikt bildförhållande.
Steg 9: Om du just ändrat storleken och beskära bilden, kommer den att sparas automatiskt, men när du roterar bilden måste du spara den genom att klicka på knappen Spara.
Bilder är en oerhört avgörande del av din webbplats, vilket kan vara avgörande när du ska försöka locka kunderna. Se till att dina bilder är välplacerade och har samma storlek. Om du fortfarande har någon förvirring, vänligen lämna en kommentar nedan.