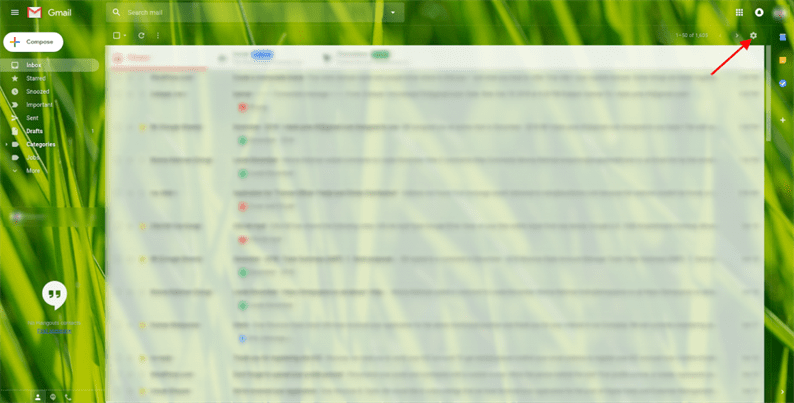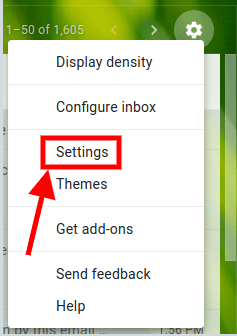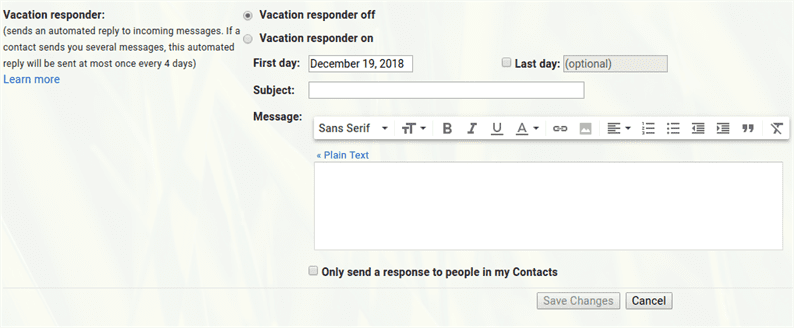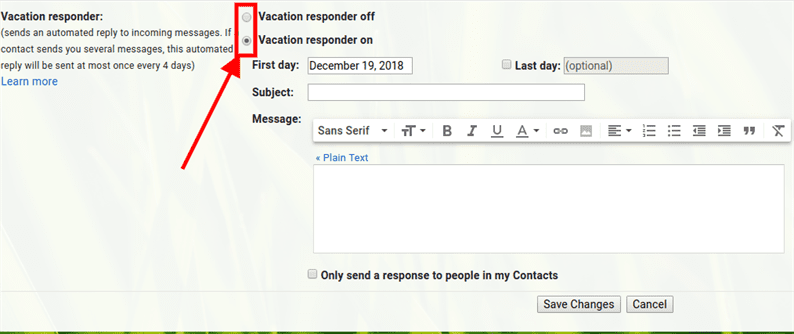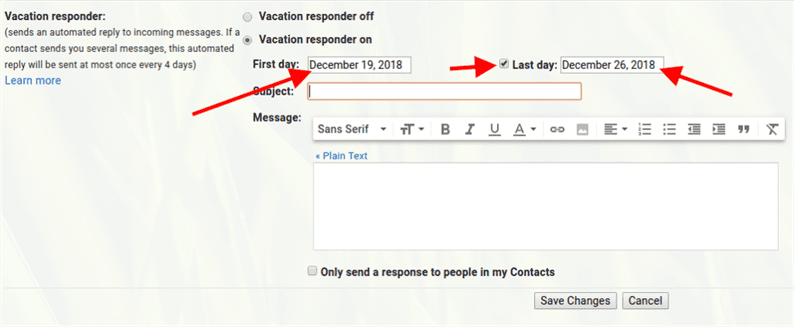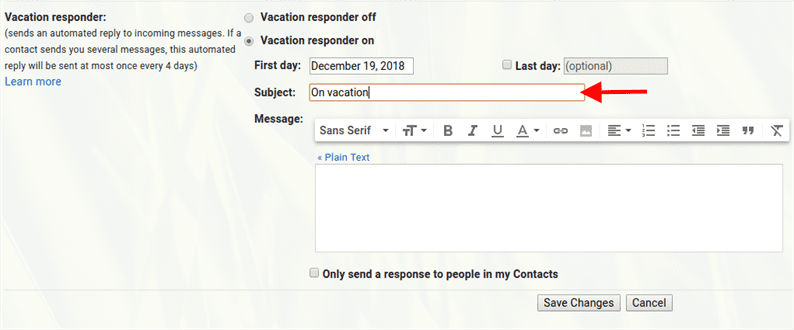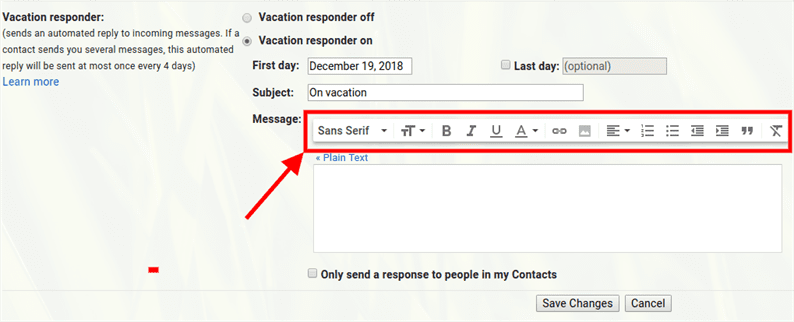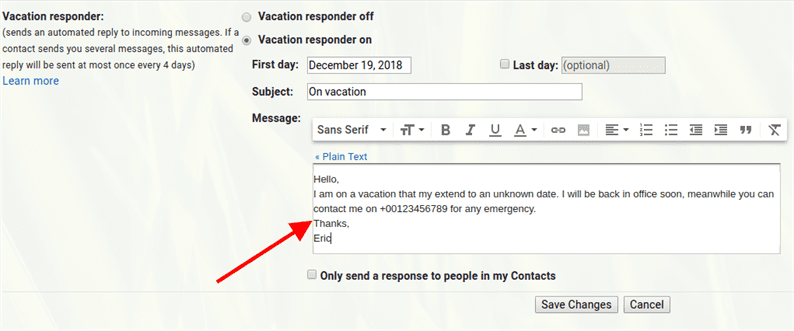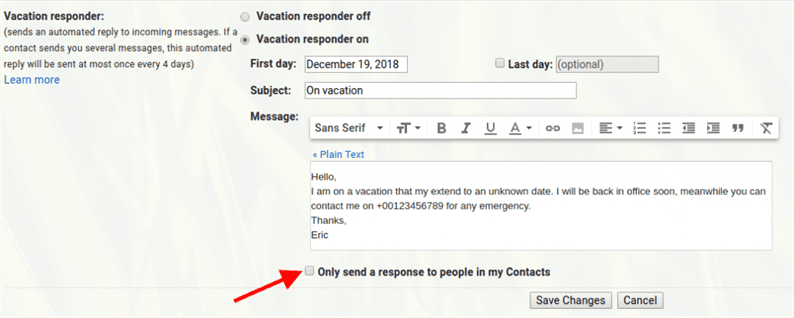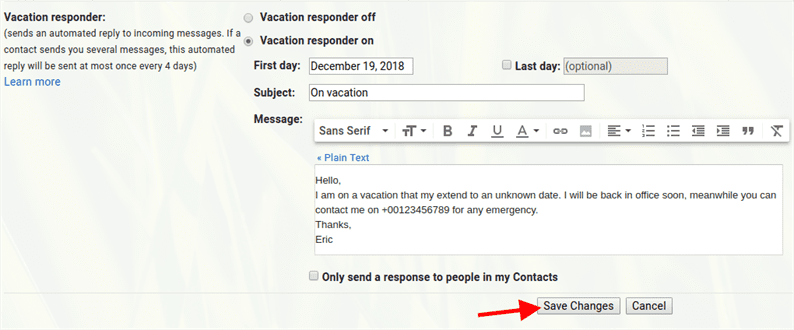Як налаштувати відпустку в Gmail
Gmail – це поштовий сервіс, представлений Google, який широко використовується в усьому світі. Більшість офіційних і звичайних комунікацій сьогодні керуються за допомогою служби електронної пошти, і Gmail є лідером, коли справа доходить до служби електронної пошти. На знак ввічливості багато з нас додають опцію автоматичної відповіді, коли ми відсутні, відому як відпустка. Нижче наведено кроки, щоб додати автоматичну відповідь на листи відпустки до вашого облікового запису Gmail:
Крок 1: Увійдіть у свій обліковий запис Gmail і натисніть значок Налаштування.
Крок 2: Ви побачите меню. Натисніть Налаштування.
Крок 3: Ви побачите налаштування, прокрутіть вниз донизу. Тут ви знайдете розділ Відповідач.
Крок 4: Ви можете залишити свій вибір увімкнути/вимкнути автовідповідач.
Крок 5: Виберіть дату. Перший день – це дата початку автоматичної відповіді, а останній день – день, який ви хочете вибрати як кінцеву дату відповіді, коли ви повернетесь. Позначка вмикає опцію для останньої дати.
Крок 6: Введіть потрібну тему.
Крок 7: Ви можете змінити стилі тіла за допомогою цієї панелі.
Крок 8: додайте тіло, яке система має надіслати від вашого імені.
Крок 9: позначка дозволить системі надсилати відповіді лише вашим контактам.
Нарешті натисніть кнопку Зберегти зміни, і ви зможете вільно піти у відпустку!