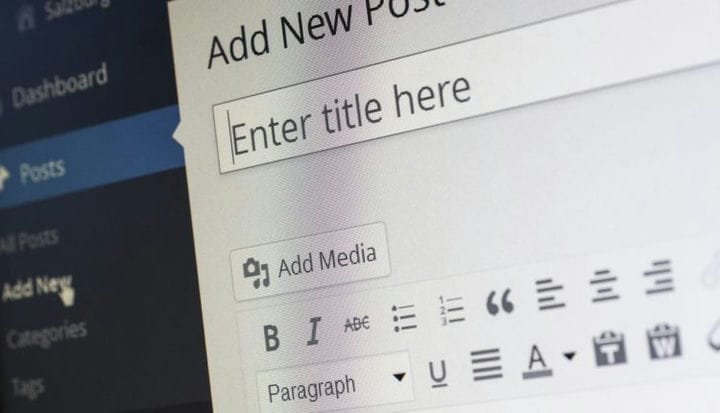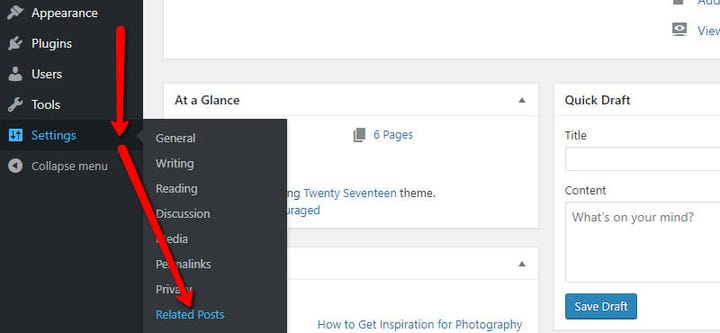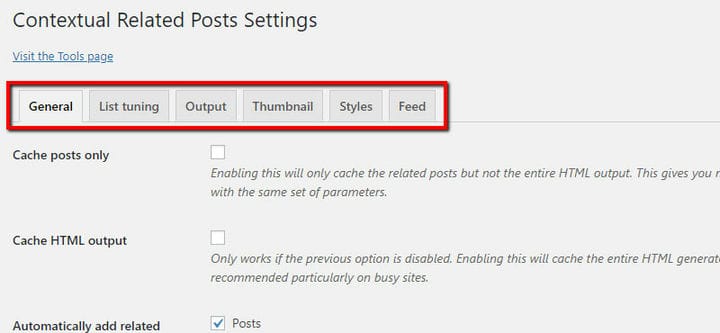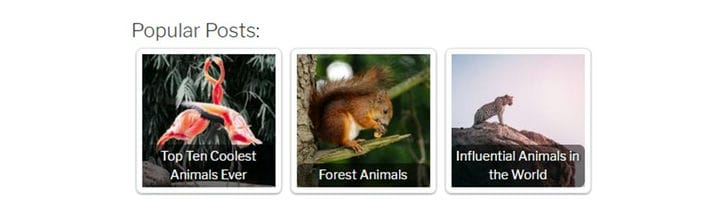Eine Kurzanleitung zum Hinzufügen eines Abschnitts für ähnliche Beiträge in WordPress
Es ist eine allgemein bekannte Tatsache, dass das Internet die Art und Weise verändert hat, wie Menschen lesen. Zumindest, wenn es um Online-Texte geht – die Leute neigen dazu, diese zu scannen, anstatt sie vollständig zu lesen. Das zeigt die beliebte „F”-förmige visuelle Darstellung des Phänomens, wie die oberste Zeile die meiste Aufmerksamkeit erhält. Je weiter unten im Artikel, desto weniger wird davon gelesen.
Aber die Tendenz, das Lesen zu vermeiden, geht noch tiefer. Es ist unglaublich einfach, einen WordPress-Blog zu erstellen und zu füllen, was zu einer Überfülle an Online-Inhalten führt. Die Leute wissen das, und sobald die Aufmerksamkeit, die sie Ihrer Website zugeteilt haben, verbraucht ist, werden sie weitermachen.
Aber du willst sie nicht gehen sehen. Der beste Weg, sie zum Bleiben zu bewegen, wäre, ihnen etwas anzubieten, das ihre Aufmerksamkeit erregt, nachdem sie mit dem Artikel fertig sind, auf dem sie sich gerade befanden. Und was ist besser für die Rolle als Inhalte, die denen ähneln, die sie bereits lesen? Vergessen Sie jedoch nicht, sich andere Tipps anzusehen, die wirklich funktionieren, bevor Sie Ihren ersten Blogbeitrag schreiben .
Wie kann das Plugin für kontextbezogene Beiträge helfen?
Das einzige Problem bei dieser Idee, Menschen Inhalte zu präsentieren, die denen ähneln, die sie gerade lesen, ist, dass WordPress diese Option standardmäßig nicht hat. Sie können nicht einfach in den Admin-Bereich gehen, ein Kontrollkästchen „Ähnliche Blog-Posts aktivieren” finden und all Ihre Probleme lösen. So passiert es nicht.
„Verwandte Beiträge”-Abschnitte werden mit etwas Hilfe von Plugins wie kontextbezogenen verwandten Beiträgen aktiviert. Dies ist ein benutzerfreundliches Plugin, mit dem Sie einen Abschnitt für verwandte Beiträge zu jeder Seite, jedem Beitrag oder jeder Seitenleiste hinzufügen können. Sie können es auch verwenden, um Auszüge aus Artikeln, Miniaturansichten, benutzerdefinierten Beitragstypen und vielem mehr anzuzeigen. So sehen die kontextbezogenen Posts in Aktion aus.
Um dorthin zu gelangen, müssen Sie es zunächst installieren und einrichten. Nach der Installation finden Sie hier die Einstellungen des Plugins:
Sobald Sie das Menü „Ähnliche Beiträge” aufgerufen haben, sehen Sie, dass die Optionen auf mehrere Registerkarten verteilt sind. Sie können tiefer in die Einstellungen gehen, indem Sie eine der Registerkarten auswählen und die Optionen finden, die Sie anpassen möchten:
Sehen wir uns einige der interessanteren Dinge an, die Sie auf jeder Registerkarte der Einstellungen für kontextbezogene Beiträge festlegen können.
So richten Sie das Plugin für kontextbezogene Beiträge ein
Das Plugin für kontextbezogene Beiträge ist einfach zu bedienen und vollgepackt mit einigen großartigen Funktionen. Werfen wir einen Blick.
Die Registerkarte „Allgemein”.
Unter dieser Registerkarte finden Sie die grundlegenden Plugin-Optionen. Hier können Sie beispielsweise verwalten, woher das Plugin die zugehörigen Beiträge holt oder was mit Ihren Einstellungen passiert, wenn die App gelöscht wird.
Es gibt jedoch ein paar weitere interessante Optionen, die Ihrer Aufmerksamkeit mehr wert sind:
- Ähnliche Posts automatisch hinzufügen zu: Hier wählen Sie aus, wo der Abschnitt „Verwandte Posts” erscheinen soll. Normalerweise ist es auf den Posts und Seiten, aber es gibt keinen Grund, warum Sie es nicht stattdessen an anderen Stellen haben sollten. Und da Sie die Überschrift des Abschnitts ändern können, müssen Sie sie nicht einmal für verwandte Beiträge verwenden. Es kann leicht der Abschnitt für die Beiträge mit den meisten Aufrufen oder den Beiträgen mit den höchsten Raten werden.
- Nach Absatznummer einfügen: Hier ist eine wichtige Einstellung, falls es jemals eine gab: Sie bestimmt, wo der Abschnitt für verwandte Beiträge angezeigt wird. Wenn Sie also den Parameter auf „0″ setzen, erscheint der Abschnitt direkt über dem Text. Wenn Sie es auf „-1″ setzen, wird es unter den Text oder an das Ende der Seite verschoben. Und wenn Sie den Parameter auf „2″ setzen, erscheint der Abschnitt nach dem zweiten Absatz.
- Auf Mobilgeräten deaktivieren: Wenn Sie aus irgendeinem Grund nicht möchten, dass Personen, die Ihre Website auf Mobilgeräten ansehen, der Abschnitt „Ähnliche Beiträge” angezeigt wird, aktivieren Sie dieses Kontrollkästchen. Beachten Sie jedoch, dass dies möglicherweise nicht funktioniert, wenn Sie Caching-Plugins verwenden.
Wenn Sie mit der Einrichtung der allgemeinen Optionen fertig sind, können Sie mit der Anpassung der Artikelliste fortfahren, die Sie auf der Website anzeigen.
Die Registerkarte „Listen-Tuning”.
Dieser Abschnitt der Einstellungen ist voll von Optionen, die Sie beim Füllen Ihrer Liste beachten müssen. Sie können beispielsweise auswählen, welche Beitragstypen in der Liste angezeigt werden sollen und ob Sie die angezeigten verwandten Beiträge auf den Beitragstyp beschränken möchten, mit dem sie angezeigt werden.
Ein paar Optionen, die Sie in diesem Abschnitt im Auge behalten sollten, sind:
- Anzahl der anzuzeigenden Posts: Es gibt mehrere Möglichkeiten, wie Sie festlegen können, wie viele Posts im Widget angezeigt werden. Diese Option legt die maximale Anzahl von Beiträgen fest, wenn Sie die Anzahl nicht im Widget oder in den Shortcodes festlegen.
- Posts randomisieren: Definitiv eine Option zum Auschecken, da die Möglichkeit, Posts randomisieren zu können, praktisch sein kann, wenn Sie mehr verwandte Posts haben, als angezeigt werden können. Dadurch kann Ihre Website verschiedene Kombinationen verwandter Posts für dieselbe Seite anzeigen.
- Auszuschließende Beitrags-/Seiten-IDs, Kategorien ausschließen, Kategorie-IDs ausschließen: Diese Ausschlussregeln können sehr praktisch sein, wenn es darum geht, festzulegen, was nicht im Abschnitt „Verwandte Beiträge” erscheinen soll.
Wenn Sie mit diesen Optionen fertig sind, sollten Sie eine gute Vorstellung davon haben, was im Abschnitt "Verwandte Beiträge" erscheinen wird und wie viele Artikel dort sein werden.
Die Registerkarte Ausgabe
Auf der Registerkarte „Ausgabe” können Sie das Erscheinungsbild des Abschnitts und der darin enthaltenen Beiträge weiter anpassen. Es enthält einige der wichtigsten Einstellungen für das Erscheinungsbild des Abschnitts "Verwandte Beiträge" und dessen Inhalt.
Auf der Registerkarte „Ausgabe” finden Sie die folgenden großartigen Optionen:
- Überschrift von Beiträgen: Dies ist der Titel Ihres Abschnitts für verwandte Beiträge, und indem Sie ihn ändern, können Sie grundsätzlich die Funktion des Abschnitts ändern. Sie können es zum Beispiel „neueste Beiträge” oder vielleicht „beliebteste Beiträge” nennen.
- Anzeigen, wenn keine Beiträge gefunden werden: Wenn Sie nicht genügend Beiträge zur Anzeige in der Warteschlange haben, muss trotzdem etwas angezeigt werden. Sie können zwischen einer leeren Ausgabe und benutzerdefiniertem Text wählen.
- Beitragsauszug anzeigen: Das Plugin kann einen Auszug aus Ihrem Beitrag posten, auch wenn Ihr Beitrag keinen enthält. Wenn Sie dieses Kontrollkästchen aktivieren, wird entweder die von Ihnen erstellte abgerufen oder eine neue für Sie erstellt.
Dies ist noch nicht das Ende der fantastischen Dinge, die Sie auf dieser Registerkarte "Optionen" einstellen können. Sie können wählen, ob der Autor angezeigt werden soll, ob ein Link in einem neuen Fenster geöffnet werden soll, aber auch die Länge von Auszügen und die Begrenzung der Titellänge der Beiträge festlegen.
Die Registerkarte „Miniaturansicht”.
Ohne Thumbnails wäre der Abschnitt "Ähnliche Beiträge" nicht das, was er ist. Auf dieser Registerkarte können Sie wichtige Dinge wie die Größe der Miniaturansichten festlegen, ob sie hart zugeschnitten werden sollen oder nicht, und welche Miniaturansicht Sie als Standard verwenden möchten, wenn keine ausgewählt ist.
Hier sind einige andere großartige Dinge, die Sie auf dieser Registerkarte einstellen können:
- Position des Post-Thumbnails: Mit diesen Optionen können Sie festlegen, ob die Thumbnails vor oder nach dem Titel erscheinen sollen und ob der Text angezeigt werden soll oder nicht.
- Erstes Bild abrufen: Wenn Sie diese Option aktivieren, kann das Plugin das erste Bild aus dem Beitrag ziehen und es als Miniaturansicht verwenden. Die Aktivierung dieser Option kann die Ladezeit der Seite verlängern.
- Standard-Thumbnail: Hier geben Sie die URL für das Standard-Thumbnail ein, das angezeigt wird, wenn es kein anderes Thumbnail gibt und Sie diese Option aktiviert haben.
Nachdem Sie diese beiden Optionen festgelegt haben, sind Sie der Erstellung des perfekten Abschnitts für verwandte Beiträge für Ihre Website einen Schritt näher gekommen. Denken Sie daran, dass jede vorgenommene Änderung gespeichert werden muss, bevor Sie fortfahren.
Die Registerkarten „Stile” und „Feed”.
Zwischen den beiden bieten diese Registerkarten eine Handvoll Optionen. Es stehen nicht so viele Stile zur Auswahl – nur zwei – und die Feed-Option ist nur dann von Bedeutung, wenn Sie sich entschieden haben, verwandte Beiträge zum Feed auf der Registerkarte „Allgemein” hinzuzufügen.
Wenn Sie dennoch wissen möchten, was sich in diesen Registerkarten befindet, finden Sie hier eine kurze Aufschlüsselung:
- Stil für ähnliche Beiträge: Sie haben die Wahl zwischen „kein Stil”, „nur Text” und drei Optionen zum Runden von Miniaturansichten.
- Anzahl anzuzeigender Beiträge: Wie viele Beiträge erscheinen maximal im Blog-Feed.
- Position des Post-Thumbnails: Hier können Sie auswählen, wo das Thumbnail angezeigt werden soll und ob es mit Text, ohne Text oder nur mit Text angezeigt werden soll.
Damit sind Sie mit der Einrichtung des Plugins ziemlich fertig. Das Plugin enthält jedoch auch ein Widget und einige andere Optionen, auf die Sie achten müssen, wenn Sie möchten, dass das Plugin wirklich gut funktioniert.
Das Widget für kontextbezogene Beiträge
Das Widget zum Einfügen verwandter Beiträge finden Sie unter der Option „Widgets” der Einstellung „Erscheinungsbild”. Die Optionen, die Sie dort finden, sind die allgemeinen, die Sie in den Optionen des Plugins gesehen haben. Sie können wählen, welche Informationen mit den Posts angezeigt werden, wie viele Posts wir zeigen möchten und welche Thumbnails. Wenn Sie es geschafft haben, die Einstellungen des Plugins zu handhaben, wird Ihnen das Widget keine großen Probleme bereiten.
So verbinden Sie die verwandten Beiträge
Die Sache mit dem Plugin für kontextbezogene Beiträge ist, dass es keine Möglichkeit hat zu wissen, welche Beiträge tatsächlich miteinander verwandt sind oder welche Kategorie von Beiträgen Sie anzeigen möchten. Wenn Sie also das Plugin installieren, können Sie verwandte Beiträge für jede Seite auswählen und ob diese Seite in verwandten Beiträgen anderer Seiten angezeigt werden soll.
Diese Optionen erscheinen unten auf jeder Seite und sehen so aus:
Es gibt einige ziemlich wichtige Dinge, die Sie mit diesen Optionen tun können. Hier ist eine Erklärung:
- Anzeige verwandter Posts deaktivieren: Aktivieren Sie diese Option, damit auf dieser Seite keine verwandten Posts angezeigt werden.
- Diesen Beitrag aus der Liste verwandter Beiträge ausschließen: Wenn Sie dieses Kontrollkästchen aktivieren, können Sie diese Seite nicht als verwandten Beitrag sehen.
- Manuelle verwandte Beiträge: Hier geben wir manuell die IDs der Beiträge ein, die als verwandte Beiträge für diese Seite erscheinen sollen.
- Ort der Miniaturansicht: Sie sollten die URL des Bildes eingeben, das als Miniaturansicht für diesen Beitrag angezeigt werden soll. Wenn Sie dies nicht tun, wählt das Plugin das vorgestellte Bild, dann das erste Bild aus dem Beitrag, und wenn keines von beiden vorhanden ist, zieht es das Standard-Thumbnail.
Sie müssen diese Optionen für jede neue Seite, die Sie hinzufügen, durchgehen. Mit der Zeit wird es jedoch wahrscheinlich ein Teil Ihrer Routine werden.
Lass es uns einwickeln!
Der Abschnitt "Ähnliche Beiträge" ist ein großartiger Ort, um interessante und auffällige Inhalte zu präsentieren. Es handelt sich jedoch um eine Funktion, die nicht standardmäßig in WordPress enthalten ist, was bedeutet, dass Sie Ihren eigenen Weg finden müssen, sie hinzuzufügen. Das Plugin für kontextbezogene Beiträge ist eine gute Wahl, wenn Sie ein gutes Plugin suchen, das Sie nicht zu sehr stört, Ihnen aber alle Optionen bietet, die Sie zum Erstellen eines fein abgestimmten Abschnitts für verwandte Beiträge benötigen. Wenn Sie am Ende Autoren der in Ihrem Blog veröffentlichten Artikel erwähnen möchten, vergessen Sie nicht, WordPress-Autoren-Plugins zu verwenden .