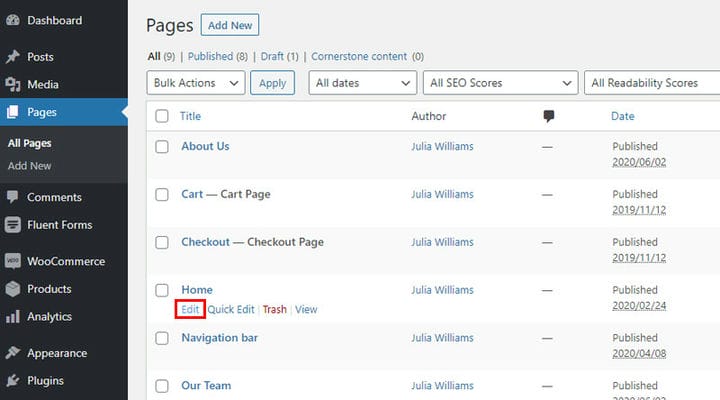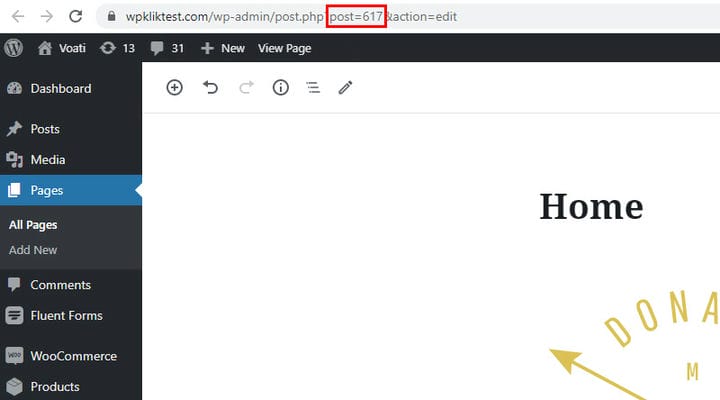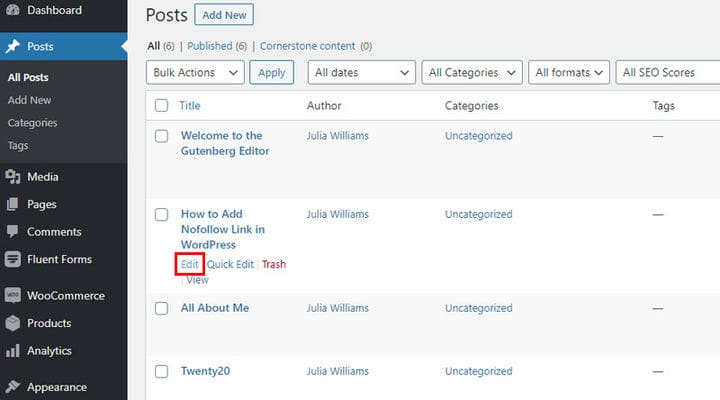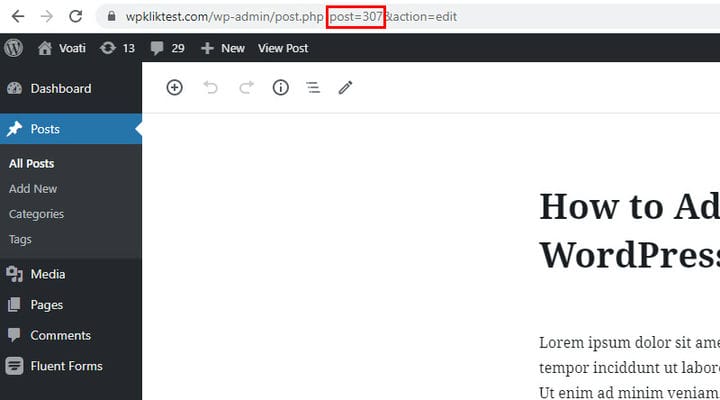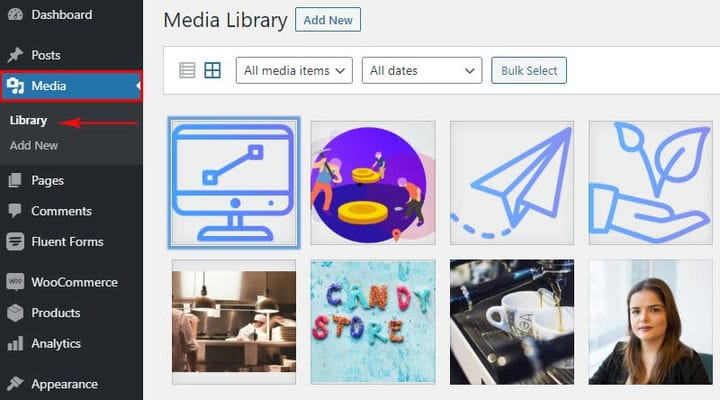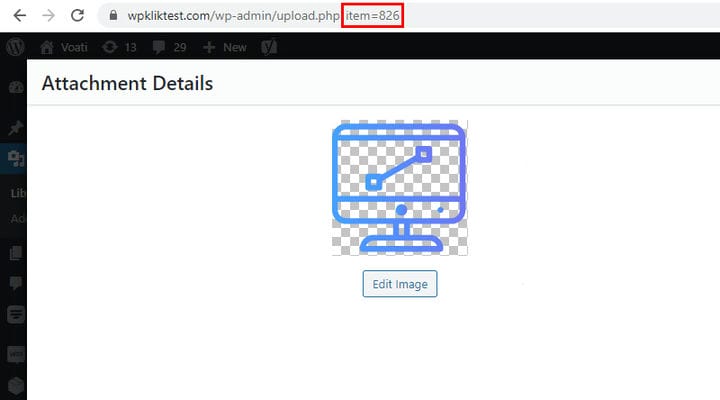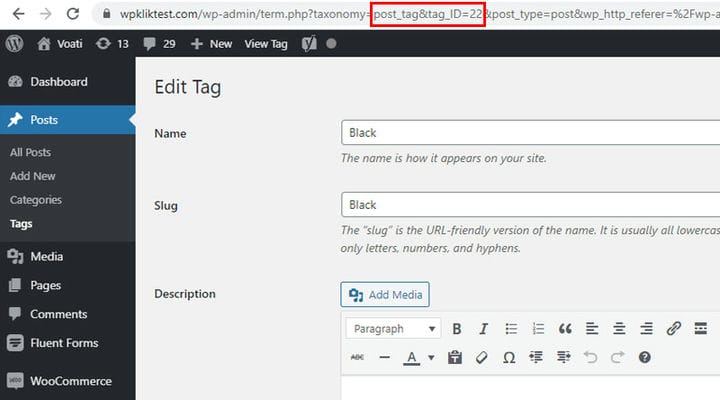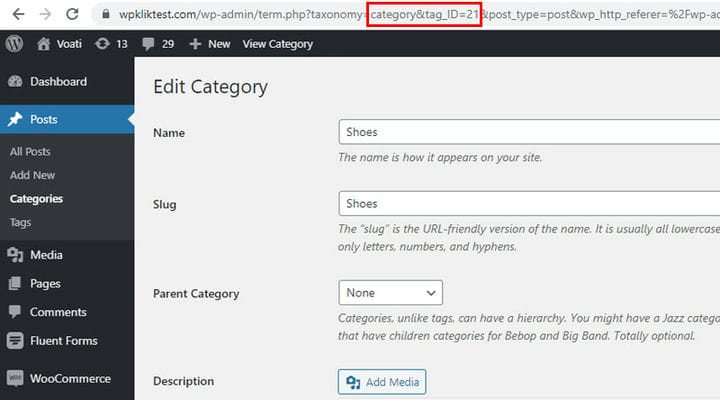So finden Sie Ihre WordPress-Seite und Beitrags-ID
Sie wissen wahrscheinlich bereits, dass es manchmal sehr praktisch sein kann, IDs für Ihre WordPress-Seiten, Beiträge, Tags, Kategorien oder Medienelemente zu erhalten. Diese Information kann sich bei der Ausführung bestimmter Aufgaben als integraler Bestandteil erweisen, erfordert jedoch ein wenig Know-how, um sie zu finden. In diesem Artikel zeigen wir Ihnen, wie Sie Ihre WordPress-Seite und Post-ID schnell finden.
Finden Sie Ihre Seiten-ID
Wie Sie vielleicht wissen, klassifiziert WordPress den gesamten Inhalt. Das bedeutet, dass jeder Inhalt eine eindeutige ID hat. Das Abrufen Ihrer Seiten-ID ist ein recht unkomplizierter Vorgang. Es besteht aus zwei einfachen Schritten. Navigieren Sie zunächst von Ihrem WordPress-Dashboard zu Seiten. Klicken Sie dann unter der Seite, für die Sie die ID suchen möchten, auf Bearbeiten.
Jetzt müssen Sie nur noch die Seiten-URL überprüfen und die post=Nummer finden (in unserem Beispiel-Screenshot ist es 617).
Wie Sie deutlich sehen können, ist der Vorgang sehr einfach. Das Beste ist, dass der gleiche Prozess für Beiträge, Tags, Kategorien und Medienelemente gilt.
Abrufen Ihrer Post-ID
Sie konnten im vorherigen Beispiel sehen, wie einfach es ist, Ihre Seiten-ID zu finden. Das gleiche Verfahren gilt für Beiträge. Navigieren Sie einfach in Ihrem Backend zu Posts und klicken Sie unter dem gewünschten Post auf Bearbeiten.
Überprüfen Sie wie bei der Seiten-ID die Beitrags-URL und Sie finden Ihre Beitrags-ID.
Finden von IDs für Tags, Kategorien und Medienelemente
Nachdem Sie nun gesehen haben, wie Sie Ihre WordPress-Seite und Beitrags-ID schnell finden, gehen wir weiter zu Beitrags-Tags, Beitragskategorien und Medienelementen.
Die Methode ist für Tags und Kategorien nahezu identisch, wobei Medienelement-IDs nur einen geringfügigen Unterschied aufweisen. Für Beitrags-Tags und -Kategorien sollten Sie nämlich auf Bearbeiten klicken, genauso wie für Seiten und Beiträge .
Medienelemente haben jedoch einen Unterschied von einer Minute. Sobald Sie das gewünschte Medienelement gefunden haben, klicken Sie einfach darauf.
Prüfen Sie die URL auf item=number (in unserem Beispiel item=826).
Der Rest des Prozesses für Tags, Kategorien und Medienelemente ist nahezu gleich.
Suchen Sie für Tags die tag_ID=Nummer in der URL (in unserem Beispiel tag_ID=22).
Darüber hinaus gilt absolut dasselbe für Kategorien, wie Sie unserem Screenshot unten entnehmen können.
Das Ermitteln von Seiten- und Post-IDs sowie von IDs für Post-Tags, Kategorien und Medienelemente kann sich als sehr wichtig erweisen. Sie könnten sie nämlich brauchen, wenn Sie bestimmte Inhalte abfragen oder gezielt ansprechen möchten. Genau aus diesem Grund ist es jedoch sehr einfach, sie zu finden. Hoffentlich hat Ihnen dieser Artikel geholfen, Ihre WordPress-Seite und Post-ID auf einfache Weise zu finden.
Wir hoffen, dass Sie diesen Artikel hilfreich fanden. Wenn es Ihnen gefallen hat, können Sie sich gerne auch einige dieser Artikel ansehen!