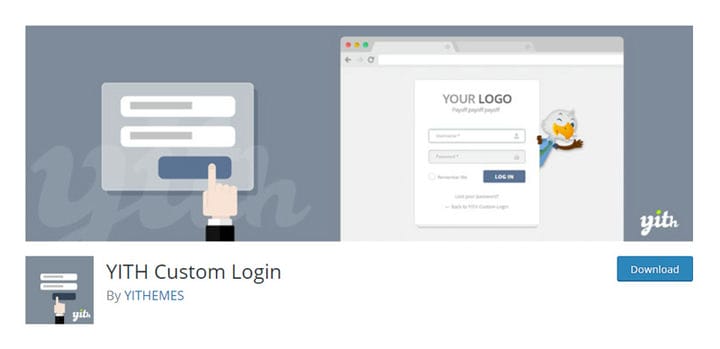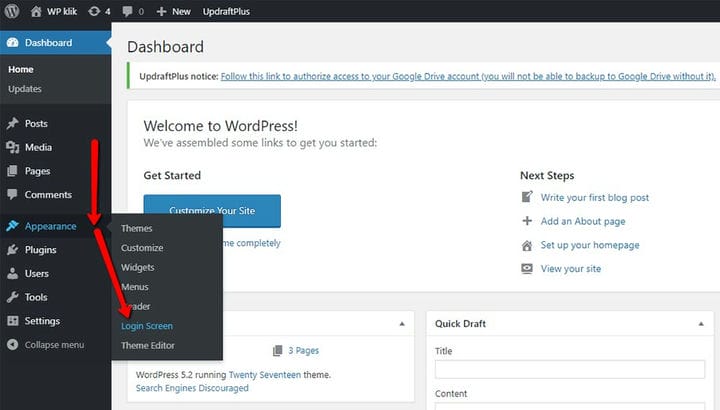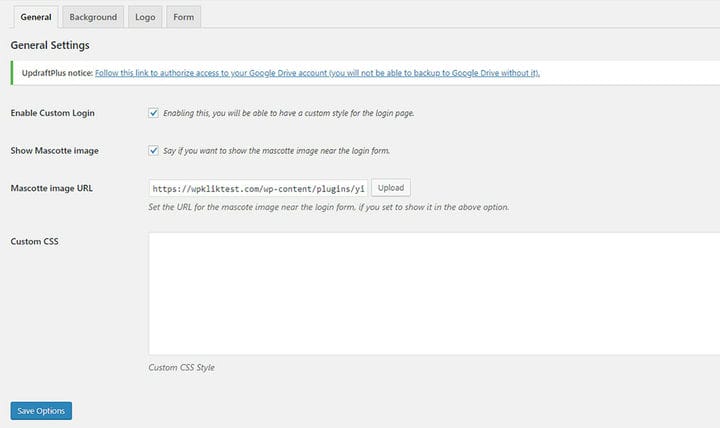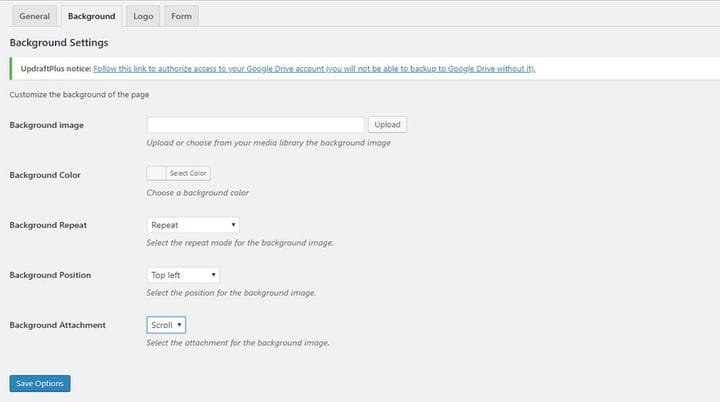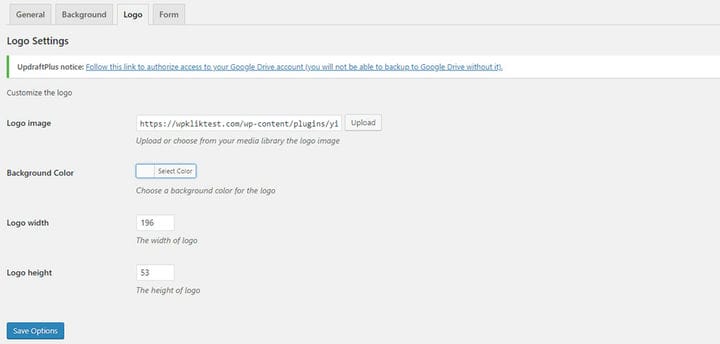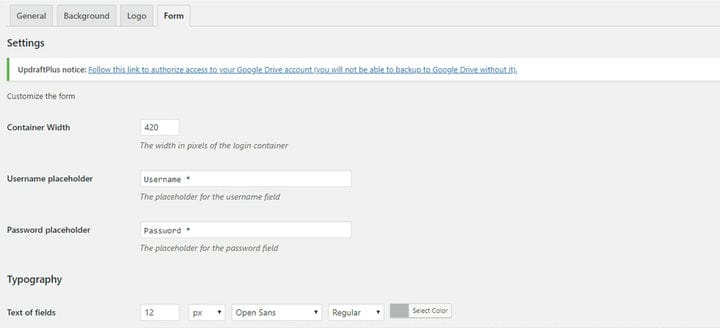Passen Sie Ihre WordPress-Anmeldeseite mit dem YITH Custom Login Plugin an
Das Beste an einer WordPress-Website ist, wie einfach es ist, sie anzupassen. Sie müssen dafür nicht viel Geld, Programmierkenntnisse oder Zeit haben. Sie müssen nur ein kostenloses Design oder ein Plugin herunterladen und installieren, und die Website sieht anders aus oder erhält einige neue Funktionen.
Sie können dies für jede Seite Ihrer Website tun. Auch die selbstverständliche Login-Seite lässt sich an das neue Design Ihrer Website anpassen. Wenn Sie sehen, wie einfach es ist, es zu ändern, werden Sie sich wahrscheinlich fragen, warum Sie es noch nie getan haben. Sehen wir uns an, wie Sie die benutzerdefinierte Anmeldeseite von YITH oder eines der besten benutzerdefinierten WordPress-Plugins für die Anmeldung verwenden können. Auf diese Weise kann sich jeder problemlos auf Ihrer WordPress-Site anmelden.
Warum sollten Sie eine benutzerdefinierte WordPress-Anmeldeseite erstellen?
Die Standard-WordPress-Anmeldeseite sieht einfach und auf die bloßen Elemente reduziert aus. Es hat zwei Felder, ein Logo, eine Schaltfläche, ein paar Links und ein Kontrollkästchen. So sieht es aus:
An dieser Seite ist nichts auszusetzen. Es macht das Einloggen in WordPress sehr einfach – hier kann man fast nichts falsch machen, weil alles leicht verständlich ist.
Aber es ist eine verpasste Gelegenheit. Zumindest sollten Sie Ihr eigenes Logo auf der Anmeldeseite anzeigen können. Es würde nicht schaden, wenn Sie etwas anderes darstellen könnten – zum Beispiel ein Maskottchen – oder ein bisschen mit Farben oder mit den Schriftarten herumspielen könnten.
Was können Sie mit dem benutzerdefinierten YITH-Login tun?
Das YITH Custom Login-Plugin kann Ihnen helfen, das Aussehen der Anmeldeseite Ihrer Website zu ändern. Nachdem Sie das Plugin installiert haben, ändert es das Erscheinungsbild Ihrer WordPress-Anmeldeseite so, dass es folgendermaßen aussieht:
Die Login-Seite bleibt nicht so, wenn Sie es nicht wollen. Dies ist die Standardansicht, die Sie nach der Installation und Aktivierung des Plugins erhalten, aber Sie können sie ändern. Sie können beispielsweise die Hintergrundfarbe auf der Seite ändern oder ein Bild für den Hintergrund festlegen.
Sie können das Papageien-Maskottchen auch mit Ihrem austauschen, wenn Sie eines haben. Die Seite ist bereit für Ihr Logo, und Sie können mit den Benutzernamen- und Passwortfeldern herumspielen, um ihr Aussehen und ihre Beschriftung zu ändern. Grundsätzlich gibt Ihnen dieses Plugin die Kontrolle über alle wichtigen Elemente auf der Anmeldeseite. Schauen wir es uns genauer an.
Allgemeine Einstellungen
Bevor wir uns mit den allgemeinen Einstellungen des Plugins befassen, wollen wir zunächst sicherstellen, dass Sie wissen, wie Sie das Plugin finden. Sie sollten die Option „Darstellung” im Hauptmenü finden und darunter auf „Anmeldebildschirm” klicken :
Sobald Sie das getan haben, wechseln Sie zu den Plugin-Optionen und Sie werden sehen, dass die Registerkarte Allgemeine Einstellungen die erste von links ist.
Auf der Registerkarte „Allgemeine Einstellungen” können Sie zwei wichtige Dinge tun: Aktivieren Sie das Plug-in für die benutzerdefinierte Anmeldung und legen Sie Ihr Maskottchenbild fest. Die Einstellungen sind so einfach, wie sie klingen, zumindest bis Sie an den Punkt kommen, an dem Sie mit der Position Ihres Maskottchens nicht zufrieden sind – und die Chancen stehen gut, dass Sie es nicht sein werden.
Gehen wir die Optionen auf dieser Seite nacheinander durch.
- Benutzerdefinierte Anmeldung aktivieren: Sobald Sie das Plugin installiert haben, wird diese Option standardmäßig aktiviert. Wenn Sie zu irgendeinem Zeitpunkt zur Standard-Anmeldeseite zurückkehren möchten, müssen Sie dieses Kontrollkästchen nur deaktivieren.
- Maskottchenbild anzeigen: Aktivieren Sie dieses Kontrollkästchen, wenn Sie möchten, dass ein Maskottchen auf Ihrer benutzerdefinierten Anmeldeseite angezeigt wird. Wenn das Kontrollkästchen deaktiviert ist, ist das Maskottchen nicht sichtbar.
- Maskottchen -Bild-URL: Das Papageien-Maskottchen ist standardmäßig eingestellt und Sie müssen es nicht ändern, wenn Sie dies nicht möchten. Wenn Sie es ändern möchten, fügen Sie das Bild (.png-Format, etwa 140 x 185 Pixel) am besten der Medienbibliothek hinzu und fügen Sie dann einfach einen Link darauf in dieses Feld ein.
- Benutzerdefiniertes CSS: Dies ist das Feld, in dem Sie die Position des Maskottchens ändern. Dies ist das Komplizierteste, was Sie auf der Registerkarte "Allgemeine Einstellungen" tun können.
Wenn Sie mit dem Aussehen des Maskottchens nicht zufrieden sind, müssen Sie es inspizieren und den Code durchsuchen, bis Sie die Werte finden, die seine Position festlegen :
Nur an den „oberen” und den „richtigen” Werten wird gefummelt. Wenn Sie Hilfe benötigen, um herauszufinden, welche Parameter für Sie am besten geeignet sind, versuchen Sie es vielleicht zunächst mit diesen:
#login img.mascotte {
position:absolute;
right:-122px;
top:62px;
}Wenn Sie sie ändern, müssen Sie den gesamten Code in das Feld Custom CSS kopieren. Vergessen Sie nicht, die Änderungen zu speichern, nachdem Sie fertig sind.
Hintergrundeinstellungen
Auf der Registerkarte Hintergrundeinstellungen können Sie das Erscheinungsbild und das Verhalten des Hintergrunds feinabstimmen. Folgendes erwartet Sie, wenn Sie zu dieser Registerkarte wechseln:
- Hintergrundbild: Das Feld, in dem Sie den Link zu einem Hintergrundbild platzieren, falls Sie eines verwenden möchten.
- Hintergrundfarbe: Sie erhalten einige Optionen zur Auswahl der Hintergrundfarbe, sodass Sie auswählen können, wie Ihre benutzerdefinierte WordPress-Anmeldeseite aussieht, auch wenn Sie kein Hintergrundbild verwenden.
- Hintergrund wiederholen: Sie erhalten die Standardoptionen für das Hintergrundbild, um sich horizontal, vertikal oder gar nicht zu wiederholen.
- Hintergrundposition: Mit dieser Option können Sie die Position des Hintergrundbilds festlegen – Sie haben obere und untere Positionen sowie linke, rechte und zentrale Ausrichtung.
- Hintergrundanhang: Sie können zwei Verhaltensweisen für Ihr Hintergrundbild auswählen: Es kann entweder fixiert werden und immer auf der Seite erscheinen, oder es kann zusammen mit ihm scrollen und sich bewegen.
Es ist alles ziemlich Standardmaterial zum Einstellen von Hintergründen. Fügen Sie Ihr eigenes Bild hinzu oder lassen Sie es, spielen Sie mit verschiedenen Kombinationen von Hintergrundbildposition und -wiederholung herum, wählen Sie eine schöne Farbe oder kombinieren Sie beides – es liegt ganz bei Ihnen. Denken Sie wie immer daran, alle Änderungen zu speichern, die Sie behalten möchten.
Logo-Einstellungen
Eine der besten Verwendungen des YITH Custom Login-Plugins ist das Hinzufügen Ihres eigenen Logos zur Plugin-Seite anstelle des WordPress-Logos. Auf der Registerkarte Logooptionen finden Sie die folgenden Optionen.
- Logo-Bild: Hier wählen Sie das Bild aus, das Sie für Ihr Logo verwenden.
- Hintergrundfarbe: Wenn Sie ein Logo im PNG-Format hochladen, können Sie die Farbe auswählen, die unter Ihrem Logo angezeigt wird.
- Logobreite und Logohöhe: Sie können die Größe Ihres Logos auf der Anmeldeseite auswählen.
Diese vier Optionen sind alles, was Sie brauchen, um Ihr Logo auf der benutzerdefinierten YITH-Anmeldeseite einzustellen. Nachdem Sie die gewünschten Anpassungen vorgenommen haben, denken Sie daran, auf die Schaltfläche „Optionen speichern” zu klicken, bevor Sie fortfahren.
Formulareinstellungen
Das Formularfeld ermöglicht die umfassendste Anpassung im gesamten Plugin. Auf dieser Registerkarte gibt es drei Gruppen von Optionen:
- Die allgemeinen Formulareinstellungen: Hier legen Sie die Breite des Containers fest und wählen die Platzhalter für Benutzername und Passwort aus.
- Typografieeinstellungen: Sie können die Schriftart, Größe, den Stil und die Farbe für Text in den Feldern, allgemeinen Text und den Text der Schaltfläche „Senden” separat auswählen. Sie können auch auswählen, welche Farbe der Text des Senden-Buttons beim Hover erhält.
- Farbeinstellung: Sie können die Farben der Hintergründe und Ränder der Felder in verschiedenen Situationen anpassen: beim Fokussieren auf sie, beim Senden oder wenn Sie mit der Maus darüber fahren.
Wenn Sie möchten, dass die Formularfelder die Farben Ihres Firmenlogos haben, können Sie hier alles einstellen. Stellen Sie einfach sicher, dass alle Änderungen, die Sie behalten möchten, gespeichert werden, bevor Sie die Registerkarte schließen.
Lass es uns einwickeln!
Ihre WordPress-Website kann so schön und interessant oder so schlicht und einfach sein, wie Sie es möchten. Das ist die großartige Anpassbarkeit, die das Erstellen einer Website in WordPress zu einer so lohnenden Erfahrung macht. Wenn Sie also an die Feinabstimmung Ihrer Website denken, denken Sie nicht, dass Sie an derselben WordPress-Anmeldeseite hängen bleiben. Mit dem YITH Custom Login-Plugin können Sie eine neue Anmeldeseite hinzufügen und diese dann an Ihre Vision oder die visuelle Identität und den Stil Ihres Unternehmens anpassen.