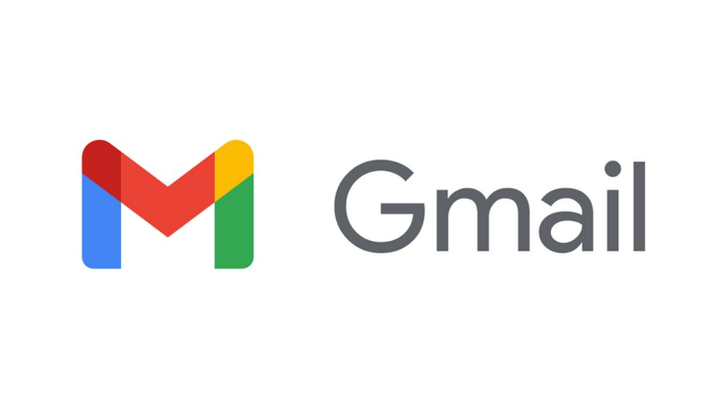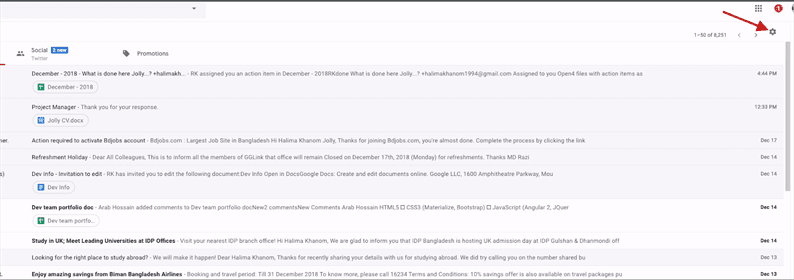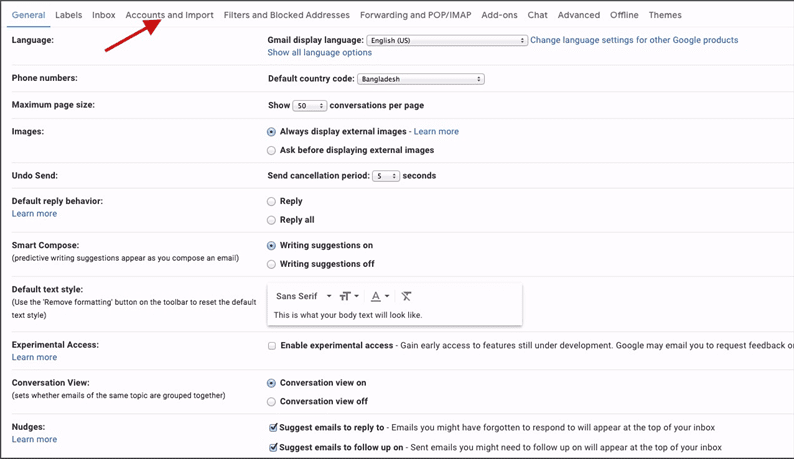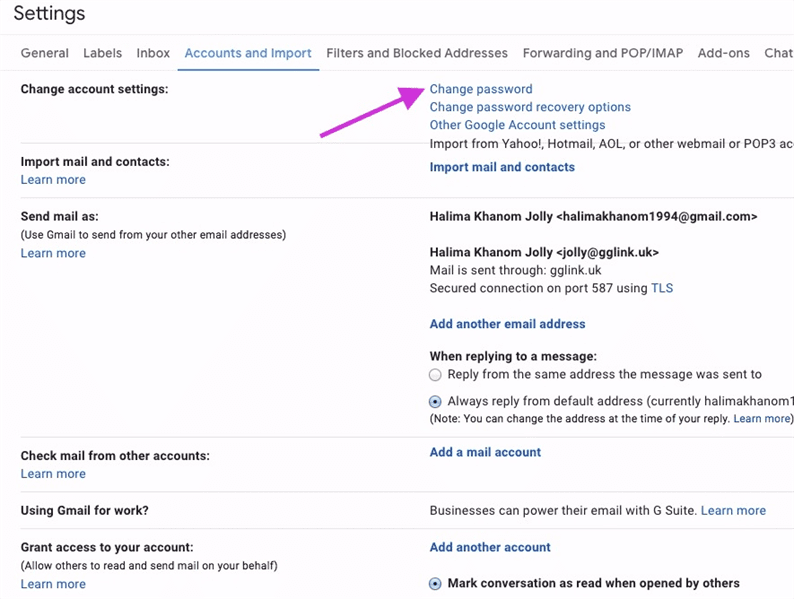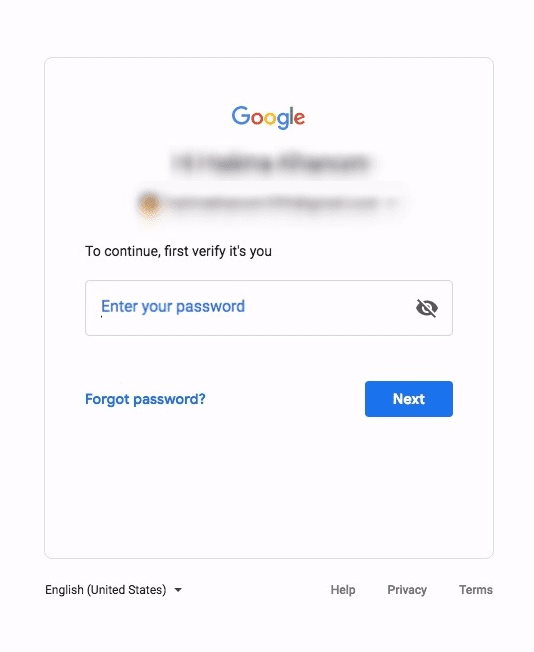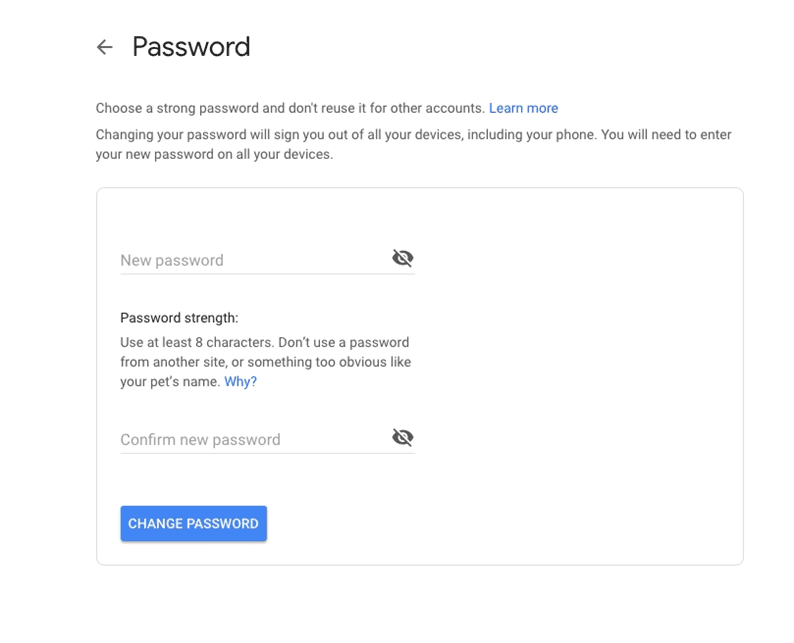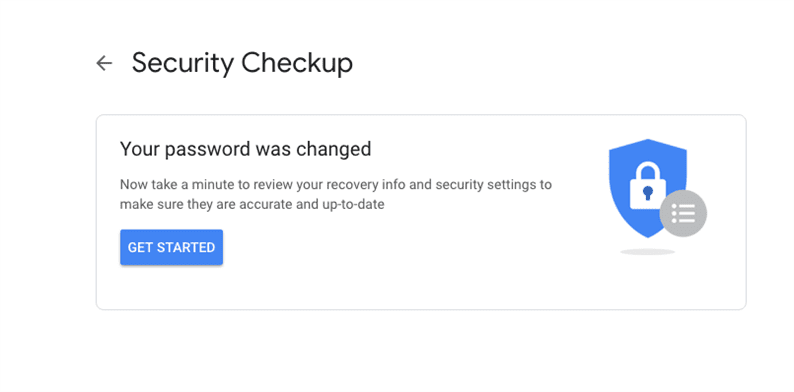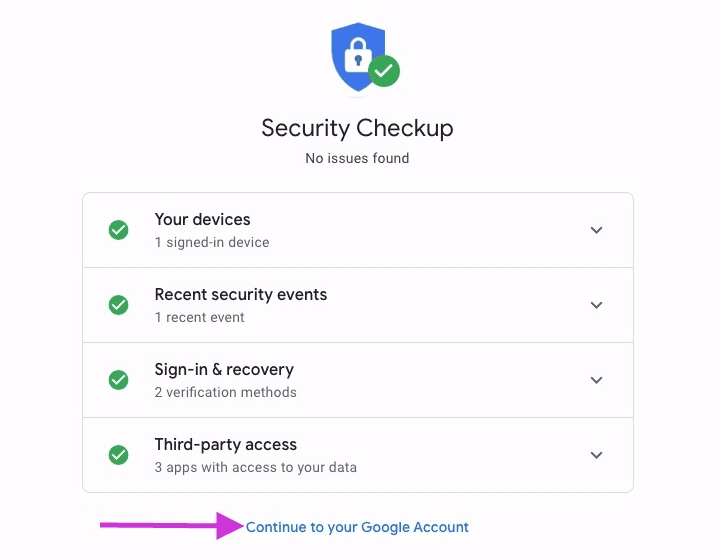So ändern Sie das Passwort Ihres Google Mail-Kontos
Öffnen Sie zuerst Ihr Gmail-Konto.
1 Klicken Sie dann auf die Schaltfläche Einstellungen, genau wie im Bild unten [ roter Pfeil ], und klicken Sie dann erneut auf die Einstellungsoption,
2 Klicken Sie nun auf die Option Konten und Import, um zum weiteren Schritt zu gelangen.
3 Klicken Sie dann auf die Option Passwort ändern wie im Bild unten [ Rosa Pfeil ],
4 Nachdem Sie auf die Option Kennwort ändern geklickt haben, wird in diesem Fenster angezeigt, wo Sie Ihr aktuelles Kennwort erneut eingeben müssen und auf die Schaltfläche Weiter klicken .
5 Dann müssen Sie das neue Passwort eingeben und dann Ihr neues Passwort erneut eingeben, um es zu bestätigen. Klicken Sie dann unten auf die Schaltfläche Passwort ändern.
6 Jetzt wird eine Benachrichtigung angezeigt, die Sie darüber informiert, dass sich Ihr Passwort geändert hat, und klicken Sie auf die Schaltfläche Get Started für eine Sicherheitsüberprüfung.
7 Nachdem Sie die Sicherheitsüberprüfung durchgeführt haben, zeigt Ihnen dieses Fenster, dass Ihr Konto sicher ist und kein Problem gefunden wurde. Fahren Sie nun mit Ihrem Gmail-Konto fort, indem Sie auf die Option klicken, wie unten im Bild [ Pinkpfeil ],